Note
Access to this page requires authorization. You can try signing in or changing directories.
Access to this page requires authorization. You can try changing directories.
Learn how to use the Azure SDK for .NET to create an AI enrichment pipeline for content extraction and transformations during indexing.
Skillsets add AI processing to raw content, making it more uniform and searchable. Once you know how skillsets work, you can support a broad range of transformations, from image analysis to natural language processing to customized processing that you provide externally.
In this tutorial, you:
- Define objects in an enrichment pipeline.
- Build a skillset. Invoke OCR, language detection, entity recognition, and key phrase extraction.
- Execute the pipeline. Create and load a search index.
- Check the results using full-text search.
Overview
This tutorial uses C# and the Azure.Search.Documents client library to create a data source, index, indexer, and skillset.
The indexer drives each step in the pipeline, starting with content extraction of sample data (unstructured text and images) in a blob container on Azure Storage.
Once content is extracted, the skillset executes built-in skills from Azure to find and extract information. These skills include Optical Character Recognition (OCR) on images, language detection on text, key phrase extraction, and entity recognition (organizations). New information created by the skillset is sent to fields in an index. Once the index is populated, you can use the fields in queries, facets, and filters.
Prerequisites
An Azure account with an active subscription. Create a trial subscription.
Note
You can use a free search service for this tutorial. The Free tier limits you to three indexes, three indexers, and three data sources. This tutorial creates one of each. Before you start, make sure you have room on your service to accept the new resources.
Download files
Download a zip file of the sample data repository and extract the contents. Learn how.
Upload sample data to Azure Storage
In Azure Storage, create a new container and name it cog-search-demo.
Get a storage connection string so that you can formulate a connection in Azure AI Search.
On the left, select Access keys.
Copy the connection string for either key one or key two. The connection string is similar to the following example:
DefaultEndpointsProtocol=https;AccountName=<your account name>;AccountKey=<your account key>;EndpointSuffix=core.chinacloudapi.cn
Azure AI services
Built-in AI enrichment is backed by Azure AI services, including Language service and Azure AI Vision for natural language and image processing. For small workloads like this tutorial, you can use the free allocation of 20 transactions per indexer. For larger workloads, attach an Azure AI Services multi-region resource to a skillset for Standard pricing.
Copy a search service URL and API key
For this tutorial, connections to Azure AI Search require an endpoint and an API key. You can get these values from the Azure portal.
Sign in to the Azure portal, navigate to the search service Overview page, and copy the URL. An example endpoint might look like
https://mydemo.search.azure.cn.Under Settings > Keys, copy an admin key. Admin keys are used to add, modify, and delete objects. There are two interchangeable admin keys. Copy either one.
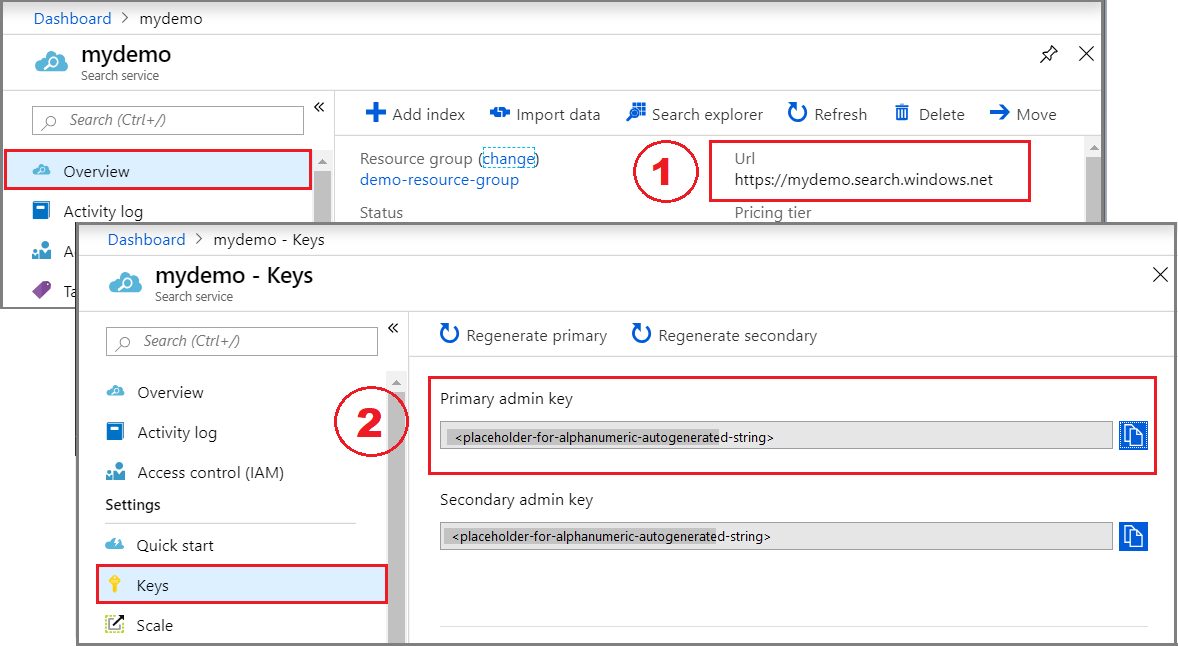
Set up your environment
Begin by opening Visual Studio and creating a new Console App project that can run on .NET Core.
Install Azure.Search.Documents
The Azure AI Search .NET SDK consists of a client library that enables you to manage your indexes, data sources, indexers, and skillsets, as well as upload and manage documents and execute queries, all without having to deal with the details of HTTP and JSON. This client library is distributed as a NuGet package.
For this project, install version 11 or later of the Azure.Search.Documents and the latest version of Microsoft.Extensions.Configuration.
In Visual Studio, select Tools > NuGet Package Manager > Manage NuGet Packages for Solution...
Browse for Azure.Search.Document.
Select the latest version and then select Install.
Repeat the previous steps to install Microsoft.Extensions.Configuration and Microsoft.Extensions.Configuration.Json.
Add service connection information
Right-click on your project in the Solution Explorer and select Add > New Item... .
Name the file
appsettings.jsonand select Add.Include this file in your output directory.
- Right-click on
appsettings.jsonand select Properties. - Change the value of Copy to Output Directory to Copy if newer.
- Right-click on
Copy the below JSON into your new JSON file.
{ "SearchServiceUri": "<YourSearchServiceUri>", "SearchServiceAdminApiKey": "<YourSearchServiceAdminApiKey>", "SearchServiceQueryApiKey": "<YourSearchServiceQueryApiKey>", "AzureAIServicesKey": "<YourMultiRegionAzureAIServicesKey>", "AzureBlobConnectionString": "<YourAzureBlobConnectionString>" }
Add your search service and blob storage account information. Recall that you can get this information from the service provisioning steps indicated in the previous section.
For SearchServiceUri, enter the full URL.
Add namespaces
In Program.cs, add the following namespaces.
using Azure;
using Azure.Search.Documents.Indexes;
using Azure.Search.Documents.Indexes.Models;
using Microsoft.Extensions.Configuration;
using System;
using System.Collections.Generic;
using System.Linq;
namespace EnrichwithAI
Create a client
Create an instance of a SearchIndexClient and a SearchIndexerClient under Main.
public static void Main(string[] args)
{
// Create service client
IConfigurationBuilder builder = new ConfigurationBuilder().AddJsonFile("appsettings.json");
IConfigurationRoot configuration = builder.Build();
string searchServiceUri = configuration["SearchServiceUri"];
string adminApiKey = configuration["SearchServiceAdminApiKey"];
string azureAiServicesKey = configuration["AzureAIServicesKey"];
SearchIndexClient indexClient = new SearchIndexClient(new Uri(searchServiceUri), new AzureKeyCredential(adminApiKey));
SearchIndexerClient indexerClient = new SearchIndexerClient(new Uri(searchServiceUri), new AzureKeyCredential(adminApiKey));
}
Note
The clients connect to your search service. In order to avoid opening too many connections, you should try to share a single instance in your application if possible. The methods are thread-safe to enable such sharing.
Add function to exit the program during failure
This tutorial is meant to help you understand each step of the indexing pipeline. If there's a critical issue that prevents the program from creating the data source, skillset, index, or indexer the program will output the error message and exit so that the issue can be understood and addressed.
Add ExitProgram to Main to handle scenarios that require the program to exit.
private static void ExitProgram(string message)
{
Console.WriteLine("{0}", message);
Console.WriteLine("Press any key to exit the program...");
Console.ReadKey();
Environment.Exit(0);
}
Create the pipeline
In Azure AI Search, AI processing occurs during indexing (or data ingestion). This part of the walkthrough creates four objects: data source, index definition, skillset, indexer.
Step 1: Create a data source
SearchIndexerClient has a DataSourceName property that you can set to a SearchIndexerDataSourceConnection object. This object provides all the methods you need to create, list, update, or delete Azure AI Search data sources.
Create a new SearchIndexerDataSourceConnection instance by calling indexerClient.CreateOrUpdateDataSourceConnection(dataSource). The following code creates a data source of type AzureBlob.
private static SearchIndexerDataSourceConnection CreateOrUpdateDataSource(SearchIndexerClient indexerClient, IConfigurationRoot configuration)
{
SearchIndexerDataSourceConnection dataSource = new SearchIndexerDataSourceConnection(
name: "demodata",
type: SearchIndexerDataSourceType.AzureBlob,
connectionString: configuration["AzureBlobConnectionString"],
container: new SearchIndexerDataContainer("cog-search-demo"))
{
Description = "Demo files to demonstrate Azure AI Search capabilities."
};
// The data source does not need to be deleted if it was already created
// since we are using the CreateOrUpdate method
try
{
indexerClient.CreateOrUpdateDataSourceConnection(dataSource);
}
catch (Exception ex)
{
Console.WriteLine("Failed to create or update the data source\n Exception message: {0}\n", ex.Message);
ExitProgram("Cannot continue without a data source");
}
return dataSource;
}
For a successful request, the method returns the data source that was created. If there's a problem with the request, such as an invalid parameter, the method throws an exception.
Now add a line in Main to call the CreateOrUpdateDataSource function that you've just added.
// Create or Update the data source
Console.WriteLine("Creating or updating the data source...");
SearchIndexerDataSourceConnection dataSource = CreateOrUpdateDataSource(indexerClient, configuration);
Build and run the solution. Since this is your first request, check the Azure portal to confirm the data source was created in Azure AI Search. On the search service overview page, verify the Data Sources list has a new item. You might need to wait a few minutes for the Azure portal page to refresh.
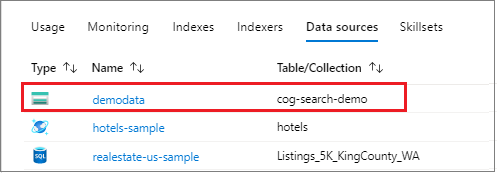
Step 2: Create a skillset
In this section, you define a set of enrichment steps that you want to apply to your data. Each enrichment step is called a skill and the set of enrichment steps, a skillset. This tutorial uses built-in skills for the skillset:
Optical Character Recognition to recognize printed and handwritten text in image files.
Text Merger to consolidate text from a collection of fields into a single "merged content" field.
Language Detection to identify the content's language.
Entity Recognition for extracting the names of organizations from content in the blob container.
Text Split to break large content into smaller chunks before calling the key phrase extraction skill and the entity recognition skill. Key phrase extraction and entity recognition accept inputs of 50,000 characters or less. A few of the sample files need splitting up to fit within this limit.
Key Phrase Extraction to pull out the top key phrases.
During initial processing, Azure AI Search cracks each document to extract content from different file formats. Text originating in the source file is placed into a generated content field, one for each document. As such, set the input as "/document/content" to use this text. Image content is placed into a generated normalized_images field, specified in a skillset as /document/normalized_images/*.
Outputs can be mapped to an index, used as input to a downstream skill, or both as is the case with language code. In the index, a language code is useful for filtering. As an input, language code is used by text analysis skills to inform the linguistic rules around word breaking.
For more information about skillset fundamentals, see How to define a skillset.
OCR skill
The OcrSkill extracts text from images. This skill assumes that a normalized_images field exists. To generate this field, later in the tutorial we set the "imageAction" configuration in the indexer definition to "generateNormalizedImages".
private static OcrSkill CreateOcrSkill()
{
List<InputFieldMappingEntry> inputMappings = new List<InputFieldMappingEntry>();
inputMappings.Add(new InputFieldMappingEntry("image")
{
Source = "/document/normalized_images/*"
});
List<OutputFieldMappingEntry> outputMappings = new List<OutputFieldMappingEntry>();
outputMappings.Add(new OutputFieldMappingEntry("text")
{
TargetName = "text"
});
OcrSkill ocrSkill = new OcrSkill(inputMappings, outputMappings)
{
Description = "Extract text (plain and structured) from image",
Context = "/document/normalized_images/*",
DefaultLanguageCode = OcrSkillLanguage.En,
ShouldDetectOrientation = true
};
return ocrSkill;
}
Merge skill
In this section, you create a MergeSkill that merges the document content field with the text that was produced by the OCR skill.
private static MergeSkill CreateMergeSkill()
{
List<InputFieldMappingEntry> inputMappings = new List<InputFieldMappingEntry>();
inputMappings.Add(new InputFieldMappingEntry("text")
{
Source = "/document/content"
});
inputMappings.Add(new InputFieldMappingEntry("itemsToInsert")
{
Source = "/document/normalized_images/*/text"
});
inputMappings.Add(new InputFieldMappingEntry("offsets")
{
Source = "/document/normalized_images/*/contentOffset"
});
List<OutputFieldMappingEntry> outputMappings = new List<OutputFieldMappingEntry>();
outputMappings.Add(new OutputFieldMappingEntry("mergedText")
{
TargetName = "merged_text"
});
MergeSkill mergeSkill = new MergeSkill(inputMappings, outputMappings)
{
Description = "Create merged_text which includes all the textual representation of each image inserted at the right location in the content field.",
Context = "/document",
InsertPreTag = " ",
InsertPostTag = " "
};
return mergeSkill;
}
Language detection skill
The LanguageDetectionSkill detects the language of the input text and reports a single language code for every document submitted on the request. We use the output of the Language Detection skill as part of the input to the Text Split skill.
private static LanguageDetectionSkill CreateLanguageDetectionSkill()
{
List<InputFieldMappingEntry> inputMappings = new List<InputFieldMappingEntry>();
inputMappings.Add(new InputFieldMappingEntry("text")
{
Source = "/document/merged_text"
});
List<OutputFieldMappingEntry> outputMappings = new List<OutputFieldMappingEntry>();
outputMappings.Add(new OutputFieldMappingEntry("languageCode")
{
TargetName = "languageCode"
});
LanguageDetectionSkill languageDetectionSkill = new LanguageDetectionSkill(inputMappings, outputMappings)
{
Description = "Detect the language used in the document",
Context = "/document"
};
return languageDetectionSkill;
}
Text split skill
The below SplitSkill splits text by pages and limits the page length to 4,000 characters as measured by String.Length. The algorithm tries to split the text into chunks that are at most maximumPageLength in size. In this case, the algorithm does its best to break the sentence on a sentence boundary, so the size of the chunk might be slightly less than maximumPageLength.
private static SplitSkill CreateSplitSkill()
{
List<InputFieldMappingEntry> inputMappings = new List<InputFieldMappingEntry>();
inputMappings.Add(new InputFieldMappingEntry("text")
{
Source = "/document/merged_text"
});
inputMappings.Add(new InputFieldMappingEntry("languageCode")
{
Source = "/document/languageCode"
});
List<OutputFieldMappingEntry> outputMappings = new List<OutputFieldMappingEntry>();
outputMappings.Add(new OutputFieldMappingEntry("textItems")
{
TargetName = "pages",
});
SplitSkill splitSkill = new SplitSkill(inputMappings, outputMappings)
{
Description = "Split content into pages",
Context = "/document",
TextSplitMode = TextSplitMode.Pages,
MaximumPageLength = 4000,
DefaultLanguageCode = SplitSkillLanguage.En
};
return splitSkill;
}
Entity recognition skill
This EntityRecognitionSkill instance is set to recognize category type organization. The EntityRecognitionSkill can also recognize category types person and location.
Notice that the "context" field is set to "/document/pages/*" with an asterisk, meaning the enrichment step is called for each page under "/document/pages".
private static EntityRecognitionSkill CreateEntityRecognitionSkill()
{
List<InputFieldMappingEntry> inputMappings = new List<InputFieldMappingEntry>();
inputMappings.Add(new InputFieldMappingEntry("text")
{
Source = "/document/pages/*"
});
List<OutputFieldMappingEntry> outputMappings = new List<OutputFieldMappingEntry>();
outputMappings.Add(new OutputFieldMappingEntry("organizations")
{
TargetName = "organizations"
});
EntityRecognitionSkill entityRecognitionSkill = new EntityRecognitionSkill(inputMappings, outputMappings)
{
Description = "Recognize organizations",
Context = "/document/pages/*",
DefaultLanguageCode = EntityRecognitionSkillLanguage.En
};
entityRecognitionSkill.Categories.Add(EntityCategory.Organization);
return entityRecognitionSkill;
}
Key phrase extraction skill
Like the EntityRecognitionSkill instance that was just created, the KeyPhraseExtractionSkill is called for each page of the document.
private static KeyPhraseExtractionSkill CreateKeyPhraseExtractionSkill()
{
List<InputFieldMappingEntry> inputMappings = new List<InputFieldMappingEntry>();
inputMappings.Add(new InputFieldMappingEntry("text")
{
Source = "/document/pages/*"
});
inputMappings.Add(new InputFieldMappingEntry("languageCode")
{
Source = "/document/languageCode"
});
List<OutputFieldMappingEntry> outputMappings = new List<OutputFieldMappingEntry>();
outputMappings.Add(new OutputFieldMappingEntry("keyPhrases")
{
TargetName = "keyPhrases"
});
KeyPhraseExtractionSkill keyPhraseExtractionSkill = new KeyPhraseExtractionSkill(inputMappings, outputMappings)
{
Description = "Extract the key phrases",
Context = "/document/pages/*",
DefaultLanguageCode = KeyPhraseExtractionSkillLanguage.En
};
return keyPhraseExtractionSkill;
}
Build and create the skillset
Build the SearchIndexerSkillset using the skills you created.
private static SearchIndexerSkillset CreateOrUpdateDemoSkillSet(SearchIndexerClient indexerClient, IList<SearchIndexerSkill> skills,string azureAiServicesKey)
{
SearchIndexerSkillset skillset = new SearchIndexerSkillset("demoskillset", skills)
{
// Azure AI services was formerly known as Cognitive Services.
// The APIs still use the old name, so we need to create a CognitiveServicesAccountKey object.
Description = "Demo skillset",
CognitiveServicesAccount = new CognitiveServicesAccountKey(azureAiServicesKey)
};
// Create the skillset in your search service.
// The skillset does not need to be deleted if it was already created
// since we are using the CreateOrUpdate method
try
{
indexerClient.CreateOrUpdateSkillset(skillset);
}
catch (RequestFailedException ex)
{
Console.WriteLine("Failed to create the skillset\n Exception message: {0}\n", ex.Message);
ExitProgram("Cannot continue without a skillset");
}
return skillset;
}
Add the following lines to Main.
// Create the skills
Console.WriteLine("Creating the skills...");
OcrSkill ocrSkill = CreateOcrSkill();
MergeSkill mergeSkill = CreateMergeSkill();
EntityRecognitionSkill entityRecognitionSkill = CreateEntityRecognitionSkill();
LanguageDetectionSkill languageDetectionSkill = CreateLanguageDetectionSkill();
SplitSkill splitSkill = CreateSplitSkill();
KeyPhraseExtractionSkill keyPhraseExtractionSkill = CreateKeyPhraseExtractionSkill();
// Create the skillset
Console.WriteLine("Creating or updating the skillset...");
List<SearchIndexerSkill> skills = new List<SearchIndexerSkill>();
skills.Add(ocrSkill);
skills.Add(mergeSkill);
skills.Add(languageDetectionSkill);
skills.Add(splitSkill);
skills.Add(entityRecognitionSkill);
skills.Add(keyPhraseExtractionSkill);
SearchIndexerSkillset skillset = CreateOrUpdateDemoSkillSet(indexerClient, skills, azureAiServicesKey);
Step 3: Create an index
In this section, you define the index schema by specifying which fields to include in the searchable index, and the search attributes for each field. Fields have a type and can take attributes that determine how the field is used (searchable, sortable, and so forth). Field names in an index aren't required to identically match the field names in the source. In a later step, you add field mappings in an indexer to connect source-destination fields. For this step, define the index using field naming conventions pertinent to your search application.
This exercise uses the following fields and field types:
| Field names | Field types |
|---|---|
id |
Edm.String |
content |
Edm.String |
languageCode |
Edm.String |
keyPhrases |
List<Edm.String> |
organizations |
List<Edm.String> |
Create DemoIndex Class
The fields for this index are defined using a model class. Each property of the model class has attributes that determine the search-related behaviors of the corresponding index field.
We'll add the model class to a new C# file. Right select on your project and select Add > New Item..., select "Class" and name the file DemoIndex.cs, then select Add.
Make sure to indicate that you want to use types from the Azure.Search.Documents.Indexes and System.Text.Json.Serialization namespaces.
Add the below model class definition to DemoIndex.cs and include it in the same namespace where you create the index.
using Azure.Search.Documents.Indexes;
using System.Text.Json.Serialization;
namespace EnrichwithAI
{
// The SerializePropertyNamesAsCamelCase is currently unsupported as of this writing.
// Replace it with JsonPropertyName
public class DemoIndex
{
[SearchableField(IsSortable = true, IsKey = true)]
[JsonPropertyName("id")]
public string Id { get; set; }
[SearchableField]
[JsonPropertyName("content")]
public string Content { get; set; }
[SearchableField]
[JsonPropertyName("languageCode")]
public string LanguageCode { get; set; }
[SearchableField]
[JsonPropertyName("keyPhrases")]
public string[] KeyPhrases { get; set; }
[SearchableField]
[JsonPropertyName("organizations")]
public string[] Organizations { get; set; }
}
}
Now that you've defined a model class, back in Program.cs you can create an index definition fairly easily. The name for this index will be demoindex. If an index already exists with that name, it's deleted.
private static SearchIndex CreateDemoIndex(SearchIndexClient indexClient)
{
FieldBuilder builder = new FieldBuilder();
var index = new SearchIndex("demoindex")
{
Fields = builder.Build(typeof(DemoIndex))
};
try
{
indexClient.GetIndex(index.Name);
indexClient.DeleteIndex(index.Name);
}
catch (RequestFailedException ex) when (ex.Status == 404)
{
//if the specified index not exist, 404 will be thrown.
}
try
{
indexClient.CreateIndex(index);
}
catch (RequestFailedException ex)
{
Console.WriteLine("Failed to create the index\n Exception message: {0}\n", ex.Message);
ExitProgram("Cannot continue without an index");
}
return index;
}
During testing, you might find that you're attempting to create the index more than once. Because of this, check to see if the index that you're about to create already exists before attempting to create it.
Add the following lines to Main.
// Create the index
Console.WriteLine("Creating the index...");
SearchIndex demoIndex = CreateDemoIndex(indexClient);
Add the following using statement to resolve the disambiguated reference.
using Index = Azure.Search.Documents.Indexes.Models;
To learn more about index concepts, see Create Index (REST API).
Step 4: Create and run an indexer
So far you have created a data source, a skillset, and an index. These three components become part of an indexer that pulls each piece together into a single multi-phased operation. To tie these together in an indexer, you must define field mappings.
The fieldMappings are processed before the skillset, mapping source fields from the data source to target fields in an index. If field names and types are the same at both ends, no mapping is required.
The outputFieldMappings are processed after the skillset, referencing sourceFieldNames that don't exist until document cracking or enrichment creates them. The targetFieldName is a field in an index.
In addition to hooking up inputs to outputs, you can also use field mappings to flatten data structures. For more information, see How to map enriched fields to a searchable index.
private static SearchIndexer CreateDemoIndexer(SearchIndexerClient indexerClient, SearchIndexerDataSourceConnection dataSource, SearchIndexerSkillset skillSet, SearchIndex index)
{
IndexingParameters indexingParameters = new IndexingParameters()
{
MaxFailedItems = -1,
MaxFailedItemsPerBatch = -1,
};
indexingParameters.Configuration.Add("dataToExtract", "contentAndMetadata");
indexingParameters.Configuration.Add("imageAction", "generateNormalizedImages");
SearchIndexer indexer = new SearchIndexer("demoindexer", dataSource.Name, index.Name)
{
Description = "Demo Indexer",
SkillsetName = skillSet.Name,
Parameters = indexingParameters
};
FieldMappingFunction mappingFunction = new FieldMappingFunction("base64Encode");
mappingFunction.Parameters.Add("useHttpServerUtilityUrlTokenEncode", true);
indexer.FieldMappings.Add(new FieldMapping("metadata_storage_path")
{
TargetFieldName = "id",
MappingFunction = mappingFunction
});
indexer.FieldMappings.Add(new FieldMapping("content")
{
TargetFieldName = "content"
});
indexer.OutputFieldMappings.Add(new FieldMapping("/document/pages/*/organizations/*")
{
TargetFieldName = "organizations"
});
indexer.OutputFieldMappings.Add(new FieldMapping("/document/pages/*/keyPhrases/*")
{
TargetFieldName = "keyPhrases"
});
indexer.OutputFieldMappings.Add(new FieldMapping("/document/languageCode")
{
TargetFieldName = "languageCode"
});
try
{
indexerClient.GetIndexer(indexer.Name);
indexerClient.DeleteIndexer(indexer.Name);
}
catch (RequestFailedException ex) when (ex.Status == 404)
{
//if the specified indexer not exist, 404 will be thrown.
}
try
{
indexerClient.CreateIndexer(indexer);
}
catch (RequestFailedException ex)
{
Console.WriteLine("Failed to create the indexer\n Exception message: {0}\n", ex.Message);
ExitProgram("Cannot continue without creating an indexer");
}
return indexer;
}
Add the following lines to Main.
// Create the indexer, map fields, and execute transformations
Console.WriteLine("Creating the indexer and executing the pipeline...");
SearchIndexer demoIndexer = CreateDemoIndexer(indexerClient, dataSource, skillset, demoIndex);
Expect indexer processing to take some time to complete. Even though the data set is small, analytical skills are computation-intensive. Some skills, such as image analysis, are long-running.
Tip
Creating an indexer invokes the pipeline. If there are problems reaching the data, mapping inputs and outputs, or order of operations, they appear at this stage.
Explore creating the indexer
The code sets "maxFailedItems" to -1, which instructs the indexing engine to ignore errors during data import. This is useful because there are so few documents in the demo data source. For a larger data source, you would set the value to greater than 0.
Also notice the "dataToExtract" is set to "contentAndMetadata". This statement tells the indexer to automatically extract the content from different file formats as well as metadata related to each file.
When content is extracted, you can set imageAction to extract text from images found in the data source. The "imageAction" set to "generateNormalizedImages" configuration, combined with the OCR Skill and Text Merge Skill, tells the indexer to extract text from the images (for example, the word "stop" from a traffic Stop sign), and embed it as part of the content field. This behavior applies to both the images embedded in the documents (think of an image inside a PDF), as well as images found in the data source, for instance a JPG file.
Monitor indexing
Once the indexer is defined, it runs automatically when you submit the request. Depending on which skills you defined, indexing can take longer than you expect. To find out whether the indexer is still running, use the GetStatus method.
private static void CheckIndexerOverallStatus(SearchIndexerClient indexerClient, SearchIndexer indexer)
{
try
{
var demoIndexerExecutionInfo = indexerClient.GetIndexerStatus(indexer.Name);
switch (demoIndexerExecutionInfo.Value.Status)
{
case IndexerStatus.Error:
ExitProgram("Indexer has error status. Check the Azure Portal to further understand the error.");
break;
case IndexerStatus.Running:
Console.WriteLine("Indexer is running");
break;
case IndexerStatus.Unknown:
Console.WriteLine("Indexer status is unknown");
break;
default:
Console.WriteLine("No indexer information");
break;
}
}
catch (RequestFailedException ex)
{
Console.WriteLine("Failed to get indexer overall status\n Exception message: {0}\n", ex.Message);
}
}
demoIndexerExecutionInfo represents the current status and execution history of an indexer.
Warnings are common with some source file and skill combinations and don't always indicate a problem. In this tutorial, the warnings are benign (for example, no text inputs from the JPEG files).
Add the following lines to Main.
// Check indexer overall status
Console.WriteLine("Check the indexer overall status...");
CheckIndexerOverallStatus(indexerClient, demoIndexer);
Search
In Azure AI Search tutorial console apps, we typically add a 2-second delay before running queries that return results, but because enrichment takes several minutes to complete, we'll close the console app and use another approach instead.
The easiest option is Search explorer in the Azure portal. You can first run an empty query that returns all documents, or a more targeted search that returns new field content created by the pipeline.
In Azure portal, in the search Overview page, select Indexes.
Find
demoindexin the list. It should have 14 documents. If the document count is zero, the indexer is either still running or the page hasn't been refreshed yet.Select
demoindex. Search explorer is the first tab.Content is searchable as soon as the first document is loaded. To verify content exists, run an unspecified query by clicking Search. This query returns all currently indexed documents, giving you an idea of what the index contains.
Next, paste in the following string for more manageable results:
search=*&$select=id, languageCode, organizations
Reset and rerun
In the early experimental stages of development, the most practical approach for design iteration is to delete the objects from Azure AI Search and allow your code to rebuild them. Resource names are unique. Deleting an object lets you recreate it using the same name.
The sample code for this tutorial checks for existing objects and deletes them so that you can rerun your code. You can also use the Azure portal to delete indexes, indexers, data sources, and skillsets.
Takeaways
This tutorial demonstrated the basic steps for building an enriched indexing pipeline through the creation of component parts: a data source, skillset, index, and indexer.
Built-in skills were introduced, along with skillset definition and the mechanics of chaining skills together through inputs and outputs. You also learned that outputFieldMappings in the indexer definition is required for routing enriched values from the pipeline into a searchable index on an Azure AI Search service.
Finally, you learned how to test results and reset the system for further iterations. You learned that issuing queries against the index returns the output created by the enriched indexing pipeline. You also learned how to check indexer status, and which objects to delete before rerunning a pipeline.
Clean up resources
When you're working in your own subscription, at the end of a project, it's a good idea to remove the resources that you no longer need. Resources left running can cost you money. You can delete resources individually or delete the resource group to delete the entire set of resources.
You can find and manage resources in the Azure portal, using the All resources or Resource groups link in the left-navigation pane.
Next steps
Now that you're familiar with all of the objects in an AI enrichment pipeline, let's take a closer look at skillset definitions and individual skills.