Note
Access to this page requires authorization. You can try signing in or changing directories.
Access to this page requires authorization. You can try changing directories.
In search solutions, strings that have complex patterns or special characters can be challenging to work with because the default analyzer strips out or misinterprets meaningful parts of a pattern. This results in a poor search experience where users can't find the information they expect. Phone numbers are a classic example of strings that are difficult to analyze. They come in various formats and include special characters that the default analyzer ignores.
With phone numbers as its subject, this tutorial shows you how to solve patterned data problems using a custom analyzer. This approach can be used as is for phone numbers or adapted for fields with the same characteristics (patterned with special characters), such as URLs, emails, postal codes, and dates.
In this tutorial, you use a REST client and the Azure AI Search REST APIs to:
- Understand the problem
- Develop an initial custom analyzer for handling phone numbers
- Test the custom analyzer
- Iterate on custom analyzer design to further improve results
Prerequisites
An Azure account with an active subscription. Create a trial subscription.
Azure AI Search. Create a service or find an existing service in your current subscription. For this tutorial, you can use a free service.
Visual Studio Code with a REST client.
Download files
Source code for this tutorial is in the custom-analyzer.rest file in the Azure-Samples/azure-search-rest-samples GitHub repository.
Copy an admin key and URL
The REST calls in this tutorial require a search service endpoint and an admin API key. You can get these values from the Azure portal.
Sign in to the Azure portal, go to the Overview page, and copy the URL. An example endpoint might look like
https://mydemo.search.azure.cn.Under Settings > Keys, copy an admin key. Admin keys are used to add, modify, and delete objects. There are two interchangeable admin keys. Copy either one.
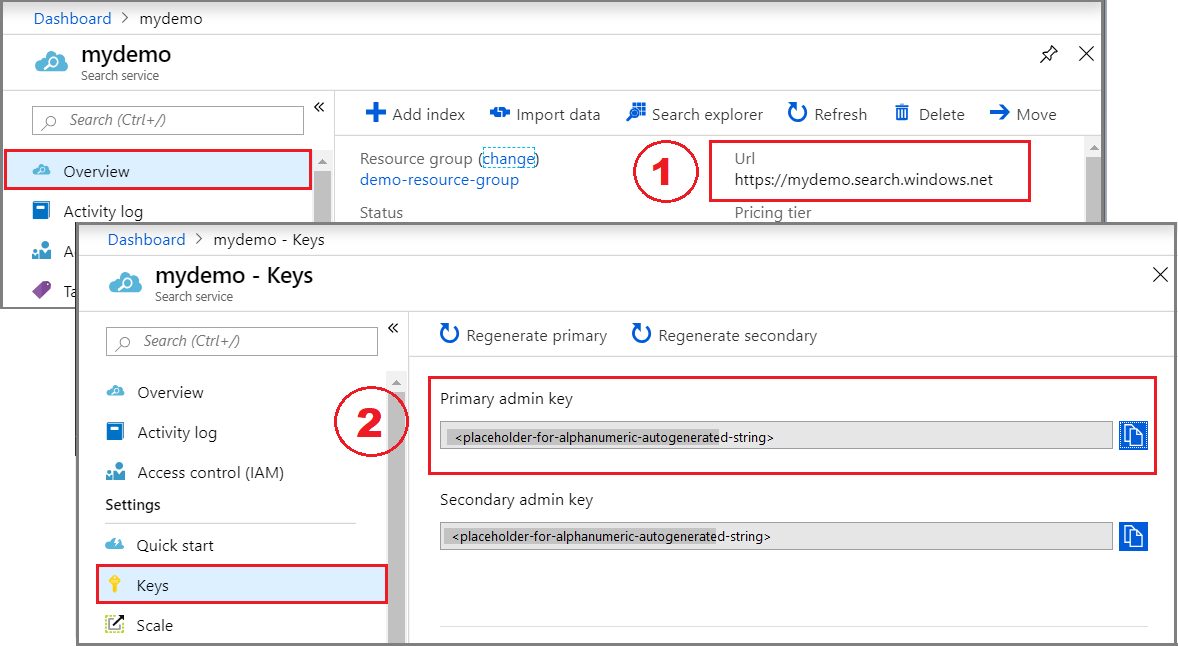
A valid API key establishes trust, on a per-request basis, between the application sending the request and the search service handling it.
Create an initial index
Open a new text file in Visual Studio Code.
Set variables to the search endpoint and the API key you collected in the previous section.
@baseUrl = PUT-YOUR-SEARCH-SERVICE-URL-HERE @apiKey = PUT-YOUR-ADMIN-API-KEY-HERESave the file with a
.restfile extension.Paste the following example to create a small index called
phone-numbers-indexwith two fields:idandphone_number. You haven't defined an analyzer yet, so thestandard.luceneanalyzer is used by default.### Create a new index POST {{baseUrl}}/indexes?api-version=2024-07-01 HTTP/1.1 Content-Type: application/json api-key: {{apiKey}} { "name": "phone-numbers-index", "fields": [ { "name": "id", "type": "Edm.String", "key": true, "searchable": true, "filterable": false, "facetable": false, "sortable": true }, { "name": "phone_number", "type": "Edm.String", "sortable": false, "searchable": true, "filterable": false, "facetable": false } ] }Select Send request. You should have an
HTTP/1.1 201 Createdresponse, and the response body should include the JSON representation of the index schema.Load data into the index, using documents that contain various phone number formats. This is your test data.
### Load documents POST {{baseUrl}}/indexes/phone-numbers-index/docs/index?api-version=2024-07-01 HTTP/1.1 Content-Type: application/json api-key: {{apiKey}} { "value": [ { "@search.action": "upload", "id": "1", "phone_number": "425-555-0100" }, { "@search.action": "upload", "id": "2", "phone_number": "(321) 555-0199" }, { "@search.action": "upload", "id": "3", "phone_number": "+1 425-555-0100" }, { "@search.action": "upload", "id": "4", "phone_number": "+1 (321) 555-0199" }, { "@search.action": "upload", "id": "5", "phone_number": "4255550100" }, { "@search.action": "upload", "id": "6", "phone_number": "13215550199" }, { "@search.action": "upload", "id": "7", "phone_number": "425 555 0100" }, { "@search.action": "upload", "id": "8", "phone_number": "321.555.0199" } ] }Try queries similar to what a user might type. For example, a user might search for
(425) 555-0100in any number of formats and still expect results to be returned. Start by searching(425) 555-0100.### Search for a phone number GET {{baseUrl}}/indexes/phone-numbers-index/docs/search?api-version=2024-07-01&search=(425) 555-0100 HTTP/1.1 Content-Type: application/json api-key: {{apiKey}}The query returns three out of four expected results but also returns two unexpected results.
{ "value": [ { "@search.score": 0.05634898, "phone_number": "+1 425-555-0100" }, { "@search.score": 0.05634898, "phone_number": "425 555 0100" }, { "@search.score": 0.05634898, "phone_number": "425-555-0100" }, { "@search.score": 0.020766128, "phone_number": "(321) 555-0199" }, { "@search.score": 0.020766128, "phone_number": "+1 (321) 555-0199" } ] }Try again without any formatting:
4255550100.### Search for a phone number GET {{baseUrl}}/indexes/phone-numbers-index/docs/search?api-version=2024-07-01&search=4255550100 HTTP/1.1 Content-Type: application/json api-key: {{apiKey}}This query does even worse, returning only one of four correct matches.
{ "value": [ { "@search.score": 0.6015292, "phone_number": "4255550100" } ] }
If you find these results confusing, you're not alone. The next section explains why you're getting these results.
Review how analyzers work
To understand these search results, you must understand what the analyzer is doing. From there, you can test the default analyzer using the Analyze API, providing a foundation for designing an analyzer that better meets your needs.
An analyzer is a component of the full-text search engine responsible for processing text in query strings and indexed documents. Different analyzers manipulate text in different ways depending on the scenario. For this scenario, we need to build an analyzer tailored to phone numbers.
Analyzers consist of three components:
- Character filters that remove or replace individual characters from the input text.
- A tokenizer that breaks the input text into tokens, which become keys in the search index.
- Token filters that manipulate the tokens produced by the tokenizer.
The following diagram shows how these three components work together to tokenize a sentence.
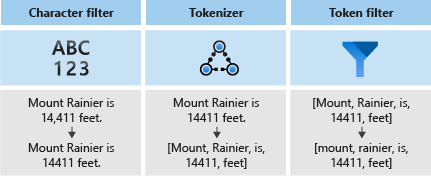
These tokens are then stored in an inverted index, which allows for fast, full-text searches. An inverted index enables full-text search by mapping all unique terms extracted during lexical analysis to the documents in which they occur. You can see an example in the following diagram:
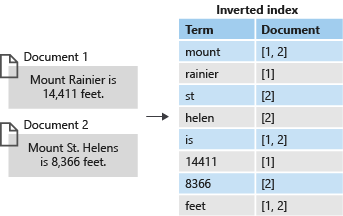
All of search comes down to searching for the terms stored in the inverted index. When a user issues a query:
- The query is parsed and the query terms are analyzed.
- The inverted index is scanned for documents with matching terms.
- The scoring algorithm ranks the retrieved documents.
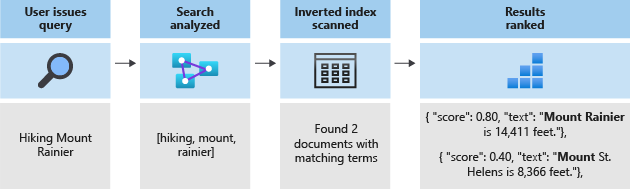
If the query terms don't match the terms in your inverted index, results aren't returned. To learn more about how queries work, see Full-text search in Azure AI Search.
Note
Partial term queries are an important exception to this rule. Unlike regular term queries, these queries (prefix query, wildcard query, and regex query) bypass the lexical analysis process. Partial terms are only lowercased before being matched against terms in the index. If an analyzer isn't configured to support these types of queries, you often receive unexpected results because matching terms don't exist in the index.
Test analyzers using the Analyze API
Azure AI Search provides an Analyze API that allows you to test analyzers to understand how they process text.
Call the Analyze API using the following request:
POST {{baseUrl}}/indexes/phone-numbers-index/analyze?api-version=2024-07-01 HTTP/1.1
Content-Type: application/json
api-key: {{apiKey}}
{
"text": "(425) 555-0100",
"analyzer": "standard.lucene"
}
The API returns the tokens extracted from the text, using the analyzer you specified. The standard Lucene analyzer splits the phone number into three separate tokens.
{
"tokens": [
{
"token": "425",
"startOffset": 1,
"endOffset": 4,
"position": 0
},
{
"token": "555",
"startOffset": 6,
"endOffset": 9,
"position": 1
},
{
"token": "0100",
"startOffset": 10,
"endOffset": 14,
"position": 2
}
]
}
Conversely, the phone number 4255550100 formatted without any punctuation is tokenized into a single token.
{
"text": "4255550100",
"analyzer": "standard.lucene"
}
Response:
{
"tokens": [
{
"token": "4255550100",
"startOffset": 0,
"endOffset": 10,
"position": 0
}
]
}
Keep in mind that both query terms and the indexed documents undergo analysis. Thinking back to the search results from the previous step, you can start to see why those results are returned.
In the first query, unexpected phone numbers are returned because one of their tokens, 555, matched one of the terms you searched. In the second query, only the one number is returned because it's the only record that has a token matching 4255550100.
Build a custom analyzer
Now that you understand the results you're seeing, build a custom analyzer to improve the tokenization logic.
The goal is to provide intuitive search against phone numbers no matter what format the query or indexed string is in. To achieve this outcome, specify a character filter, a tokenizer, and a token filter.
Character filters
Character filters process text before it's fed into the tokenizer. Common uses of character filters are filtering out HTML elements and replacing special characters.
For phone numbers, you want to remove whitespace and special characters because not all phone number formats contain the same special characters and spaces.
"charFilters": [
{
"@odata.type": "#Microsoft.Azure.Search.MappingCharFilter",
"name": "phone_char_mapping",
"mappings": [
"-=>",
"(=>",
")=>",
"+=>",
".=>",
"\\u0020=>"
]
}
]
The filter removes - ( ) + . and spaces from the input.
| Input | Output |
|---|---|
(321) 555-0199 |
3215550199 |
321.555.0199 |
3215550199 |
Tokenizers
Tokenizers split text into tokens and discard some characters, such as punctuation, along the way. In many cases, the goal of tokenization is to split a sentence into individual words.
For this scenario, use a keyword tokenizer, keyword_v2, to capture the phone number as a single term. This isn't the only way to solve this problem, as explained in the Alternate approaches section.
Keyword tokenizers always output the same text they're given as a single term.
| Input | Output |
|---|---|
The dog swims. |
[The dog swims.] |
3215550199 |
[3215550199] |
Token filters
Token filters modify or filter out the tokens generated by the tokenizer. One common use of a token filter is to lowercase all characters using a lowercase token filter. Another common use is filtering out stopwords, such as the, and, or is.
While you don't need to use either of those filters for this scenario, use an nGram token filter to allow for partial searches of phone numbers.
"tokenFilters": [
{
"@odata.type": "#Microsoft.Azure.Search.NGramTokenFilterV2",
"name": "custom_ngram_filter",
"minGram": 3,
"maxGram": 20
}
]
NGramTokenFilterV2
The nGram_v2 token filter splits tokens into n-grams of a given size based on the minGram and maxGram parameters.
For the phone analyzer, minGram is set to 3 because that's the shortest substring users are expected to search. maxGram is set to 20 to ensure that all phone numbers, even with extensions, fit into a single n-gram.
The unfortunate side effect of n-grams is that some false positives are returned. You fix this in a later step by building out a separate analyzer for searches that doesn't include the n-gram token filter.
| Input | Output |
|---|---|
[12345] |
[123, 1234, 12345, 234, 2345, 345] |
[3215550199] |
[321, 3215, 32155, 321555, 3215550, 32155501, 321555019, 3215550199, 215, 2155, 21555, 215550, ... ] |
Analyzer
With the character filters, tokenizer, and token filters in place, you're ready to define the analyzer.
"analyzers": [
{
"@odata.type": "#Microsoft.Azure.Search.CustomAnalyzer",
"name": "phone_analyzer",
"tokenizer": "keyword_v2",
"tokenFilters": [
"custom_ngram_filter"
],
"charFilters": [
"phone_char_mapping"
]
}
]
From the Analyze API, given the following inputs, outputs from the custom analyzer are as follows:
| Input | Output |
|---|---|
12345 |
[123, 1234, 12345, 234, 2345, 345] |
(321) 555-0199 |
[321, 3215, 32155, 321555, 3215550, 32155501, 321555019, 3215550199, 215, 2155, 21555, 215550, ... ] |
All of the tokens in the output column exist in the index. If your query includes any of those terms, the phone number is returned.
Rebuild using the new analyzer
Delete the current index.
### Delete the index DELETE {{baseUrl}}/indexes/phone-numbers-index?api-version=2024-07-01 HTTP/1.1 api-key: {{apiKey}}Recreate the index using the new analyzer. This index schema adds a custom analyzer definition and a custom analyzer assignment on the phone number field.
### Create a new index POST {{baseUrl}}/indexes?api-version=2024-07-01 HTTP/1.1 Content-Type: application/json api-key: {{apiKey}} { "name": "phone-numbers-index-2", "fields": [ { "name": "id", "type": "Edm.String", "key": true, "searchable": true, "filterable": false, "facetable": false, "sortable": true }, { "name": "phone_number", "type": "Edm.String", "sortable": false, "searchable": true, "filterable": false, "facetable": false, "analyzer": "phone_analyzer" } ], "analyzers": [ { "@odata.type": "#Microsoft.Azure.Search.CustomAnalyzer", "name": "phone_analyzer", "tokenizer": "keyword_v2", "tokenFilters": [ "custom_ngram_filter" ], "charFilters": [ "phone_char_mapping" ] } ], "charFilters": [ { "@odata.type": "#Microsoft.Azure.Search.MappingCharFilter", "name": "phone_char_mapping", "mappings": [ "-=>", "(=>", ")=>", "+=>", ".=>", "\\u0020=>" ] } ], "tokenFilters": [ { "@odata.type": "#Microsoft.Azure.Search.NGramTokenFilterV2", "name": "custom_ngram_filter", "minGram": 3, "maxGram": 20 } ] }
Test the custom analyzer
After you recreate the index, test the analyzer using the following request:
POST {{baseUrl}}/indexes/tutorial-first-analyzer/analyze?api-version=2024-07-01 HTTP/1.1
Content-Type: application/json
api-key: {{apiKey}}
{
"text": "+1 (321) 555-0199",
"analyzer": "phone_analyzer"
}
You should now see the collection of tokens resulting from the phone number.
{
"tokens": [
{
"token": "132",
"startOffset": 1,
"endOffset": 17,
"position": 0
},
{
"token": "1321",
"startOffset": 1,
"endOffset": 17,
"position": 0
},
{
"token": "13215",
"startOffset": 1,
"endOffset": 17,
"position": 0
},
...
...
...
]
}
Revise the custom analyzer to handle false positives
After using the custom analyzer to make sample queries against the index, you should see that recall has improved and all matching phone numbers are now returned. However, the n-gram token filter also causes some false positives to be returned. This is a common side effect of an n-gram token filter.
To prevent false positives, create a separate analyzer for querying. This analyzer is identical to the previous one, except that it omits the custom_ngram_filter.
{
"@odata.type": "#Microsoft.Azure.Search.CustomAnalyzer",
"name": "phone_analyzer_search",
"tokenizer": "custom_tokenizer_phone",
"tokenFilters": [],
"charFilters": [
"phone_char_mapping"
]
}
In the index definition, specify both an indexAnalyzer and a searchAnalyzer.
{
"name": "phone_number",
"type": "Edm.String",
"sortable": false,
"searchable": true,
"filterable": false,
"facetable": false,
"indexAnalyzer": "phone_analyzer",
"searchAnalyzer": "phone_analyzer_search"
}
With this change, you're all set. Here are your next steps:
Delete the index.
Recreate the index after you add the new custom analyzer (
phone_analyzer-search) and assign that analyzer to thephone-numberfield'ssearchAnalyzerproperty.Reload the data.
Retest the queries to verify that the search works as expected. If you're using the sample file, this step creates the third index named
phone-number-index-3.
Alternate approaches
The analyzer described in the previous section is designed to maximize the flexibility for search. However, it does so at the cost of storing many potentially unimportant terms in the index.
The following example shows an alternative analyzer that's more efficient in tokenization, but it has drawbacks.
Given an input of 14255550100, the analyzer can't logically chunk the phone number. For example, it can't separate the country code, 1, from the area code, 425. This discrepancy leads to the phone number not being returned if a user doesn't include a country code in their search.
"analyzers": [
{
"@odata.type": "#Microsoft.Azure.Search.CustomAnalyzer",
"name": "phone_analyzer_shingles",
"tokenizer": "custom_tokenizer_phone",
"tokenFilters": [
"custom_shingle_filter"
]
}
],
"tokenizers": [
{
"@odata.type": "#Microsoft.Azure.Search.StandardTokenizerV2",
"name": "custom_tokenizer_phone",
"maxTokenLength": 4
}
],
"tokenFilters": [
{
"@odata.type": "#Microsoft.Azure.Search.ShingleTokenFilter",
"name": "custom_shingle_filter",
"minShingleSize": 2,
"maxShingleSize": 6,
"tokenSeparator": ""
}
]
In the following example, the phone number is split into the chunks you normally expect a user to be search for.
| Input | Output |
|---|---|
(321) 555-0199 |
[321, 555, 0199, 321555, 5550199, 3215550199] |
Depending on your requirements, this might be a more efficient approach to the problem.
Takeaways
This tutorial demonstrated the process of building and testing a custom analyzer. You created an index, indexed data, and then queried against the index to see what search results were returned. From there, you used the Analyze API to see the lexical analysis process in action.
While the analyzer defined in this tutorial offers an easy solution for searching against phone numbers, this same process can be used to build a custom analyzer for any scenario that shares similar characteristics.
Clean up resources
When you're working in your own subscription, it's a good idea to remove the resources that you no longer need at the end of a project. Resources left running can cost you money. You can delete resources individually or delete the resource group to delete the entire set of resources.
You can find and manage resources in the Azure portal, using the All resources or Resource groups link in the left-navigation pane.
Next steps
Now that you know how to create a custom analyzer, take a look at all of the different filters, tokenizers, and analyzers available for building a rich search experience: