Note
Access to this page requires authorization. You can try signing in or changing directories.
Access to this page requires authorization. You can try changing directories.
Important
Attention: All Microsoft Sentinel features will be officially retired in Azure in China regions on August 18, 2026 per the announcement posted by 21Vianet.
Microsoft Defender for Cloud's integrated cloud workload protections allow you to detect and quickly respond to threats across hybrid and multicloud workloads. The Microsoft Defender for Cloud connector allows you to ingest security alerts from Defender for Cloud into Microsoft Sentinel, so you can view, analyze, and respond to Defender alerts, and the incidents they generate, in a broader organizational threat context.
Microsoft Defender for Cloud Defender plans are enabled per subscription, this data connector is also enabled or disabled separately for each subscription.
Alert synchronization:
When you connect Microsoft Defender for Cloud to Microsoft Sentinel, the status of security alerts that get ingested into Microsoft Sentinel is synchronized between the two services. So, for example, when an alert is closed in Defender for Cloud, that alert displays as closed in Microsoft Sentinel as well.
Changing the status of an alert in Defender for Cloud won't affect the status of any Microsoft Sentinel incidents that contain the Microsoft Sentinel alert, only that of the alert itself.
Bi-directional alert synchronization: Enabling bi-directional sync automatically syncs the status of original security alerts with that of the Microsoft Sentinel incidents that contain those alerts. So, for example, when a Microsoft Sentinel incident containing a security alerts is closed, the corresponding original alert is closed in Microsoft Defender for Cloud automatically.
Note
The connector does not support syncing alerts from subscriptions owned by other tenants, even when Lighthouse is enabled for those tenants.
Prerequisites
You must have the following roles and permissions:
You must have read and write permissions on your Microsoft Sentinel workspace.
You must have the Contributor or Owner role on the subscription you want to connect to Microsoft Sentinel.
To enable bi-directional sync, you must have the Contributor or Security Admin role on the relevant subscription.
You'll need to enable at least one plan within Microsoft Defender for Cloud for each subscription where you want to enable the connector. To enable Microsoft Defender plans on a subscription, you must have the Security Admin role for that subscription.
You'll need the
SecurityInsightsresource provider to be registered for each subscription where you want to enable the connector. Review the guidance on the resource provider registration status and the ways to register it.
Connect to Microsoft Defender for Cloud
In Microsoft Sentinel, install the solution for Microsoft Defender for Cloud from the Content Hub. For more information, see Discover and manage Microsoft Sentinel out-of-the-box content.
Select Configuration > Data connectors.
From the Data connectors page, select the Subscription-based Microsoft Defender for Cloud (Legacy) connector, and then select Open connector page.
Under Configuration, you'll see a list of the subscriptions in your tenant, and the status of their connection to Microsoft Defender for Cloud. Select the Status toggle next to each subscription whose alerts you want to stream into Microsoft Sentinel. If you want to connect several subscriptions at once, you can do this by marking the check boxes next to the relevant subscriptions and then selecting the Connect button on the bar above the list.
- The check boxes and Connect toggles are active only on the subscriptions for which you have the required permissions.
- The Connect button is active only if at least one subscription's check box has been marked.
To enable bi-directional sync on a subscription, locate the subscription in the list, and choose Enabled from the drop-down list in the Bi-directional sync column. To enable bi-directional sync on several subscriptions at once, mark their check boxes and select the Enable bi-directional sync button on the bar above the list.
- The check boxes and drop-down lists are active only on the subscriptions for which you have the required permissions.
- The Enable bi-directional sync button is active only if at least one subscription's check box has been marked.
In the Microsoft Defender plans column of the list, you can see if Microsoft Defender plans are enabled on your subscription, which is a prerequisite for enabling the connector.
The value for each subscription in this column is either blank, meaning no Defender plans are enabled, All enabled, or Some enabled. Those that say Some enabled also have an Enable all link you can select, that takes you to your Microsoft Defender for Cloud configuration dashboard for that subscription, where you can choose Defender plans to enable.
The Enable Microsoft Defender for all subscriptions link button on the bar above the list takes you to your Microsoft Defender for Cloud Getting Started page, where you can choose on which subscriptions to enable Microsoft Defender for Cloud altogether. For example:
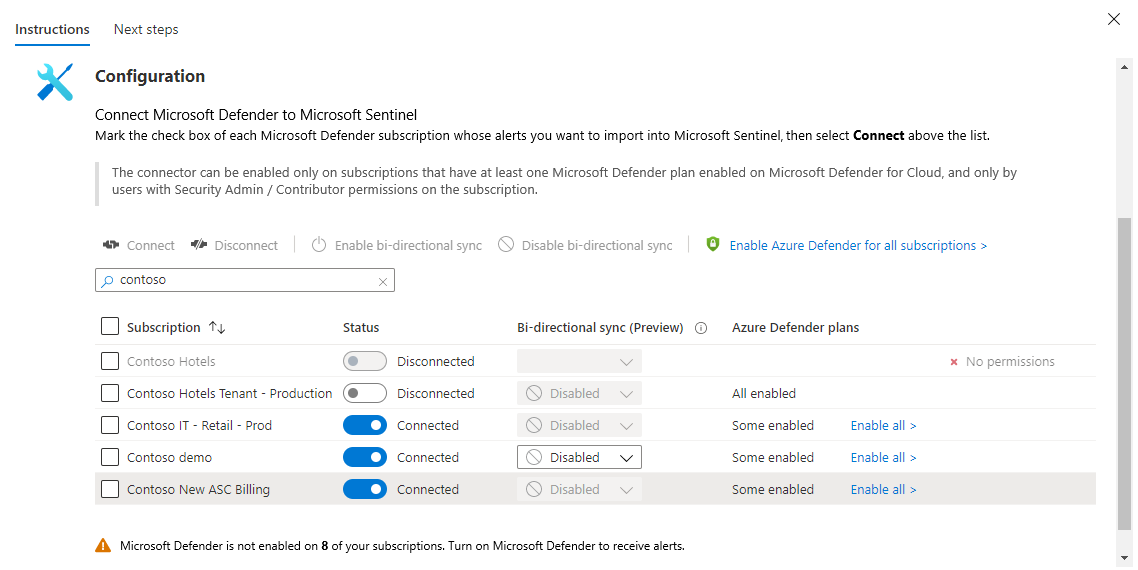
You can select whether you want the alerts from Microsoft Defender for Cloud to automatically generate incidents in Microsoft Sentinel. Under Create incidents, select Enabled to turn on the default analytics rule that automatically creates incidents from alerts. You can then edit this rule under Analytics, in the Active rules tab.
Tip
When configuring custom analytics rules for alerts from Microsoft Defender for Cloud, consider the alert severity to avoid opening incidents for informational alerts.
Informational alerts in Microsoft Defender for Cloud don't represent a security risk on their own, and are relevant only in the context of an existing, open incident. For more information, see Security alerts and incidents in Microsoft Defender for Cloud.
Find and analyze your data
Security alerts are stored in the SecurityAlert table in your Log Analytics workspace. To query security alerts in Log Analytics, copy the following into your query window as a starting point:
SecurityAlert
| where ProductName == "Azure Security Center"
Alert synchronization in both directions can take a few minutes. Changes in the status of alerts might not be displayed immediately.
See the Next steps tab in the connector page for more useful sample queries, analytics rule templates, and recommended workbooks.
Related content
In this document, you learned how to connect Microsoft Defender for Cloud to Microsoft Sentinel and synchronize alerts between them. To learn more about Microsoft Sentinel, see the following articles:
- Get started detecting threats with Microsoft Sentinel.
- Write your own rules to detect threats.