Note
Access to this page requires authorization. You can try signing in or changing directories.
Access to this page requires authorization. You can try changing directories.
Azure File Sync allows you to centralize your organization's file shares in Azure Files without giving up the flexibility, performance, and compatibility of an on-premises file server. It does this by transforming your Windows Servers into a quick cache of your Azure file share. You can use any protocol available on Windows Server to access your data locally (including SMB, NFS, and FTPS), and you can have as many caches as you need across the world.
The following article illustrates how to register and manage a server with a Storage Sync Service. See How to deploy Azure File Sync for information on how to deploy Azure File Sync end-to-end.
Register/unregister a server with Storage Sync Service
Registering a server with Azure File Sync establishes a trust relationship between Windows Server and Azure. This relationship can then be used to create server endpoints on the server, which represent specific folders that should be synced with an Azure file share (also known as a cloud endpoint).
Prerequisites
To register a server with a Storage Sync Service, you must first prepare your server with the necessary prerequisites:
Your server must be running a supported version of Windows Server. For more information, see Azure File Sync system requirements and interoperability.
Ensure that you've deployed a Storage Sync Service. For more information on how to deploy a Storage Sync Service, see How to deploy Azure File Sync.
Ensure that the server is connected to the internet and that Azure is accessible.
Disable the IE Enhanced Security Configuration for administrators with the Server Manager UI.
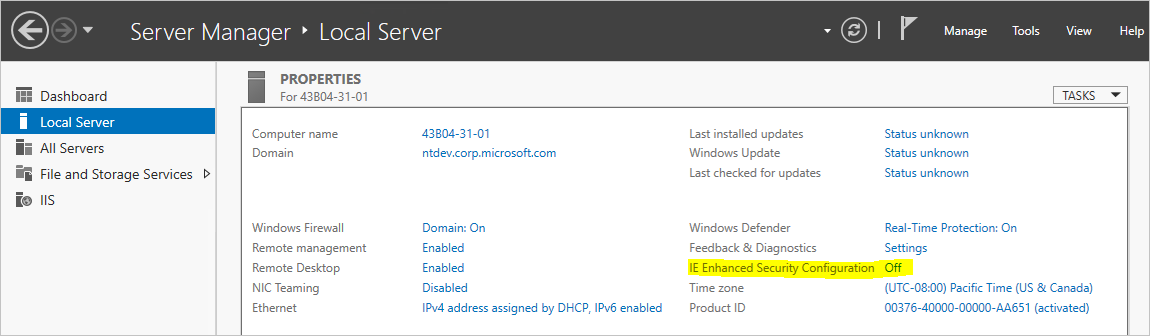
Ensure that the Azure PowerShell module is installed on your server. If your server is a member of a Failover Cluster, every node in the cluster will require the Az module. More details on how to install the Az module can be found on the Install and configure Azure PowerShell.
Note
We recommend using the newest version of the Az PowerShell module to register/unregister a server. If the Az package has been previously installed on this server (and the PowerShell version on this server is 5.* or greater), you can use the
Update-Modulecmdlet to update this package.If you utilize a network proxy server in your environment, configure proxy settings on your server for the sync agent to utilize.
- Determine your proxy IP address and port number
- Edit these two files:
- C:\Windows\Microsoft.NET\Framework64\v4.0.30319\Config\machine.config
- C:\Windows\Microsoft.NET\Framework\v4.0.30319\Config\machine.config
- Add the lines in figure 1 (beneath this section) under /System.ServiceModel in the above two files changing 127.0.0.1:8888 to the correct IP address (replace 127.0.0.1) and correct port number (replace 8888):
- Set the WinHTTP proxy settings via command line:
- Show the proxy: netsh winhttp show proxy
- Set the proxy: netsh winhttp set proxy 127.0.0.1:8888
- Reset the proxy: netsh winhttp reset proxy
- If this is set up after the agent is installed, then restart our sync agent: net stop filesyncsvc
Figure 1:
<system.net>
<defaultProxy enabled="true" useDefaultCredentials="true">
<proxy autoDetect="false" bypassonlocal="false" proxyaddress="http://127.0.0.1:8888" usesystemdefault="false" />
</defaultProxy>
</system.net>
Register a server with Storage Sync Service
Before a server can be used as a server endpoint in an Azure File Sync sync group, it must be registered with a Storage Sync Service. A server can only be registered with one Storage Sync Service at a time.
Install the Azure File Sync agent
Start the Azure File Sync agent installer.
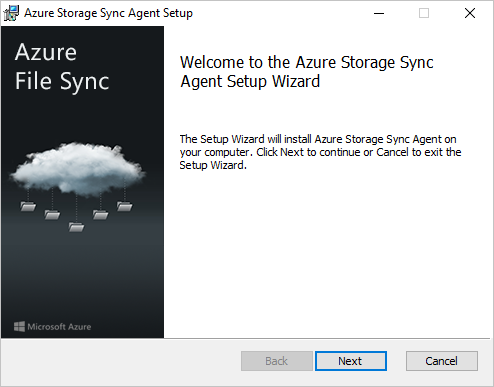
Be sure to enable updates to the Azure File Sync agent using Microsoft Update. It's important because critical security fixes and feature enhancements to the server package are shipped via Microsoft Update.
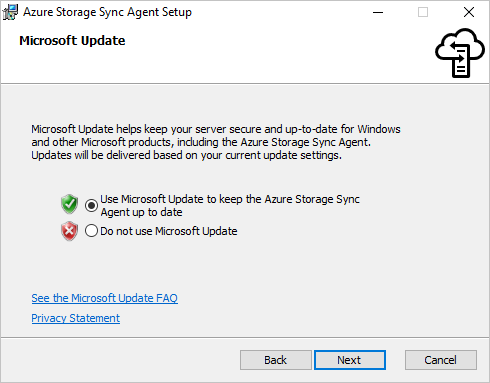
If the server has not been previously registered, the server registration UI will pop up immediately after completing the installation.
Important
If the server is a member of a Failover Cluster, the Azure File Sync agent must be installed on every node in the cluster.
Register the server using the server registration UI
If the server registration UI didn't start immediately after completing the installation of the Azure File Sync agent, start it manually by executing
C:\Program Files\Azure\StorageSyncAgent\ServerRegistration.exe.Select Sign-in to access your Azure subscription.
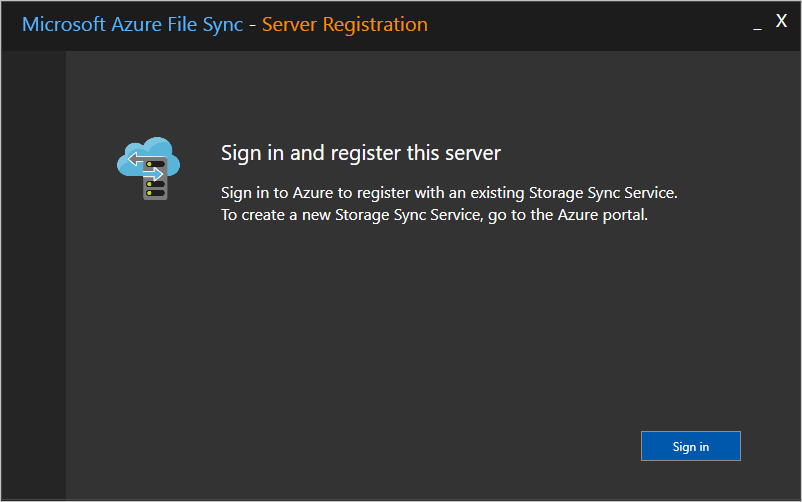
Pick the correct subscription, resource group, and Storage Sync Service from the dialog.
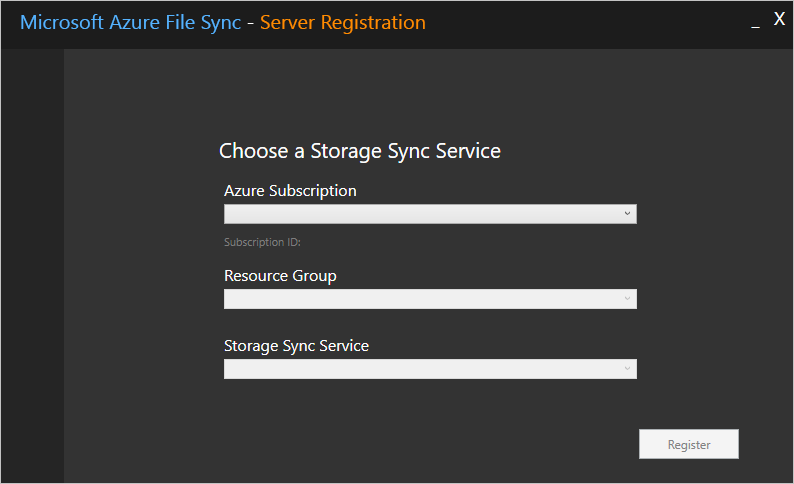
You might be prompted to sign into Azure again to complete the process.
Important
If the server is a member of a Failover Cluster, each server needs to run the Server Registration. When you view the registered servers in the Azure Portal, Azure File Sync automatically recognizes each node as a member of the same Failover Cluster, and groups them together appropriately.
Register the server with PowerShell
You can also perform server registration via PowerShell.
Register-AzStorageSyncServer -ResourceGroupName "<your-resource-group-name>" -StorageSyncServiceName "<your-storage-sync-service-name>"
Unregister the server with Storage Sync Service
There are several steps that are required to unregister a server with a Storage Sync Service. Let's take a look at how to properly unregister a server.
Warning
Don't attempt to troubleshoot issues with sync, cloud tiering, or any other aspect of Azure File Sync by unregistering and registering a server, or removing and recreating the server endpoints unless explicitly instructed to by a Azure engineer. Unregistering a server and removing server endpoints is a destructive operation, and tiered files on the volumes with server endpoints will not be "reconnected" to their locations on the Azure file share after the registered server and server endpoints are recreated, which will result in sync errors. Tiered files that exist outside of a server endpoint namespace might be permanently lost. Tiered files might exist within server endpoints even if cloud tiering was never enabled.
(Optional) Recall all tiered data
If you want files that are currently tiered to be available after removing Azure File Sync (i.e. this is a production, not a test, environment), recall all files on each volume containing server endpoints. Disable cloud tiering for all server endpoints, and then run the following PowerShell cmdlet:
Import-Module "C:\Program Files\Azure\StorageSyncAgent\StorageSync.Management.ServerCmdlets.dll"
Invoke-StorageSyncFileRecall -Path <a-volume-with-server-endpoints-on-it>
Warning
If the local volume hosting the server endpoint does not have enough free space to recall all the tiered data, the Invoke-StorageSyncFileRecall cmdlet will fail.
Remove the server from all sync groups
Before unregistering the server on the Storage Sync Service, you must remove all server endpoints on that server. You can do this via the Azure portal:
Navigate to the Storage Sync Service where your server is registered.
Remove all server endpoints for this server in each sync group in the Storage Sync Service. Do this by right-clicking the relevant server endpoint in the sync group pane.
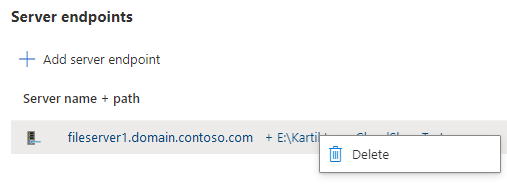
You can also do this with a simple PowerShell script:
Connect-AzAccount -Environment AzureChinaCloud
$storageSyncServiceName = "<your-storage-sync-service>"
$resourceGroup = "<your-resource-group>"
Get-AzStorageSyncGroup -ResourceGroupName $resourceGroup -StorageSyncServiceName $storageSyncServiceName | ForEach-Object {
$syncGroup = $_;
Get-AzStorageSyncServerEndpoint -ParentObject $syncGroup | Where-Object { $_.ServerEndpointName -eq $env:ComputerName } | ForEach-Object {
Remove-AzStorageSyncServerEndpoint -InputObject $_
}
}
Unregister the server
Now that all data has been recalled and the server has been removed from all sync groups, you can unregister the server.
In the Azure portal, navigate to the Storage Sync Service and select Sync > Registered servers.
Right-click on the server you want to unregister and select Unregister Server.

Unregister the server with PowerShell
You can also unregister the server via PowerShell by using the Unregister-AzStorageSyncServer cmdlet.
Warning
Unregistering a server will result in cascading deletes of all server endpoints on the server. You should only run this cmdlet when you are certain that no path on the server is to be synced anymore.
$RegisteredServer = Get-AzStorageSyncServer -ResourceGroupName "<your-resource-group-name>" -StorageSyncServiceName "<your-storage-sync-service-name>"
Unregister-AzStorageSyncServer -Force -ResourceGroupName "<your-resource-group-name>" -StorageSyncServiceName "<your-storage-sync-service-name>" -ServerId $RegisteredServer.ServerId
Ensuring Azure File Sync is a good neighbor in your data center
Because Azure File Sync will rarely be the only service running in your data center, you might want to limit the network and storage usage of Azure File Sync.
Important
Setting limits too low will impact the performance of Azure File Sync synchronization and recall.
Set Azure File Sync network limits
You can throttle the network utilization of Azure File Sync by using the StorageSyncNetworkLimit cmdlets.
Note
Network limits don't apply to the following scenarios:
- When a tiered file is accessed.
- Sync metadata that is exchanged between the registered server and Storage Sync Service.
Because this network traffic isn't throttled, Azure File Sync might exceed the network limit configured. We recommend monitoring the network traffic and adjusting the limit to account for the network traffic that isn't throttled.
For example, you can create a new throttle limit to ensure that Azure File Sync doesn't use more than 10 Mbps between 9 am and 5 pm (17:00h) during the work week:
Import-Module "C:\Program Files\Azure\StorageSyncAgent\StorageSync.Management.ServerCmdlets.dll"
New-StorageSyncNetworkLimit -Day Monday, Tuesday, Wednesday, Thursday, Friday -StartHour 9 -EndHour 17 -LimitKbps 10000
Note
To apply the network limit for 24 hours, use 0 for the -StartHour and -EndHour parameters.
You can see your limit by using the following cmdlet:
Get-StorageSyncNetworkLimit # assumes StorageSync.Management.ServerCmdlets.dll is imported
To remove network limits, use Remove-StorageSyncNetworkLimit. For example, the following command removes all network limits:
Get-StorageSyncNetworkLimit | ForEach-Object { Remove-StorageSyncNetworkLimit -Id $_.Id } # assumes StorageSync.Management.ServerCmdlets.dll is imported
Use Windows Server storage QoS
When Azure File Sync is hosted in a virtual machine running on a Windows Server virtualization host, you can use Storage QoS (storage quality of service) to regulate storage IO consumption. You can set the Storage QoS policy either as a maximum (or limit, such as how StorageSyncNetworkLimit is enforced in the previous example) or as a minimum (or reservation). Setting a minimum instead of a maximum allows Azure File Sync to burst to use available storage bandwidth if other workloads aren't using it. For more information, see Storage Quality of Service.