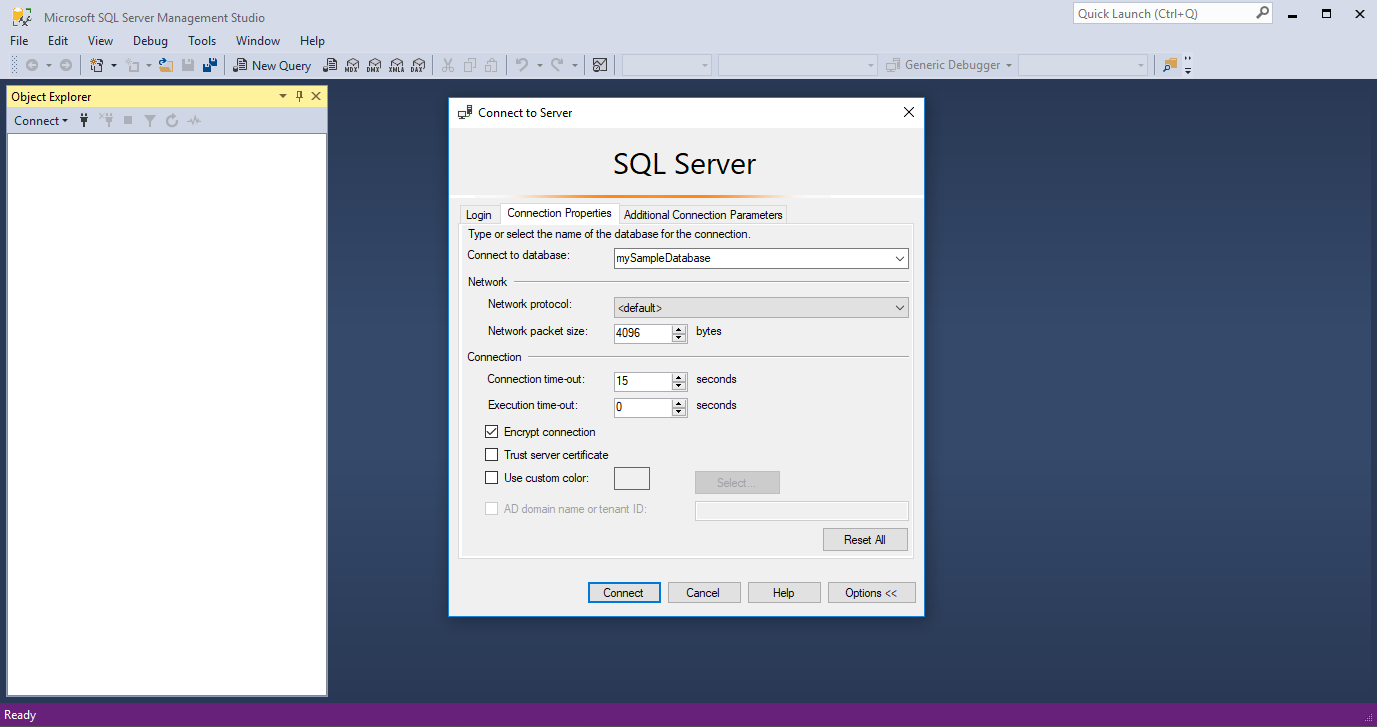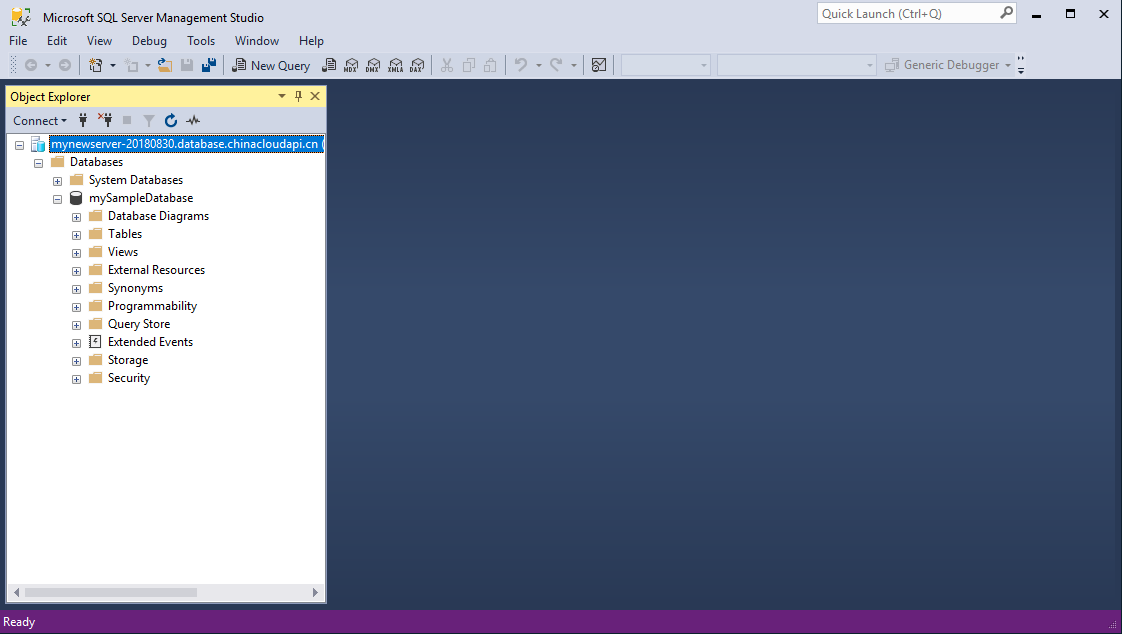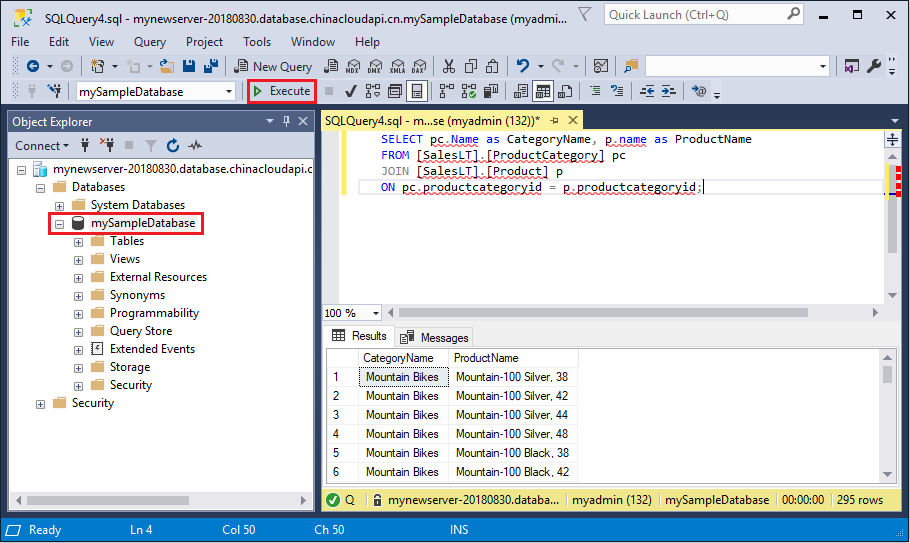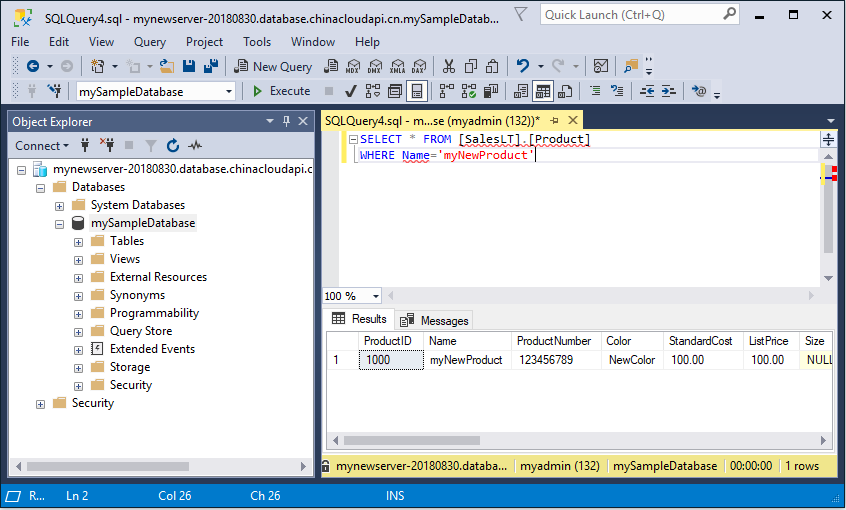Nota
El acceso a esta página requiere autorización. Puede intentar iniciar sesión o cambiar directorios.
El acceso a esta página requiere autorización. Puede intentar cambiar los directorios.
适用于:Azure SQL 数据库
Azure SQL 托管实例
本快速入门介绍如何使用 SQL Server Management Studio (SSMS) 连接到 Azure SQL 数据库或 Azure SQL 托管实例并运行查询。
先决条件
完成本快速入门需要以下各项:
Azure SQL 数据库、Azure SQL 托管实例或 Azure VM 上 SQL Server 中的数据库。 可以使用以下快速入门之一创建并配置资源:
操作 SQL 数据库 SQL 托管实例 Azure VM 上的 SQL Server 创建 Portal Portal Portal CLI CLI PowerShell PowerShell PowerShell 配置 服务器级别 IP 防火墙规则
Microsoft Entra 身份验证1从 VM 进行连接
从现场进行连接
Microsoft Entra 身份验证1与 SQL Server 的连接
Microsoft Entra 身份验证1示例数据库 AdventureWorksLT 示例 从 GitHub 的 BACPAC 文件中还原或导入 Adventure Works 从 GitHub 所提供的 BACPAC 文件还原或导入 Adventure Works 或还原 Wide World Importers 或还原 Wide World Importers
1 本教程使用 Microsoft Entra 多重身份验证 (MFA),这需要为资源配置 Microsoft Entra 管理员。 如果没有为资源配置 Microsoft Entra 身份验证,则可以改用 SQL Server 身份验证,但其安全性较低。
重要
本文中脚本的编写目的是使用 Adventure Works 数据库。 使用托管实例时,必须将 Adventure Works 数据库导入一个实例数据库,或者修改本文中的脚本,以便使用 Wide World Importers 数据库。
如果只想在不安装 SSMS 的情况下在 Azure SQL 数据库中运行一些临时查询,请使用 Azure 门户的查询编辑器查询数据库。
获取服务器连接信息
获取您所需的连接信息以连接到资源。 你需要提供完全限定的服务器名称(适用于 Azure SQL 数据库)或主机名(适用于 Azure SQL 托管实例)、数据库名称和登录信息才能完成本快速入门。
登录到 Azure 门户。
导航到要查询的“数据库”或“托管实例”。
在“概述”页上,在“Server 名称”旁查看 SQL 数据库中的数据库的完全限定服务器名称,或在“Host”旁边查看 VM 上 SQL 托管实例中或 SQL Server 实例中的托管实例的完全限定服务器名称(或 IP 地址)。 若要复制服务器名称或主机名称,请将鼠标悬停在其上方,然后选择“复制”图标。
重要
- 有关 Azure VM 上的 SQL Server 的连接信息,请参阅连接到 SQL Server
- 服务器在端口 1433 上进行侦听。 若要从公司防火墙后连接到服务器,该防火墙必须打开此端口。
连接到数据库
在 SQL Server Management Studio (SSMS) 中,连接到数据库。
打开 SSMS。
此时会显示“连接到服务器”对话框。 在“登录”选项卡中输入以下信息:
设置 建议的值 详细信息 服务器类型 数据库引擎 选择“数据库引擎”(通常为默认选项)。 服务器名称 完全限定的服务器名称 输入 Azure SQL 数据库服务器的名称或 Azure SQL 托管实例主机名。 身份验证 Microsoft Entra MFA/SQL Server 身份验证 本快速入门使用建议的 Microsoft Entra 多重身份验证,但也提供其他身份验证选项。 登录名 服务器帐户用户 ID 用于创建服务器的服务器帐户的用户 ID。 如果选择了 Microsoft Entra MFA,则不需要登录名。 密码 服务器帐户密码 用于创建服务器的服务器帐户的密码。 如果选择了 Microsoft Entra MFA,则不需要密码。 加密 严格(SQL Server 2022 和 Azure SQL) 从 SQL Server Management Studio 20 开始,要求使用“严格”才能连接到 Azure SQL 资源。 信任服务器证书 信任服务器证书 选中此选项以绕过服务器证书验证。 默认值为 False(未选中),使用受信任的证书提高安全性。 选择“严格”加密时,默认选择此选项。 证书中的主机名 服务器的主机名 此选项提供的值用于在服务器证书中指定一种不同但符合预期的 CN 或 SAN。 在“连接到服务器”对话框中,选择“连接属性”选项卡。
在“连接到数据库”下拉列表菜单中,选择“mySampleDatabase”。 完成“先决条件”部分中的快速入门即可创建一个名为 mySampleDatabase 的 AdventureWorksLT 数据库。 如果 AdventureWorks 数据库的工作副本名称不同于 mySampleDatabase,请改为选择它。
选择“连接”。 此时会打开“对象资源管理器”窗口。
若要查看数据库的对象,请展开“数据库”,然后展开你的数据库节点。
查询数据
运行此 SELECT Transact-SQL 代码,按类别查询前 20 个产品。
在对象资源管理器中,右键单击“mySampleDatabase”,并选择“新建查询” 。 此时会打开一个连接到数据库的新查询窗口。
在查询窗口中粘贴以下 SQL 查询:
SELECT pc.Name AS CategoryName, p.name AS ProductName FROM [SalesLT].[ProductCategory] AS pc INNER JOIN [SalesLT].[Product] AS p ON pc.productcategoryid = p.productcategoryid;在工具栏上选择“执行”,以便运行查询并从 和
Product表检索数据。
插入数据
运行此 INSERT Transact-SQL 代码,在 SalesLT.Product 表中创建新产品。
将之前的查询替换为此查询。
INSERT INTO [SalesLT].[Product] ([Name], [ProductNumber], [Color], [ProductCategoryID], [StandardCost], [ListPrice], [SellStartDate]) VALUES ('myNewProduct', 123456789, 'NewColor', 1, 100, 100, GETDATE());选择“执行”以在
Product表中插入新行。 “消息”面板显示“(受影响的 1 行)”。
查看结果
更新数据
运行此 UPDATE Transact-SQL 代码以修改新产品。
将上一个查询替换为此查询,以便返回前面创建的新记录:
UPDATE [SalesLT].[Product] SET [ListPrice] = 125 WHERE Name = 'myNewProduct';选择 执行 以更新
Product表中的指定行。 “消息”面板显示“(受影响的 1 行)”。
删除数据
运行此 DELETE Transact-SQL 代码以删除新产品。
将之前的查询替换为当前的查询。
DELETE [SalesLT].[Product] WHERE Name = 'myNewProduct';选择“执行”删除
Product表中的指定行。 “消息”面板显示“(受影响的 1 行)”。
身份验证选项
尽管本快速入门使用 Microsoft Entra MFA,但也可以使用其他身份验证选项,例如:
- 默认:使用任何无密码和非交互的 Microsoft Entra 身份验证模式进行连接时,可以使用默认选项。
- Microsoft Entra 多重身份验证:使用交互式提示进行身份验证。
- Microsoft Entra 中用于 Azure SQL 的托管标识:支持两种类型的托管标识:系统分配的托管标识 (SMI) 和用户分配的托管标识 (UMI)。 如果要使用托管标识从 SSMS 连接到任何 SQL 产品,请将 SSMS 安装到 Azure VM。 SSMS 需要位于 Azure 上下文中,在该上下文中其有权请求该托管标识的令牌。 SQL 产品必须具有该托管标识的主体。 请参阅使用 Windows VM 系统分配的托管标识访问 Azure SQL。
- Microsoft Entra 服务主体:使用服务主体通过其应用程序客户端 ID 和机密从 SSMS 向 SQL 产品进行身份验证。
- Microsoft Entra 密码:使用 Microsoft Entra 用户名和密码连接到 SQL 产品。
- Microsoft Entra 集成:使用当前 Windows 用户的凭据连接到 SQL 产品。
- SQL Server 身份验证:使用 SQL Server 登录名和密码连接到 SQL 产品。 此选项的安全性低于 Microsoft Entra 身份验证。
相关内容
- SQL Server Management Studio
- 适用于 Azure SQL 数据库的 Azure 门户查询编辑器
- 快速入门:使用 Visual Studio Code 连接到并查询 Azure SQL 数据库或 Azure SQL 托管实例
- 快速入门:使用 Visual Studio 中的 .NET 和 C# 来连接和查询数据库
- 快速入门:使用 PHP 查询 Azure SQL 数据库或 Azure SQL 托管实例中的数据库
- 快速入门:使用 Node.js 查询 Azure SQL 数据库或 Azure SQL 托管实例中的数据库
- 在 Azure SQL 数据库中使用 Java 和 JDBC
- 快速入门:使用 Python 查询 Azure SQL 数据库或 Azure SQL 托管实例中的数据库
- 快速入门:使用 Ruby 查询 Azure SQL 数据库或 Azure SQL 托管实例中的数据库