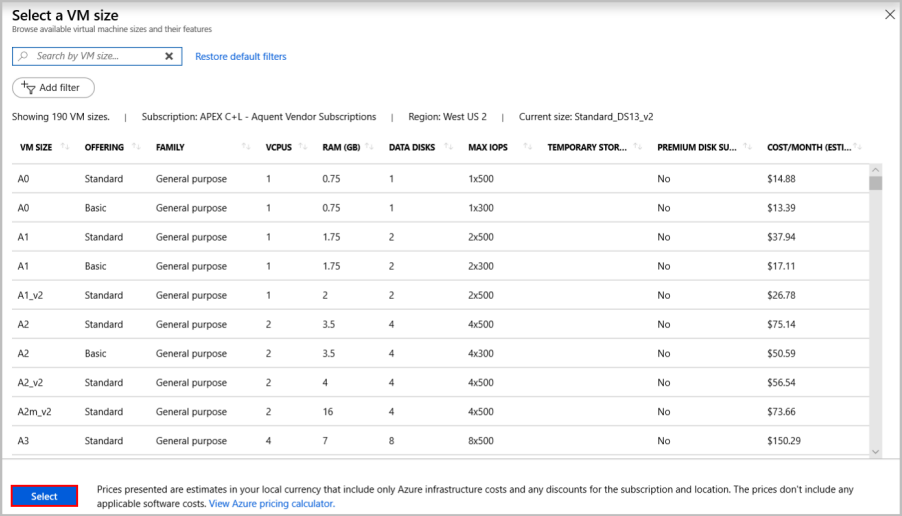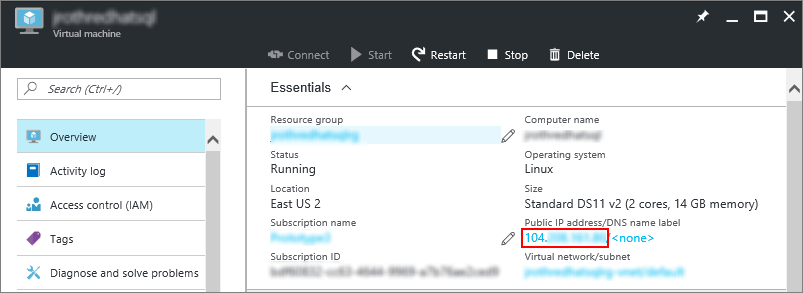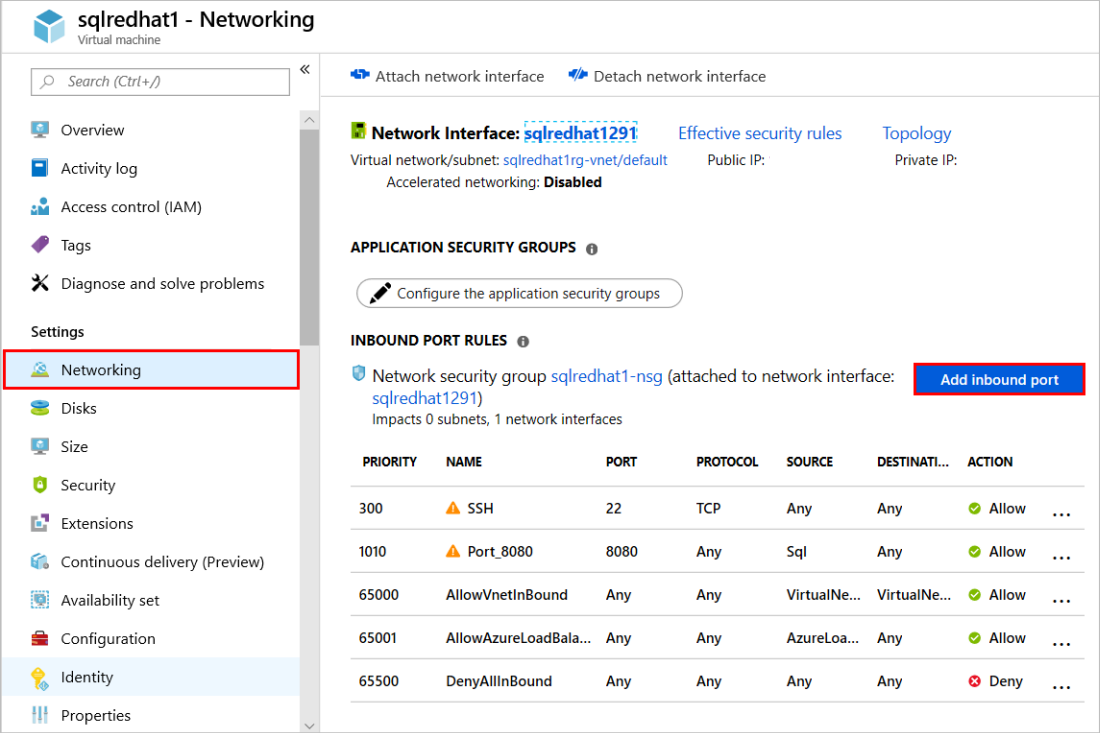Nota
El acceso a esta página requiere autorización. Puede intentar iniciar sesión o cambiar directorios.
El acceso a esta página requiere autorización. Puede intentar cambiar los directorios.
在本快速入门教程中,你将使用 Azure 门户创建装有 SQL Server 2017 的 Linux 虚拟机。 学习以下内容:
先决条件
如果没有 Azure 订阅,请在开始前创建一个试用订阅。
创建安装了 SQL Server 的 Linux VM
登录到 Azure 门户。
在左窗格中,选择“创建资源”。
在“创建资源”窗格中选择“计算”。
选择“特色”标题旁边的“全部查看”。
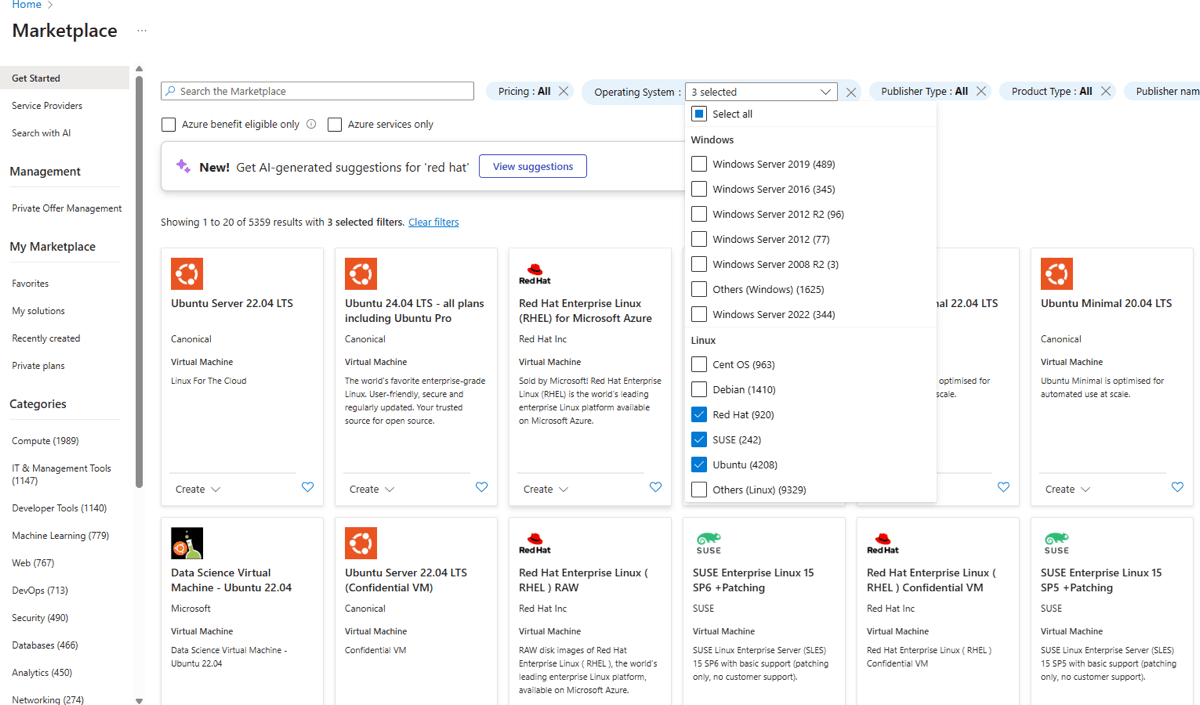
在作系统筛选器中,根据要求选择 Red Hat 或 SUSE 或 Ubuntu,如上所示。 在此示例中,我们展示了全部三个选项,您可以选择一个您更喜欢的分布。
选择符合需求的特定图像。
选择“创建”。
设置 Linux VM
在“基本信息”选项卡中,选择自己的订阅和资源组。
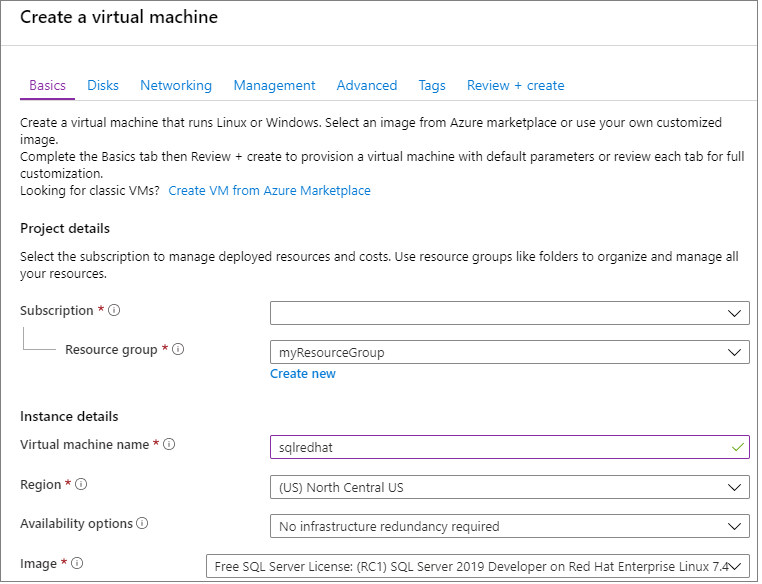
在“虚拟机名称”中,输入新 Linux VM 的名称。
然后键入或选择以下值:
区域:选择合适的 Azure 区域。
可用性选项:选择最适合应用和数据的可用性与冗余选项。
更改大小:选择此选项以选择计算机大小,完成后,选择“选择”。 有关 VM 计算机大小的详细信息,请参阅 VM 大小。
提示
对于开发和功能测试,请使用 DS2 或更大的 VM 大小。 若要进行性能测试,则至少使用“DS13”。
身份验证类型:选择“SSH 公钥”。
注意
可以选择使用“SSH 公钥”或“密码”进行身份验证。 SSH 更安全。 有关如何生成 SSH 密钥的说明,请参阅在 Linux 和 Mac 上为 Azure 中的 Linux VM 创建 SSH 密钥。
用户名:输入 VM 的管理员名称。
SSH 公钥:输入 RSA 公钥。
公共入站端口:选择“允许所选的端口”,然后在“选择公共入站端口”列表中选择“SSH (22)”端口。 在本快速入门中,必须执行此步骤才能建立连接并完成 SQL Server 配置。 如果要远程连接到 SQL Server,则需要在创建虚拟机后手动允许Microsoft SQL Server 用于通过 Internet 进行连接的默认端口(1433)的流量。
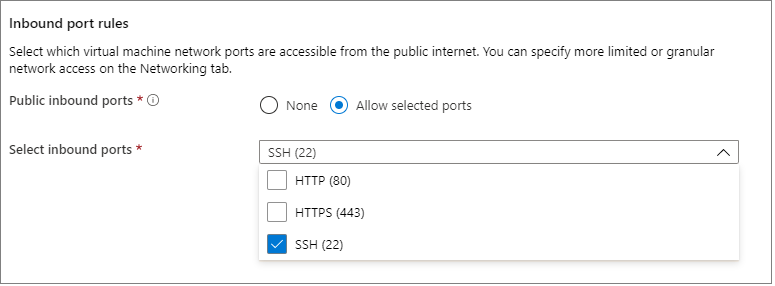
在后面的其他选项卡中对设置进行任何所需的更改,或保留默认设置。
- 磁盘
- 联网
- Management
- 来宾配置
- 标记
选择“查看 + 创建”。
在“查看 + 创建”窗格中,选择“创建”。
连接到 Linux VM
如果已使用 BASH shell,请通过 ssh 命令连接到 Azure VM。 在以下命令中,替换连接到 Linux VM 所需的 VM 用户名和 IP 地址。
ssh azureadmin@40.55.55.555
可以在 Azure 门户中找到 VM 的 IP 地址。
如果在 Windows 上运行且没有 BASH shell,请安装 SSH 客户端,例如 PuTTY。
运行 PuTTY。
在 PuTTY 配置屏幕上,输入 VM 的公共 IP 地址。
选择“打开”,并根据提示输入用户名和密码。
有关连接到 Linux VM 的详细信息,请参阅 使用 Azure 门户在 Azure 上创建 Linux VM。
注意
如果出现有关不会在注册表中缓存服务器主机密钥的 PuTTY 安全警报,请从以下选项中进行选择。 如果你信任此主机,请选择“是”将密钥添加到 PuTTy 缓存并继续进行连接。 如果你只想建立连接一次,而无需将密钥添加到缓存,请选择“否”。 如果你不信任此主机,请选择“取消”以放弃连接。
更改 SA 密码
新的虚拟机使用随机 SA 密码安装 SQL Server。 重置此密码,然后使用 SA 登录名连接到 SQL Server。
连接到 Linux VM 以后,请打开新的命令终端。
使用以下命令更改 SA 密码:
sudo systemctl stop mssql-server sudo /opt/mssql/bin/mssql-conf set-sa-password出现提示时,输入新的 SA 密码和密码确认。
重新启动 SQL Server 服务。
sudo systemctl start mssql-server
将工具添加到路径(可选)
默认安装了多个 SQL Server 包,包括 SQL Server 命令行工具包。 工具包包含 sqlcmd 和 bcp 工具。 为方便起见,可以选择将工具路径 /opt/mssql-tools/bin/添加到 PATH 环境变量。
运行以下命令以修改 PATH 登录会话和交互式/非登录会话:
echo 'export PATH="$PATH:/opt/mssql-tools/bin"' >> ~/.bash_profile
echo 'export PATH="$PATH:/opt/mssql-tools/bin"' >> ~/.bashrc
source ~/.bashrc
针对远程连接进行配置
如果需要远程连接到 Azure VM 上的 SQL Server,必须在网络安全组上配置入站规则。 该规则允许 SQL Server 所侦听的端口(默认为 1433)上的流量。 以下步骤演示如何使用此步骤所对应的 Azure 门户。
提示
如果在预配过程中已在设置中选择了入站端口“MS SQL (1433)”,则已进行这些更改。 有关如何配置防火墙,可以转到下一部分。
在门户中选择“虚拟机”,然后选择 SQL Server VM。
在左侧窗格中的“设置”下,选择“网络”。
在“网络”窗口中,选择“入站端口规则”下的“添加入站端口”。
在“服务”列表中,选择“MS SQL”。
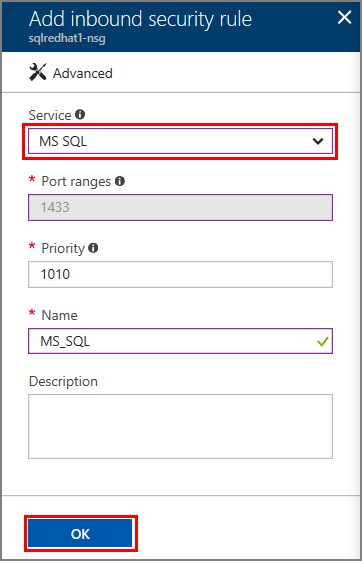
选择 “确定 ”保存 VM 的规则。
打开 RHEL 上的防火墙
本教程介绍了如何创建 Red Hat Enterprise Linux (RHEL) VM。 若要远程连接到 RHEL VM,则还需在 Linux 防火墙上打开端口 1433。
连接到 RHEL VM。
在 BASH shell 中运行以下命令:
sudo firewall-cmd --zone=public --add-port=1433/tcp --permanent sudo firewall-cmd --reload