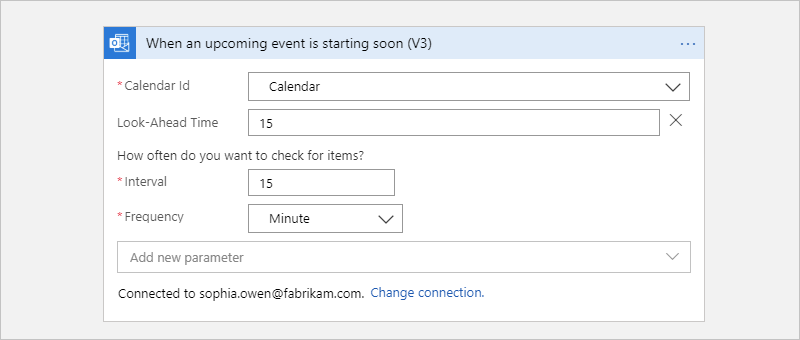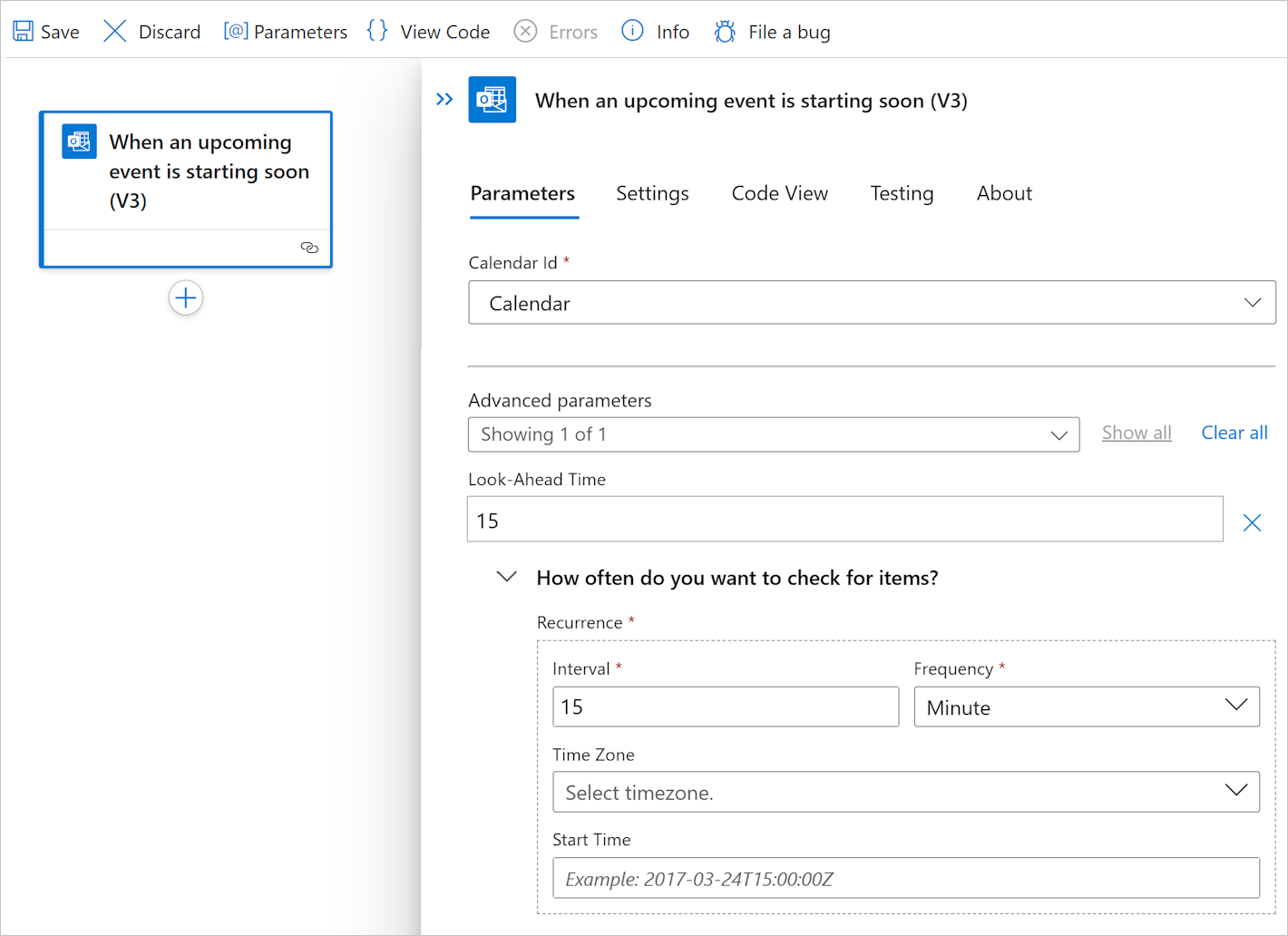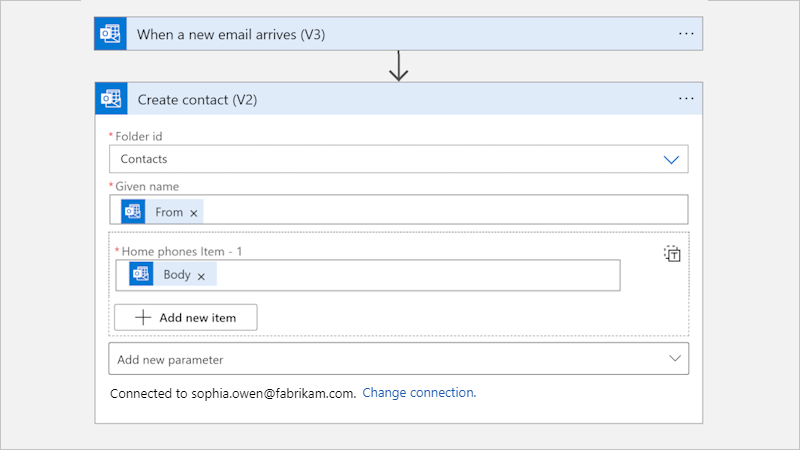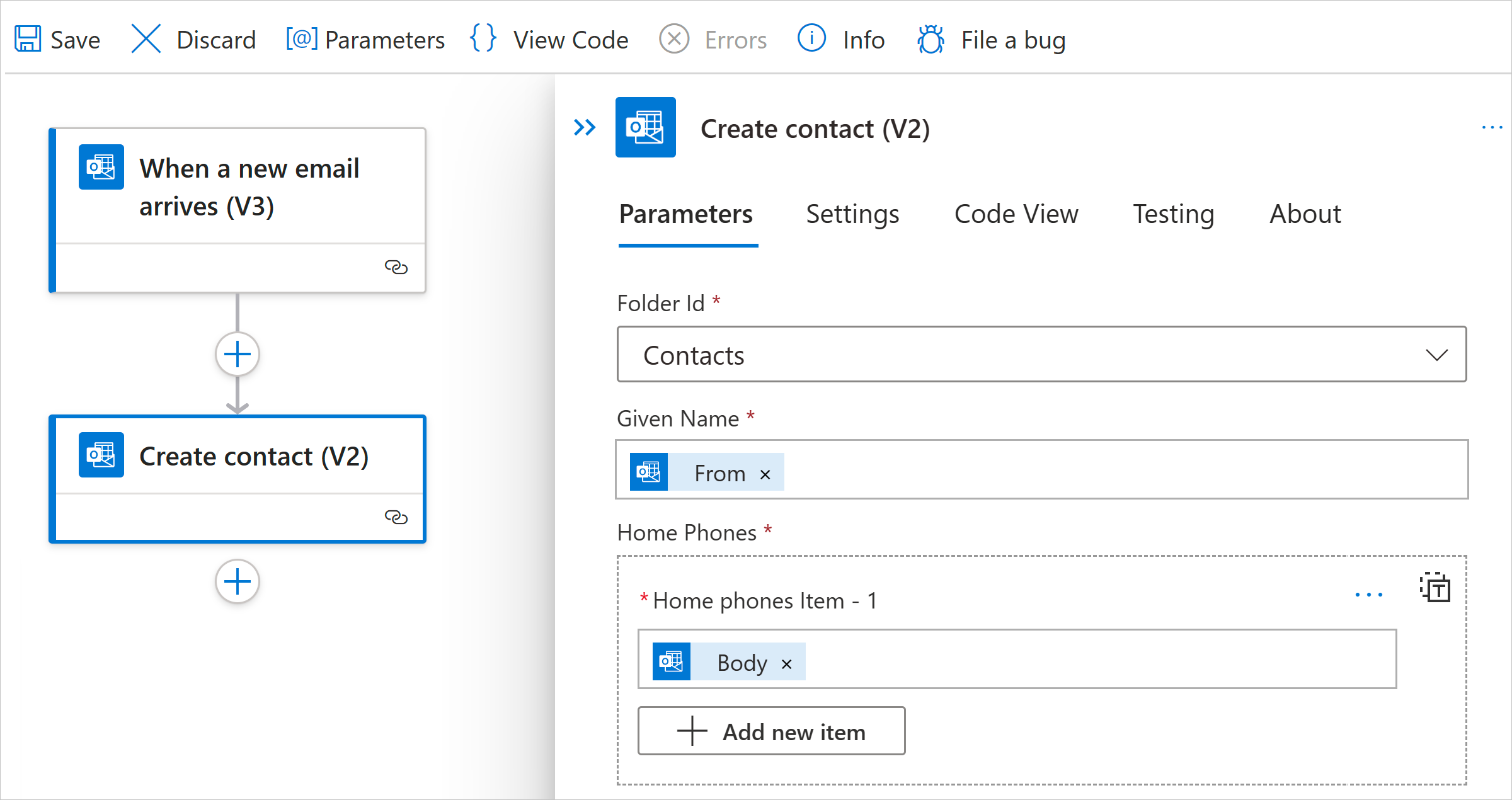Nota
El acceso a esta página requiere autorización. Puede intentar iniciar sesión o cambiar directorios.
El acceso a esta página requiere autorización. Puede intentar cambiar los directorios.
适用范围:Azure 逻辑应用(消耗型 + 标准型)
本指南演示如何将 Office 365 Outlook 触发器或操作添加到 Azure 逻辑应用中的工作流。 可以通过从 Office 365 Outlook 连接器 添加操作来自动化您的 Office 365 Outlook 帐户的任务。
例如,工作流可以执行以下任务:
- 获取、发送和回复电子邮件。
- 在日历上安排会议。
- 添加和编辑联系人。
注意
Office 365 Outlook 连接器只能通过中国 Office 365 帐户使用,例如 @fabrikam.partner.onmschina.cn。 如果你有 @outlook.com 或 @hotmail.com 帐户,请使用 Outlook.com 连接器。 若要使用其他用户帐户(例如服务帐户)连接到 Outlook,请参阅使用其他帐户进行连接。
连接器技术参考
有关此连接器的作和任何限制的信息,请参阅 连接器的参考页。
先决条件
Azure 帐户和订阅。 如果没有 Azure 订阅,请注册试用版 Azure 订阅。
你的 Microsoft Office 365 Outlook 帐户,你在其中以中国 Office 365 帐户登录。
注意
如果使用的是世纪互联运营的 Azure,则 Microsoft Entra 身份验证仅适用于世纪互联 (.cn) 运营的 Microsoft Office 365 帐户,而不适用于 .com 帐户。
注意
当我们使用
Office 365 Outlook连接器登录Office 365 Outlook中的 Office 365 Outlook 应用程序时, 必须使用由世纪互联运营的中国 Office 365 帐户登录。 此帐户的格式类似于<your-account>@<your-organization>.partner.onmschina.cn。 组织管理员可以通过管理员站点管理用户。包含用于访问 Outlook 帐户的工作流的逻辑应用资源。
若要使用 Office 365 Outlook 触发器启动工作流,需要有一个空白工作流。
若要使用 Office 365 Outlook 动作,工作流可以从最适合您场景的触发器开始。
如果没有逻辑应用资源和工作流,请参阅以下文章:
添加 Office 365 Outlook 触发器
根据使用的是“消耗”还是“标准”逻辑应用工作流,按相应步骤操作:
在 Azure 门户中,打开你的消耗逻辑应用资源。
在边栏菜单中,在 “开发工具”下,选择设计器以打开空白工作流。
按照将触发器添加到工作流的常规步骤,添加适合你场景的 Office 365 Outlook 触发器。
此示例接着演示名为“当即将发生的事件即将开始时”的触发器。 此“轮询”触发器根据指定计划定期检查电子邮件帐户中是否有任何更新的日历事件。
如果出现登录提示,请登录到 Office 365 Outlook 帐户,此操作会创建一个连接。 若要使用其他用户帐户(例如服务帐户)进行连接,请参阅使用其他帐户进行连接。
注意
即使你更改了登录凭据,你的连接也不会过期,直到撤销为止。 有关详细信息,请参阅 Microsoft Entra ID 中可配置的令牌生存期。
在触发器信息框中,提供所需信息,例如:
参数 必须 值 说明 日历 ID 是 日历 要检查的日历 时间间隔 是 15 间隔数 频率 是 分钟 时间单位 可以从“高级参数”列表中添加任何其他可用参数,例如时区。
保存工作流。 在设计器工具栏上选择“保存”。
现在便可添加工作流所需的任何其他操作。 例如,可以添加 Twilio“发送消息” 操作,当日历事件将在 15 分钟内启动时,该操作会发送一个文本。
添加 Office 365 Outlook 操作
根据使用的是“消耗”还是“标准”逻辑应用工作流,按相应步骤操作:
在 Azure 门户的设计器中打开逻辑应用和工作流。
此示例接着演示名为“收到新电子邮件时”的 Office 365 Outlook 触发器。
按照一般步骤将操作添加到工作流中,添加最适合您情境的Office 365 Outlook操作。
此示例继续执行 Office 365 Outlook 动作,即名为“创建联系人”的动作。
此操作可在 Office 365 Outlook 中新建联系人。 可以使用工作流中上一个操作的输出来创建联系人。
如果出现登录提示,请登录到 Office 365 Outlook 帐户,此操作会创建一个连接。 若要使用其他用户帐户(例如服务帐户)进行连接,请参阅使用其他帐户进行连接。
注意
即使你更改了登录凭据,你的连接也不会过期,直到撤销为止。 有关详细信息,请参阅 Microsoft Entra ID 中可配置的令牌生存期。
在触发器信息框中,提供所需信息,例如:
参数 必须 值 说明 Folder Id 是 联系人 该操作用于创建新联系人的文件夹 名字 是 <contact-name 为联系人使用的名称 住宅电话 是 <home-phone-number 联系人的住宅电话号码 此示例选择相关操作用于创建新联系人的“联系人” 文件夹,并将触发器的输出用于其余参数值:
可以从 “高级参数 ”列表中添加任何其他可用参数。
保存工作流。 在设计器工具栏上选择“保存”。
使用其他帐户进行连接
如果尝试使用与当前登录到 Azure 的帐户不同的帐户连接到 Outlook,则可能会出现单一登录 (SSO) 错误。 当使用一个帐户登录 Azure 门户,但使用其他帐户来创建连接时,会发生此问题。 设计器预期你会使用登录到 Azure 门户的帐户。 若要解决此问题,可采用以下选项:
在逻辑应用的资源组中,使用“参与者”角色设置另一个帐户。
在 Azure 门户中,打开逻辑应用的资源组。
在“资源组”菜单中,选择“访问控制(标识和访问管理)”。
为另一个帐户分配“参与者”角色。
有关详细信息,请参阅使用 Azure 门户分配 Azure 角色。
设置此角色后,使用现在已有参与者权限的帐户登录到 Azure 门户。 现在可以使用此帐户创建与 Outlook 的连接。
设置另一个帐户,使工作或学校帐户具有“发送方式”权限。
如果你具有管理员权限,请在服务帐户的邮箱上设置你的工作或学校帐户,该帐户具有“发送方式”或“代表发送”权限 。 有关详细信息,请参阅向其他用户授予邮箱权限 - 管理帮助。 然后,可使用工作或学校帐户创建连接。 现在,在可指定发送方的触发器或操作中,可使用服务帐户的电子邮件地址。
例如,“发送电子邮件”操作有一个名为“发件人(发送方式)”的可选参数,你可将它添加到操作,并使用你的服务帐户的电子邮件地址作为发件人 。 若要添加此参数,请执行以下步骤:
在 “发送电子邮件” 操作中,从 高级参数 列表中选择 发件人(发送为) 参数。
输入服务帐户的电子邮件地址。