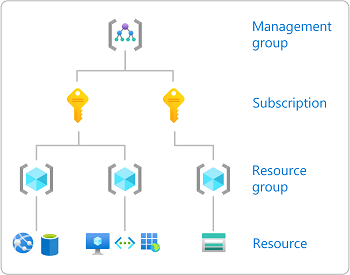Azure 基于角色的访问控制 (Azure RBAC) 是用于管理 Azure 资源访问权限的授权系统。 若要授予访问权限,请将角色分配给特定范围内的用户、组、服务主体或托管标识。 本文介绍如何使用 Azure 门户分配角色。
如果需要在 Microsoft Entra ID 中分配管理员角色,请参阅向用户分配 Microsoft Entra 角色。
先决条件
若要分配 Azure 角色,必须具有:
-
Microsoft.Authorization/roleAssignments/write权限,例如基于角色的访问控制管理员或用户访问管理员
步骤 1:识别所需的范围
登录 Azure 门户。
在顶部的“搜索”框中,搜索要授权访问的范围。 例如,搜索“管理组”、“订阅”、“资源组”或某个特定资源 。
单击该范围的特定资源。
下面展示了一个示例资源组。
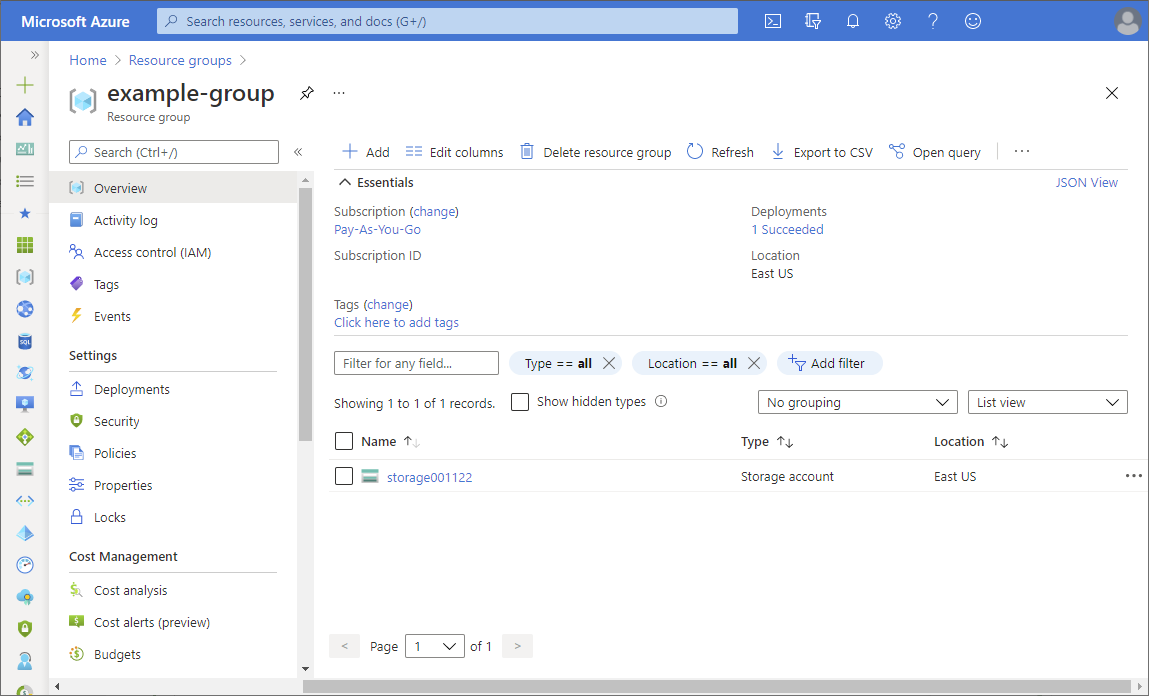
步骤 2:打开“添加角色分配”页面
“访问控制(IAM)”是一个页面,通常用于分配角色以授予对 Azure 资源的访问权限。 该功能也称为标识和访问管理 (IAM),会显示在 Azure 门户中的多个位置。
单击“访问控制(IAM)”。
下面显示了资源组的“访问控制(IAM)”页的示例。
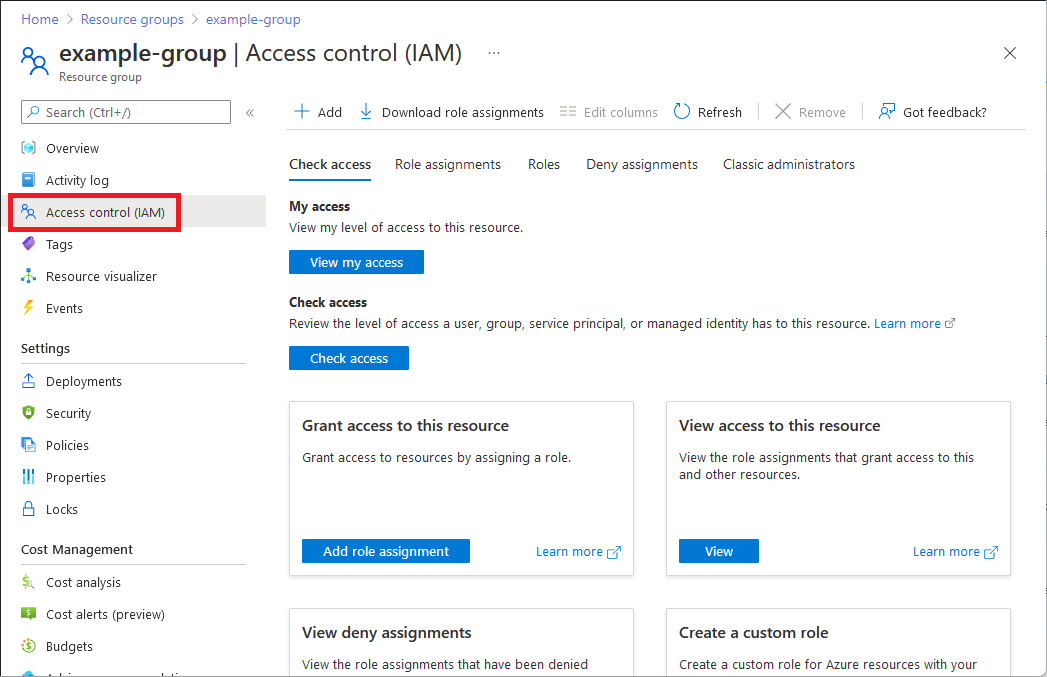
单击“角色分配”选项卡以查看在此范围内的角色分配。
单击“添加”>“角色分配”。
如果没有分配角色的权限,则将禁用“添加角色分配”选项。
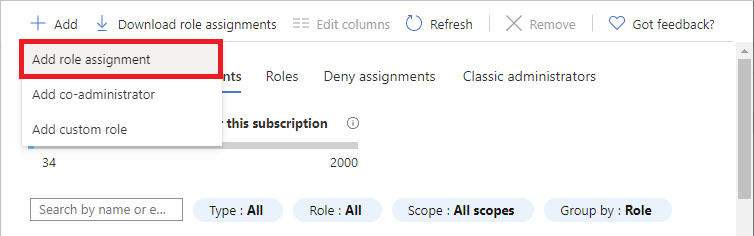
“添加角色分配”页面随即打开。
步骤 3:选择合适的角色
若要选择角色,请执行以下步骤:
在“角色”选项卡上,选择要使用的角色。
可按名称或说明搜索角色。 还可按类型和类别筛选角色。
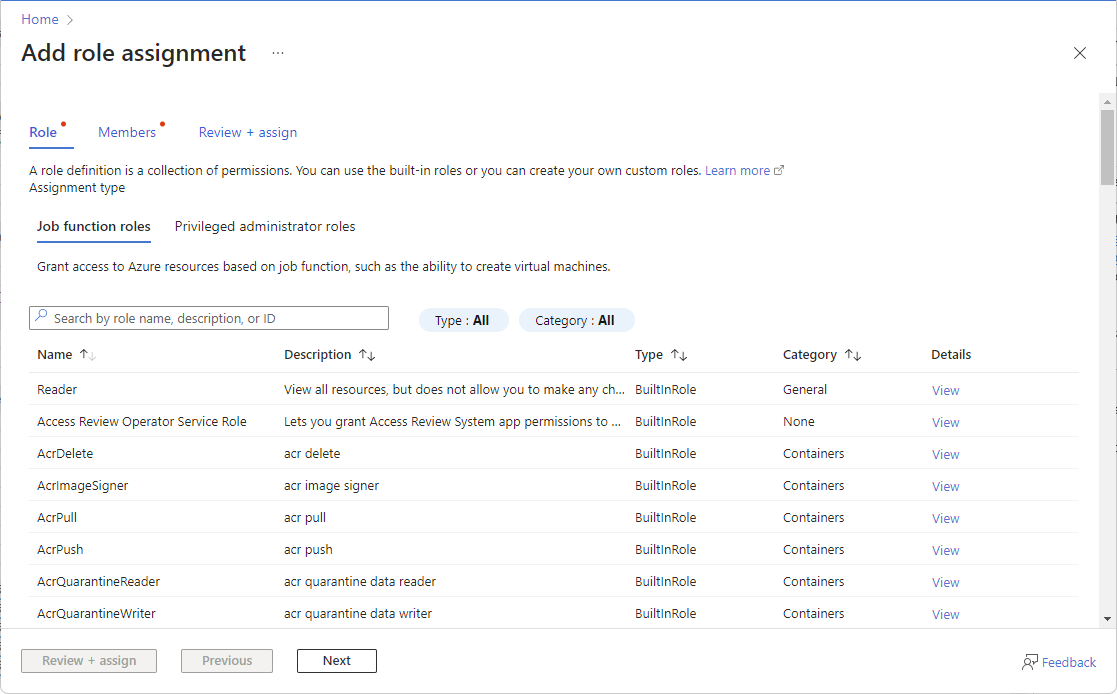
如果要分配特权管理员角色,请选择“特权管理员角色”选项卡以选择角色。
有关使用特权管理员角色分配时的最佳做法,请参阅 Azure RBAC 最佳做法。
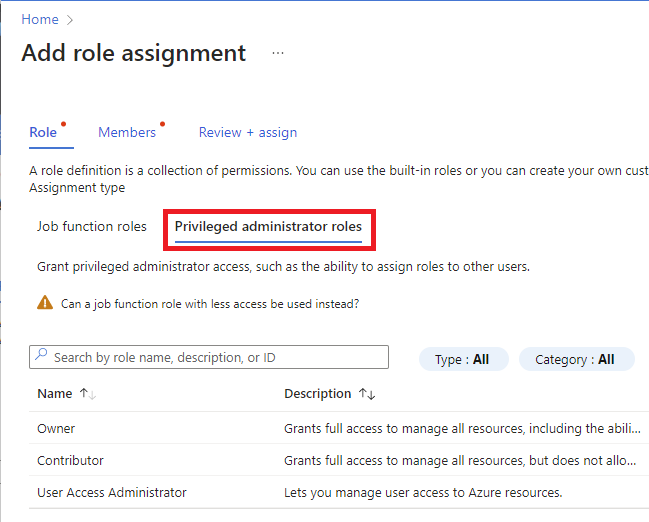
在“详细信息”列中,单击“查看”获取有关角色的更多详细信息 。
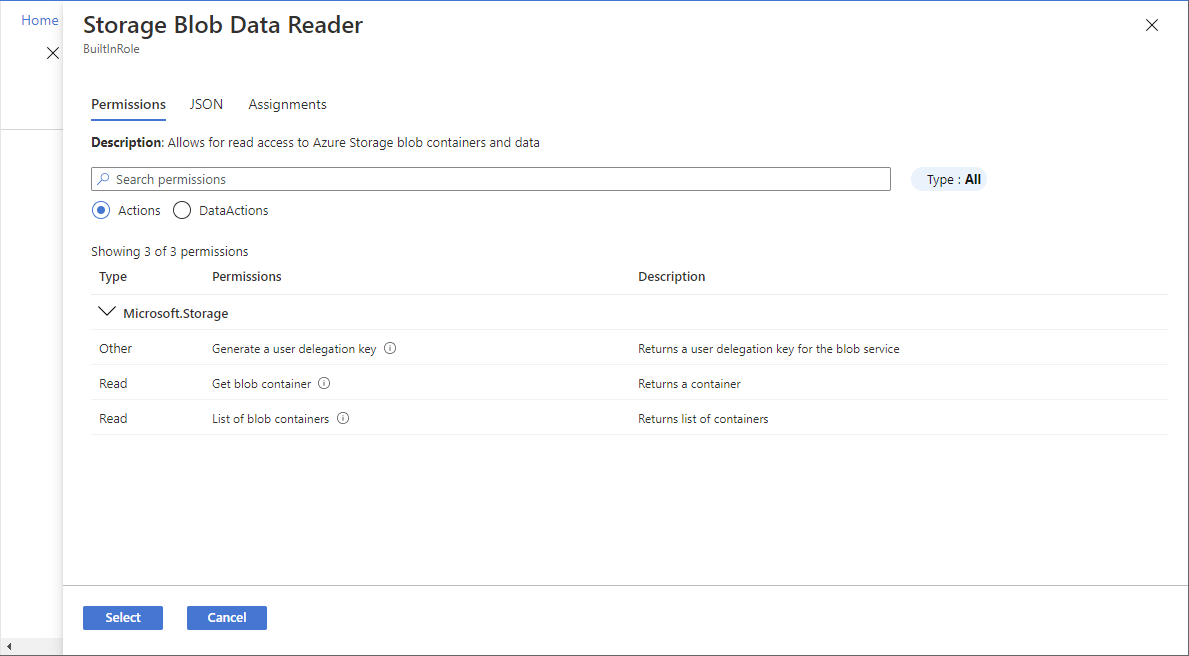
单击 “下一步” 。
步骤 4:选择需要访问权限的人员
若要选择需要访问权限的人员,请执行以下步骤:
在“成员”选项卡上选择“用户、组或服务主体”,将所选角色分配给一个或多个 Microsoft Entra 用户、组或服务主体(应用程序)。
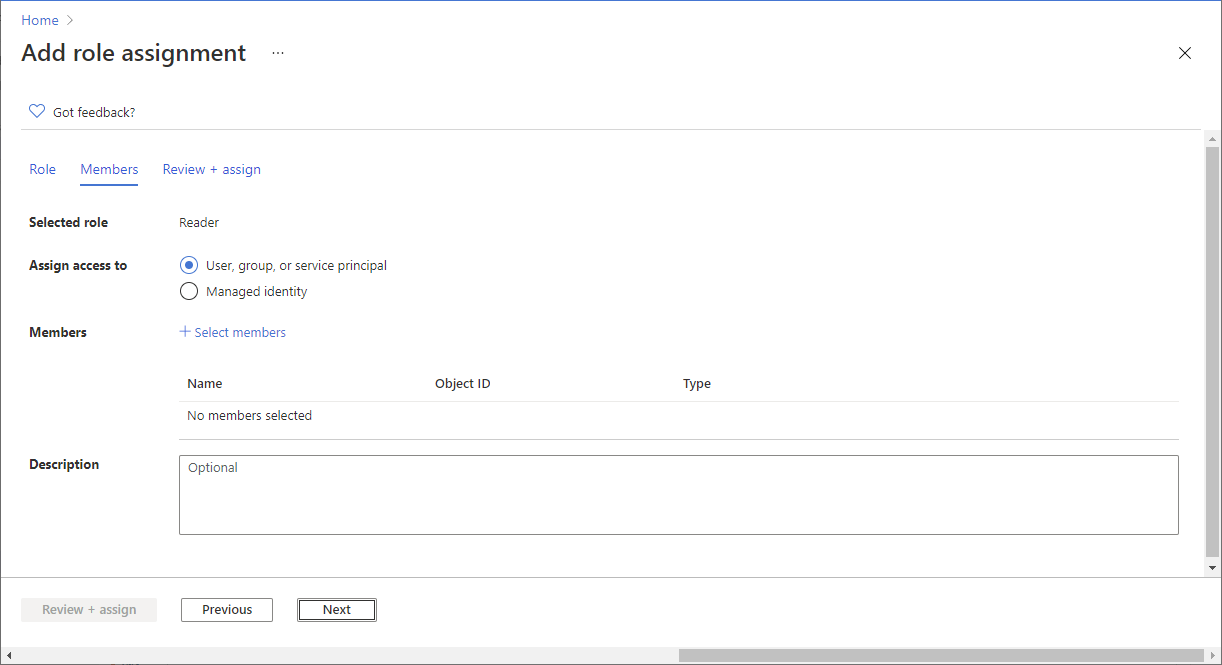
单击“选择成员”。
查找并选择用户、组或服务主体。
可以在“选择”框中键入,以在目录中搜索显示名称或电子邮件地址。
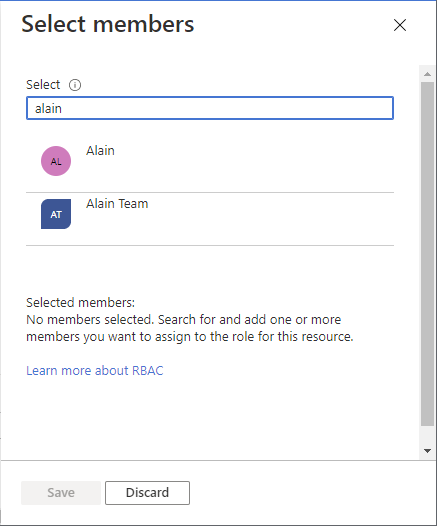
单击“选择”,将用户、组或服务主体添加到“成员”列表中。
若要将所选角色分配给一个或多个托管标识,请选择“托管标识”。
单击“选择成员”。
查找并选择托管标识。
对于系统分配的托管标识,你可以通过 Azure 服务实例选择托管标识。
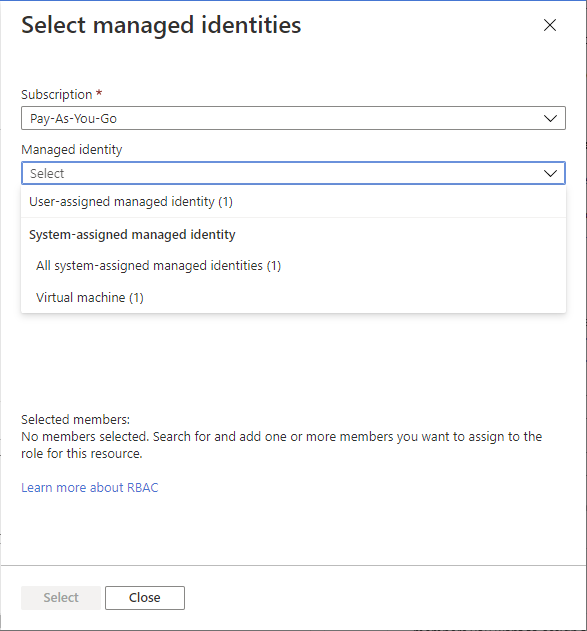
单击“选择”将托管标识添加到“成员”列表中。
在“说明”文本框中,输入此角色分配的可选说明。
稍后,可以在“角色分配”列表中显示此说明。
单击 “下一步” 。
步骤 5:(可选)添加条件
如果所选角色支持使用条件,将会显示“条件”选项卡,你可选择向角色分配添加条件。 条件是可选择性地添加到角色分配中的一项额外检查,可提供更精细的访问控制。
“条件”选项卡看起来可能会有所不同,具体取决于所选角色。
存储条件
如果选择了以下存储角色之一,请遵循本部分中的步骤。
如果要根据存储属性进一步优化角色分配,请单击“添加条件”。
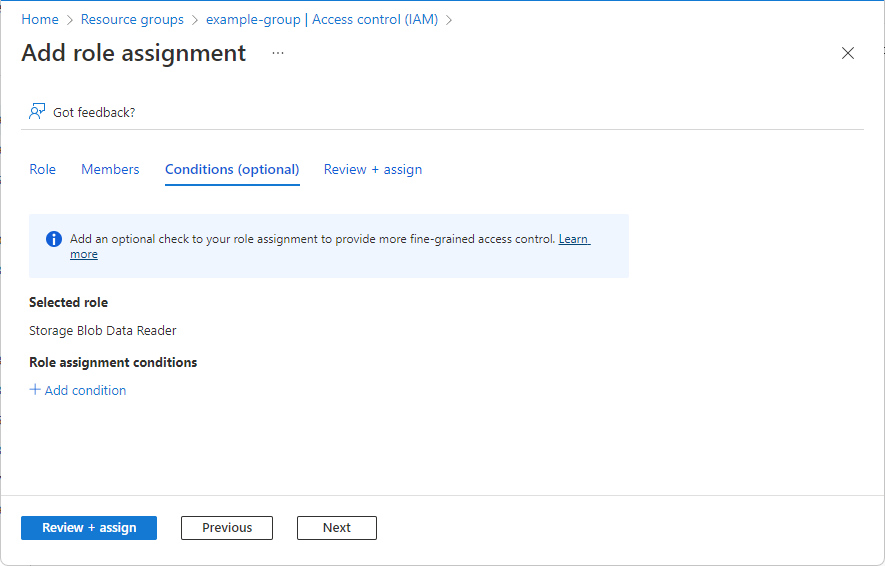
请遵循添加或编辑 Azure 角色分配条件中的步骤。
步骤 6:选择分配类型
如果你有 Microsoft Entra ID P2 或 Microsoft Entra ID 治理许可证,则会显示管理组、订阅和资源组范围的“分配类型”选项卡。 使用符合条件的分配提供对角色的实时访问权限。 具有符合条件和/或有时间限制的分配的用户必须具有有效的许可证。
如果不想使用 PIM 功能,请选择“活动”分配类型和“永久”分配持续时间选项。 这些设置创建一个角色分配,其中主体在角色中始终具有权限。
此功能正在分阶段部署,因此它可能在租户中尚不可用,或者你的界面可能看起来有所不同。
在“分配类型”选项卡上,选择“分配类型”。
- 合格 - 用户必须执行一项或多项操作才能使用该角色,例如执行多重身份验证检查、提供业务理由或请求指定审批人的批准。 无法为应用程序、服务主体或托管标识创建符合条件的角色分配,因为它们无法执行激活步骤。
- 可用 - 用户无需执行任何操作即可使用该角色。
根据设置,对于“分配持续时间”,选择“永久”或“限时”。
如果希望始终允许成员激活或使用角色,请选择“永久”。 选择时限来指定开始和结束日期。 如果 PIM 策略不允许创建永久分配,则此选项可能会被禁用。
如果选择了“限时”,请设置“开始日期和时间”以及“开始日期和时间”来指定何时允许用户激活或使用角色。
可以设置将来的开始日期。 允许的最长合格持续时间取决于 Privileged Identity Management (PIM) 政策。
(可选)使用“配置 PIM 策略”来配置过期选项、角色激活要求(批准、多重身份验证或条件访问身份验证上下文)和其他设置。
选择“更新 PIM 策略”链接时,系统将显示 PIM 页面。 选择“设置”,为角色配置 PIM 策略。 有关详细信息,请参阅在 Privileged Identity Management 中配置 Azure 资源角色设置。
单击 “下一步” 。
步骤 7:分配角色
执行以下步骤:
在“查看 + 分配”选项卡上,查看角色分配设置。
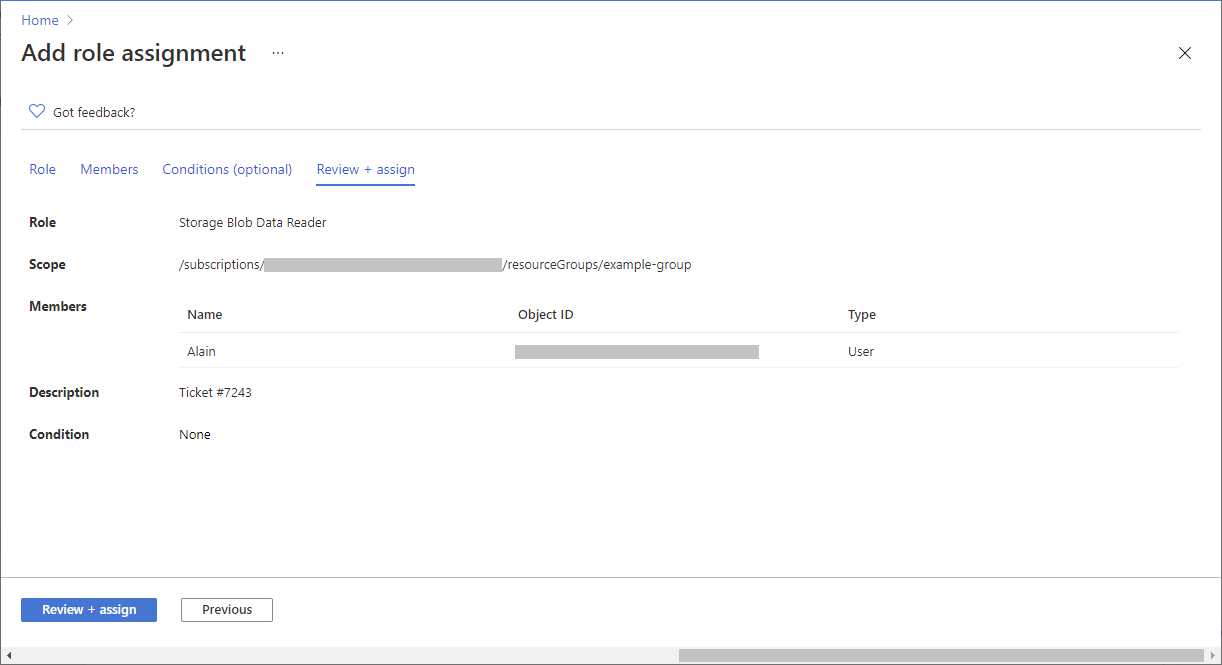
单击“查看 + 分配”以分配角色。
片刻之后,会在所选范围内为安全主体分配角色。
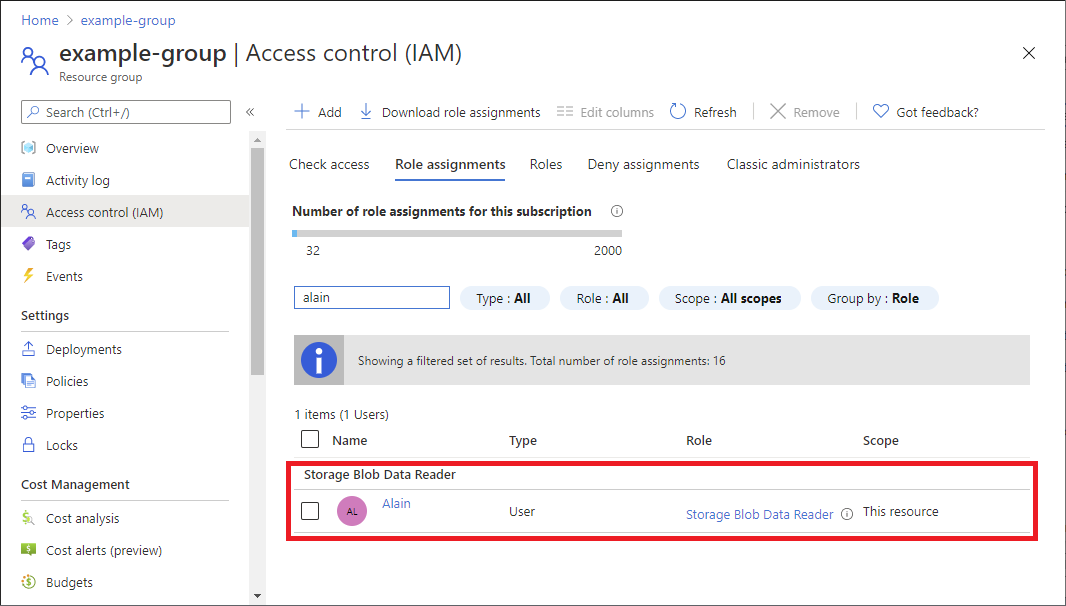
如果看不到角色分配的说明,请单击“编辑列”以添加“说明”列 。
编辑分配
如果你拥有 Microsoft Entra ID P2 或 Microsoft Entra ID Governance 许可证,则可以编辑角色分配类型设置。