Nota
El acceso a esta página requiere autorización. Puede intentar iniciar sesión o cambiar directorios.
El acceso a esta página requiere autorización. Puede intentar cambiar los directorios.
适用于: Azure 数据工厂
Azure 数据工厂  Azure Synapse Analytics
Azure Synapse Analytics
在本教程中,我们将使用 Azure 门户创建数据工厂。 然后,使用“复制数据”工具创建一个管道,以便将数据从 Azure Blob 存储复制到 SQL 数据库。
注意
如果对 Azure 数据工厂不熟悉,请参阅 Azure 数据工厂简介。
将在本教程中执行以下步骤:
- 创建数据工厂。
- 使用“复制数据”工具创建管道。
- 监视管道和活动运行。
先决条件
- Azure 订阅:如果没有 Azure 订阅,可在开始前创建一个试用帐户。
- Azure 存储帐户,使用 Blob 存储作为源数据存储。 如果没有 Azure 存储帐户,请参阅创建存储帐户中的说明。
- Azure SQL 数据库:使用 SQL 数据库作为接收器数据存储。 如果没有 SQL 数据库,请参阅创建 SQL 数据库中的说明。
准备 SQL 数据库
允许 Azure 服务访问 Azure SQL 数据库的逻辑 SQL Server。
验证是否为运行 SQL 数据库的服务器启用了“允许 Azure 服务和资源访问此服务器”。 通过此设置,数据工厂可将数据写入数据库实例。 若要验证并启用此设置,请转到逻辑 SQL 服务器 >“安全性”>“防火墙和虚拟网络”> 将“允许 Azure 服务和资源访问此服务器”选项设置为“打开”。
注意
“允许 Azure 服务和资源访问此服务器”的选项允许从任何 Azure 资源(而不仅仅是订阅中的资源)对 SQL Server 进行网络访问。 它可能并不适合所有环境,但适用于此有限教程。 有关详细信息,请参阅 Azure SQL Server 防火墙规则。 可以改为使用专用终结点连接到 Azure PaaS 服务,而无需使用公共 IP。
创建 blob 和 SQL 表
执行以下步骤,准备本教程所需的 Blob 存储和 SQL 数据库。
创建源 blob
启动记事本。 复制以下文本,并在磁盘上将其保存在名为 inputEmp.txt 的文件中:
FirstName|LastName John|Doe Jane|Doe创建名为 adfv2tutorial 的容器,然后将 inputEmp.txt 文件上传到该容器中。 可以使用 Azure 门户或各种工具(如 Azure 存储资源管理器)来执行这些任务。
创建接收器 SQL 表
使用以下 SQL 脚本在 Microsoft Azure SQL 数据库中创建名为
dbo.emp的表:CREATE TABLE dbo.emp ( ID int IDENTITY(1,1) NOT NULL, FirstName varchar(50), LastName varchar(50) ) GO CREATE CLUSTERED INDEX IX_emp_ID ON dbo.emp (ID);
创建数据工厂
在顶部菜单中,选择“ 创建资源>数据 + 分析>数据工厂 ” :
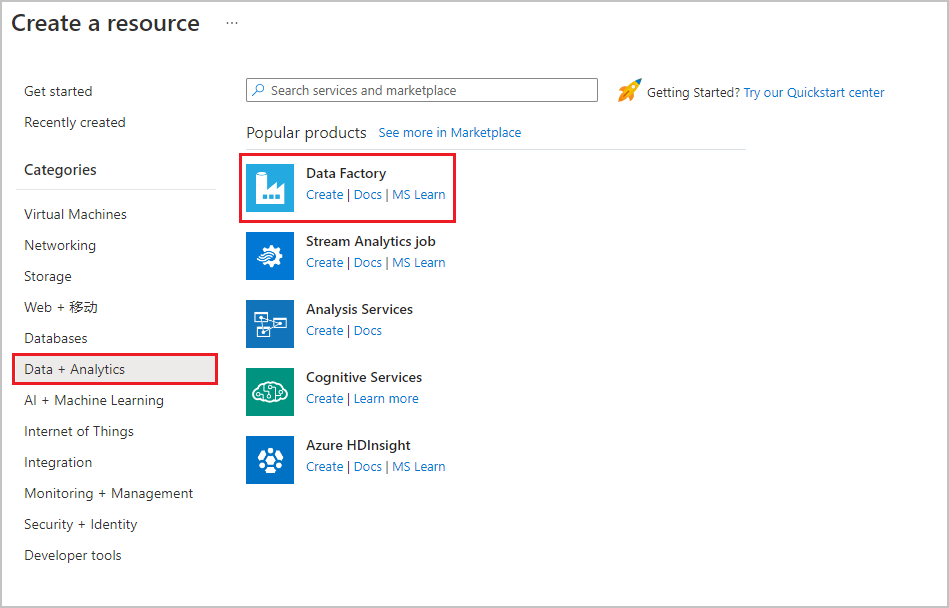
在“新建数据工厂”页的“名称”下输入 ADFTutorialDataFactory 。
数据工厂的名称必须全局唯一。 可能会收到以下错误消息:
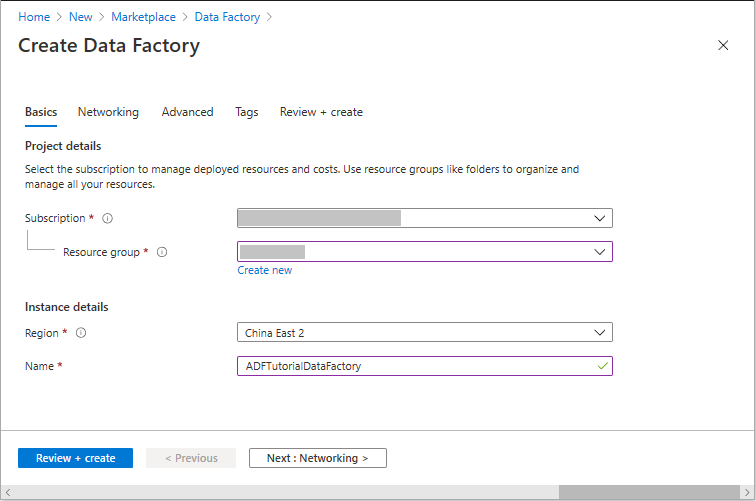
如果收到有关名称值的错误消息,请为数据工厂输入另一名称。 例如,使用名称 yournameADFTutorialDataFactory。 有关数据工厂项目的命名规则,请参阅数据工厂命名规则。
选择要在其中创建新数据工厂的 Azure 订阅。
对于“资源组”,请执行以下步骤之一:
a。 选择“使用现有资源组”,并从下拉列表选择现有的资源组。
b. 选择“新建”,并输入资源组的名称。
若要了解资源组,请参阅使用资源组管理 Azure 资源。
在“位置”下选择数据工厂的位置。 下拉列表中仅显示支持的位置。 数据工厂使用的数据存储(例如,Azure 存储和 SQL 数据库)和计算资源(例如,Azure HDInsight)可以位于其他位置和区域。
选择“创建”。
创建完以后,会显示“数据工厂” 主页。
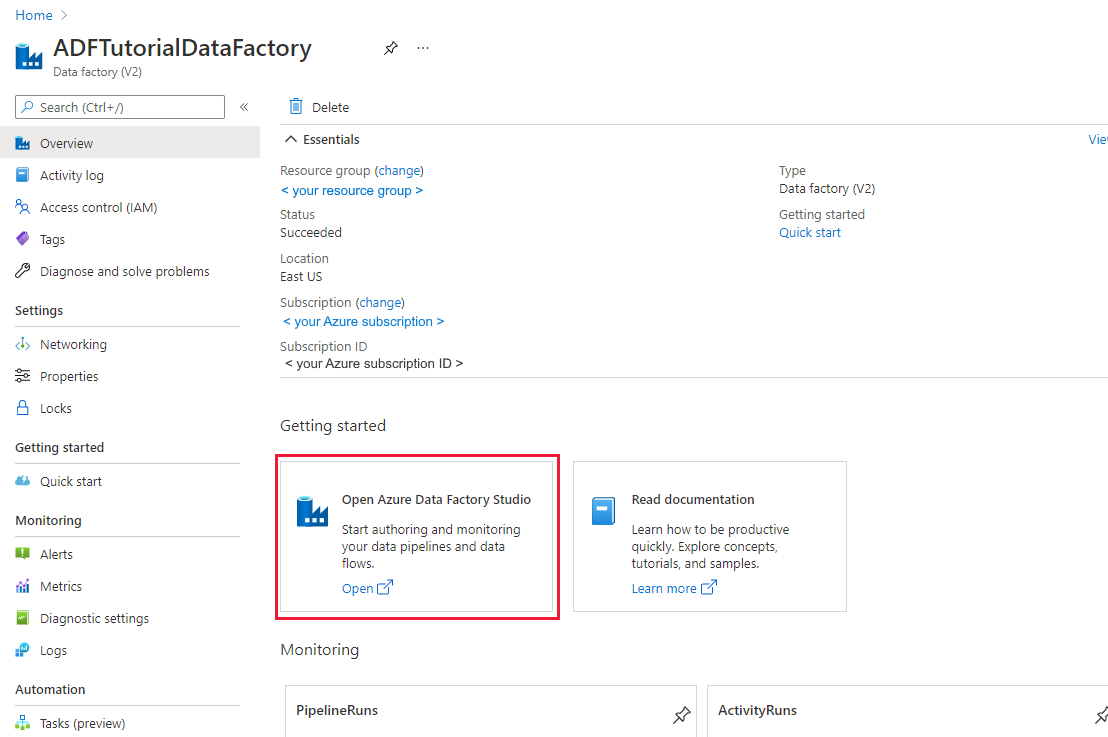
若要在单独的标签页中启动 Azure 数据工厂用户界面 (UI),请在“打开 Azure 数据工厂工作室”磁贴上选择“打开” 。
使用“复制数据”工具创建管道
在 Azure 数据工厂的主页中,选择“引入”磁贴来启动“复制数据”工具。
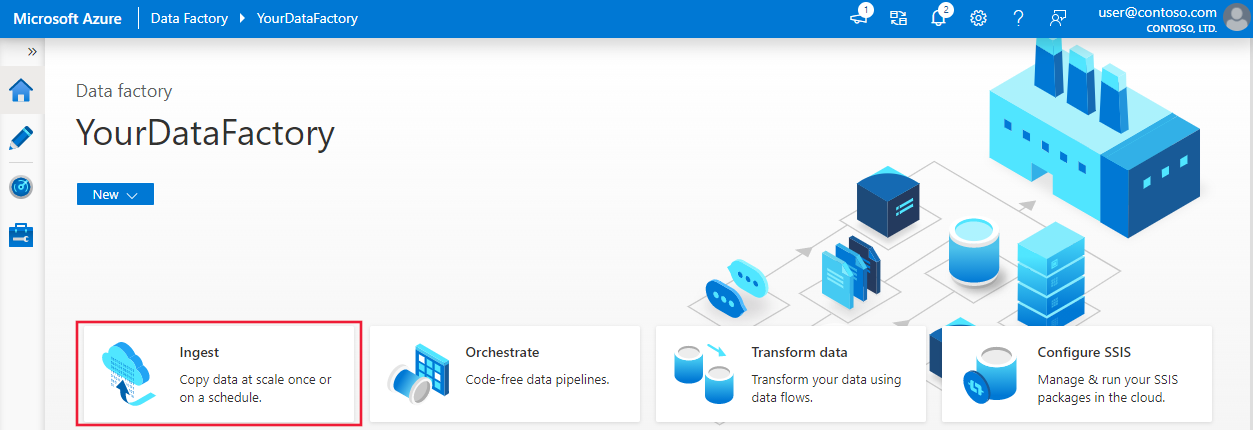
在“复制数据”工具的“属性”页上,选择“任务类型”下的“内置复制任务”,然后选择“下一步” 。
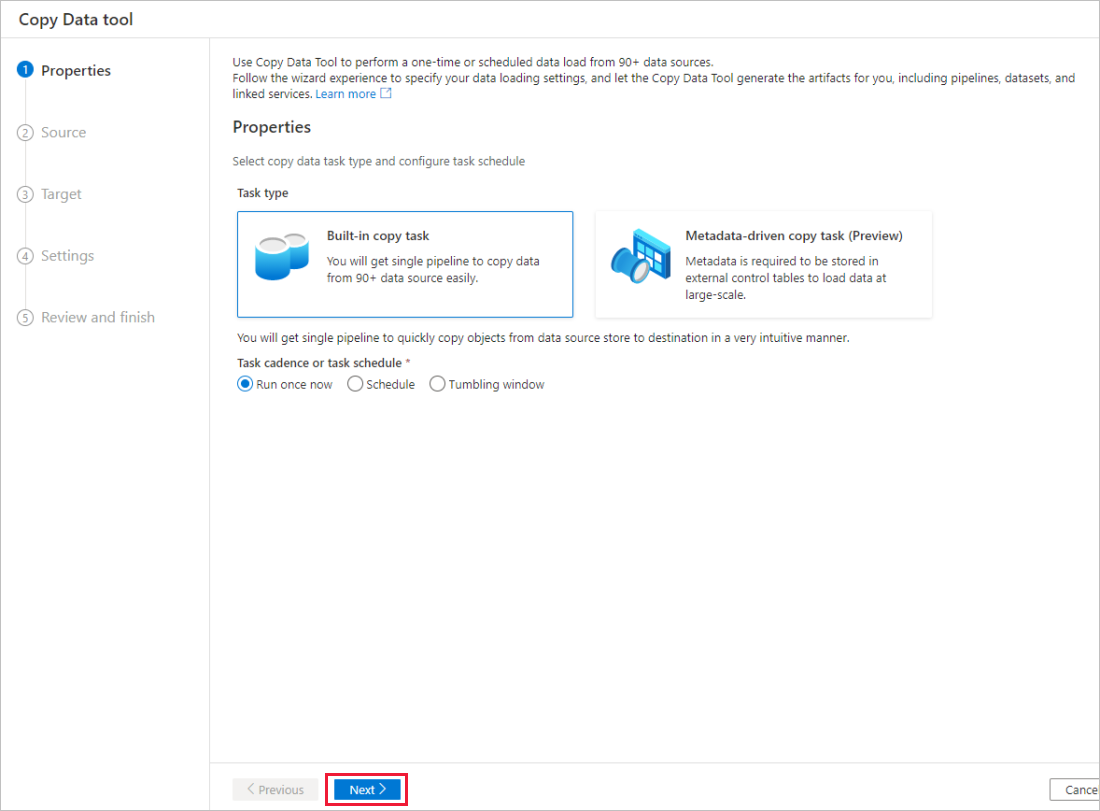
在“源数据存储” 页上,完成以下步骤:
a。 选择“+ 创建新连接”,添加一个连接。
b. 从库中选择“Azure Blob 存储” ,然后选择“继续”。
选项c. 在“新连接(Azure Blob 存储)”页中,从“Azure 订阅”列表中选择你的 Azure 订阅,然后从“存储帐户名称”列表中选择你的存储帐户 。 测试连接,然后选择“创建”。
d。 在“连接”块中选择新创建的链接服务作为源。
e。 在“文件或文件夹”部分中,选择“浏览”导航到“adfv2tutorial”文件夹,选择“inputEmp.txt”文件,然后选择“确定” 。
f。 选择“下一步”转到下一步骤。
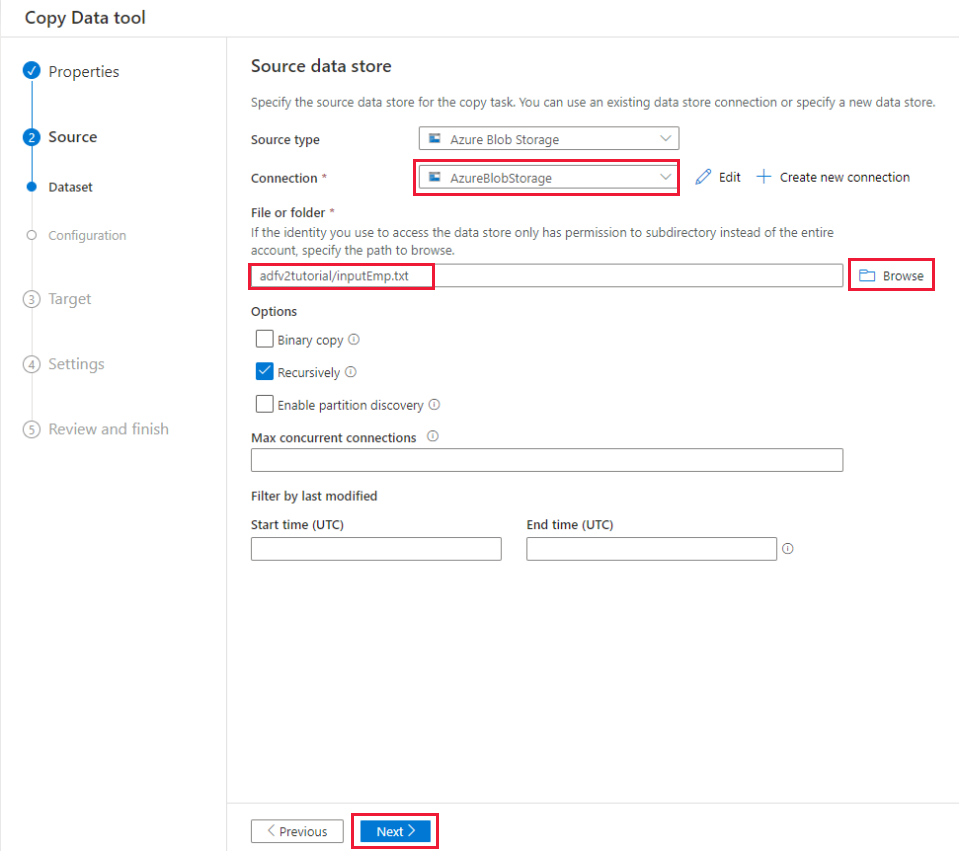
在“文件格式设置”页面上,选中“第一行作为标题”复选框。 请注意,该工具会自动检测列和行分隔符,可以通过选择此页面上的“预览数据”按钮来预览数据和查看输入数据的架构。 然后选择下一步。

在“目标数据存储”页上,完成以下步骤:
a。 选择“+ 创建新连接”,添加一个连接。
b. 从库中选择“Azure SQL 数据库”,然后选择“继续” 。
选项c. 在“新连接(Azure SQL 数据库)”页中,从下拉列表中选择你的 Azure 订阅、服务器名称和数据库名称。 然后在“身份验证类型”下选择“SQL 身份验证”,指定用户名和密码 。 测试连接并选择“创建”。

d。 选择新创建的链接服务作为接收器,然后选择“下一步”。
在“目标数据存储”页中,选择“使用现有表”并选择
dbo.emp表。 然后选择下一步。在“列映射”页中,请注意,输入文件中的第二个和第三个列已映射到 emp 表的 FirstName 和 LastName 列。 请调整映射,确保没有错误,然后选择“下一步”。
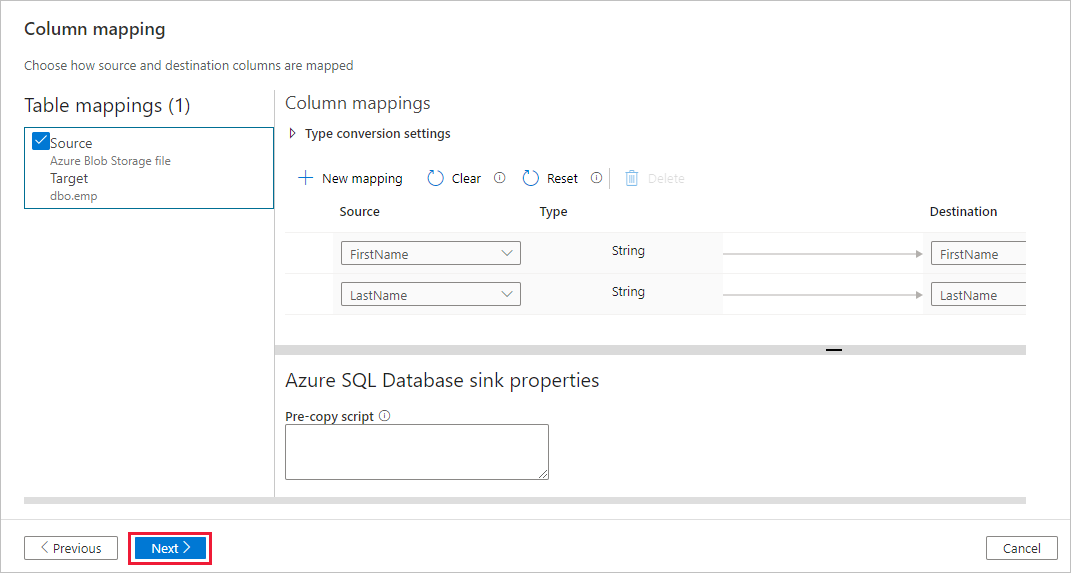
在“设置”页的“任务名称”下,输入“CopyFromBlobToSqlPipeline”,然后选择“下一步” 。
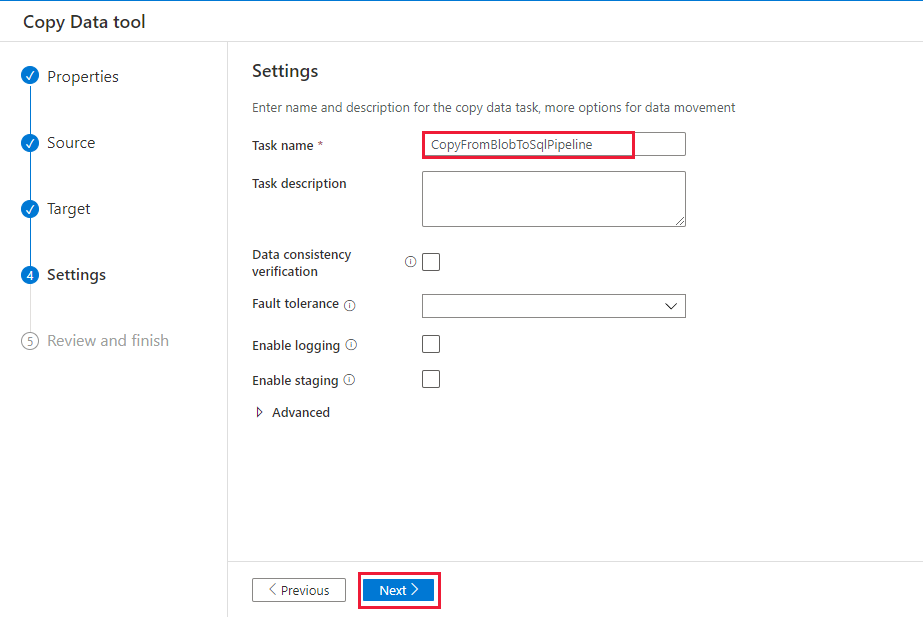
在“摘要” 页中检查设置,然后选择“下一步” 。
在“部署”页中,选择“监视”以监视管道(任务) 。
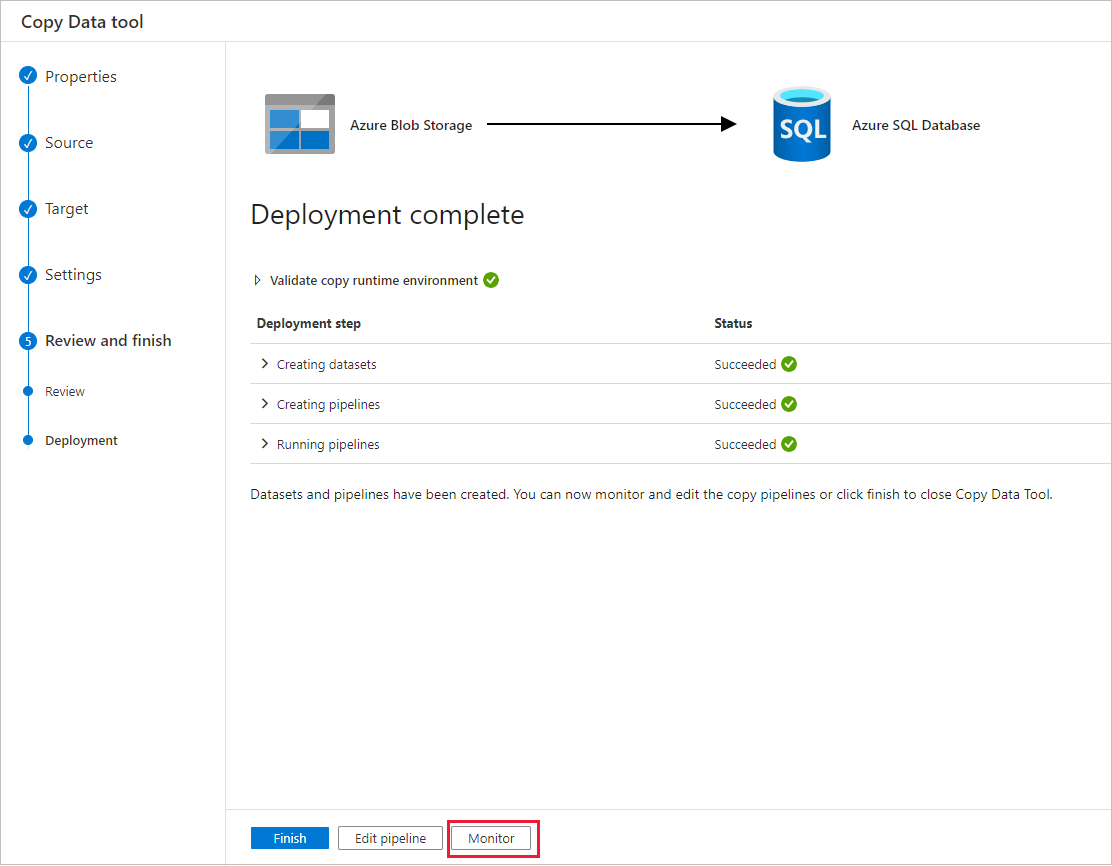
在“管道运行”页上,选择“刷新”来刷新列表。 选择“管道名称”下的链接,查看活动运行详细信息或重新运行管道。
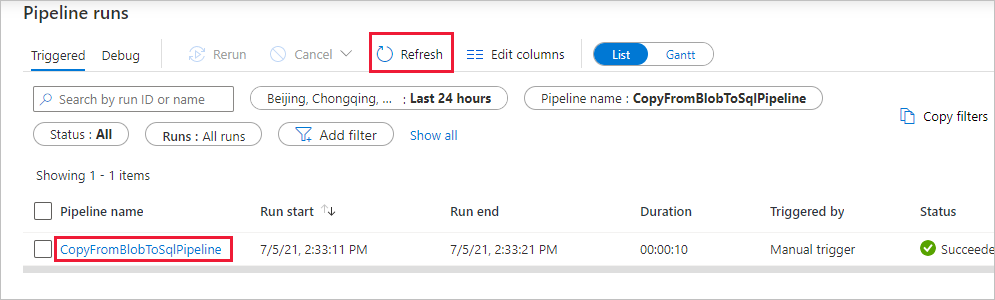
在“活动运行”页上,选择“活动名称”列下的“详细信息”链接(眼镜图标),以获取有关复制操作的更多详细信息 。 若要返回到“管道运行”视图,请选择痕迹导航菜单中的“所有管道运行”链接。 若要刷新视图,请选择“刷新”。
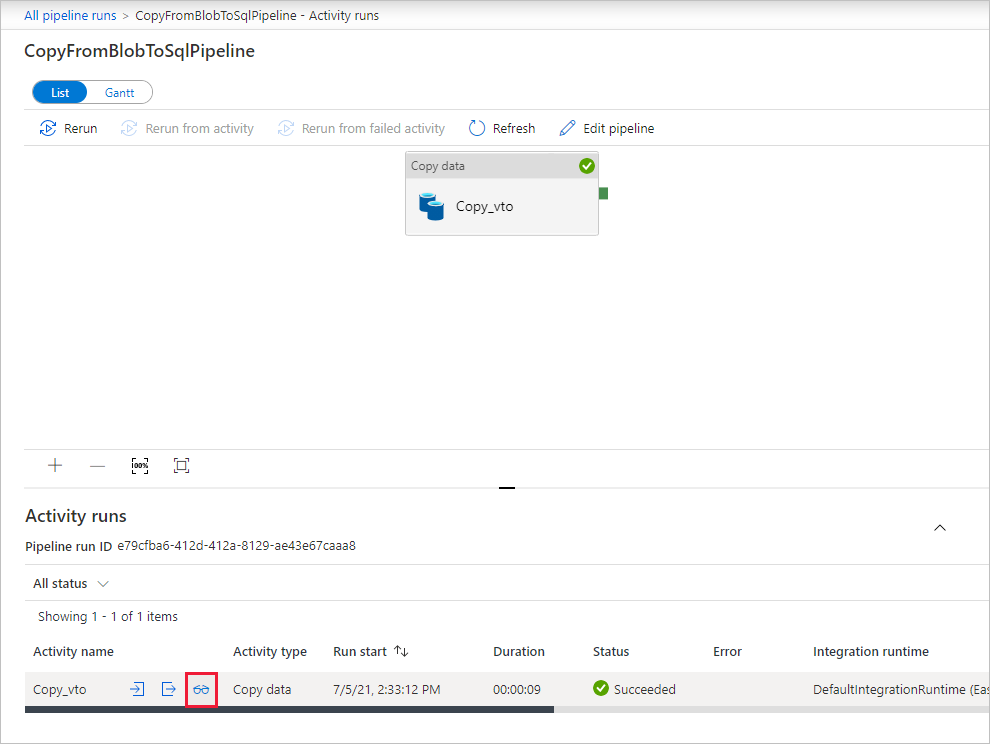
验证数据是否已插入到 SQL 数据库中的 dbo.emp 表。
选择左侧的“创作”选项卡切换到编辑器模式。 可以使用编辑器来更新通过该工具创建的链接服务、数据集和管道。 有关在数据工厂 UI 中编辑这些实体的详细信息,请参阅本教程的 Azure 门户版本。
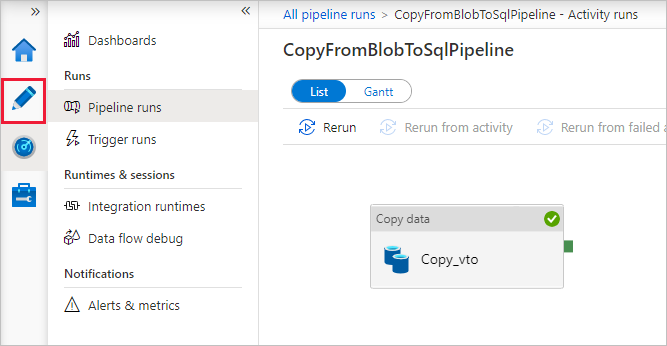
相关内容
此示例中的管道将数据从 Blob 存储复制到 SQL 数据库。 你已了解如何:
- 创建数据工厂。
- 使用“复制数据”工具创建管道。
- 监视管道和活动运行。
若要了解如何将数据从本地复制到云,请转到以下教程: