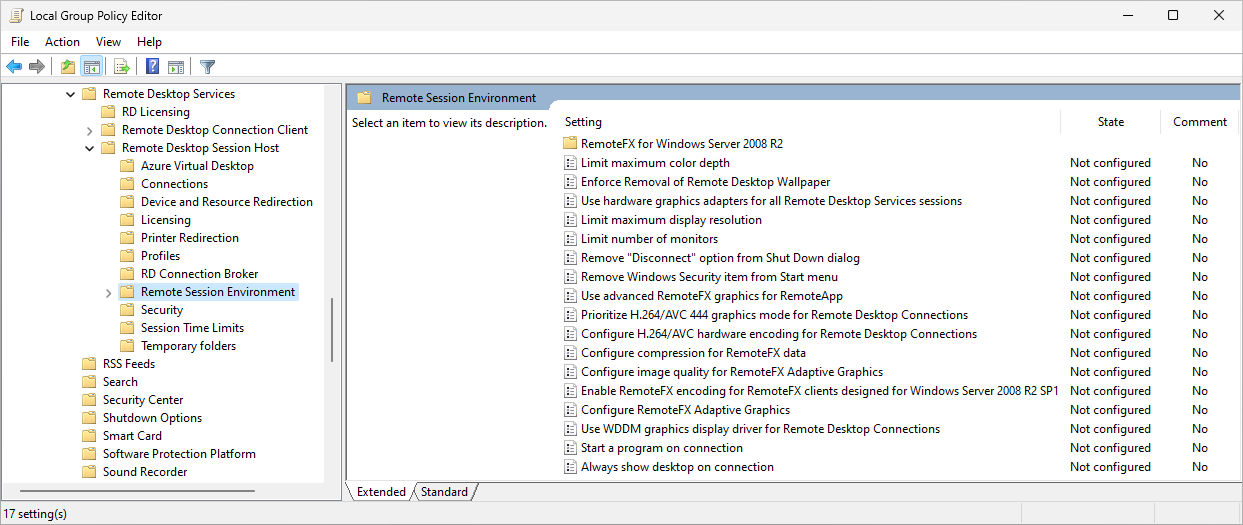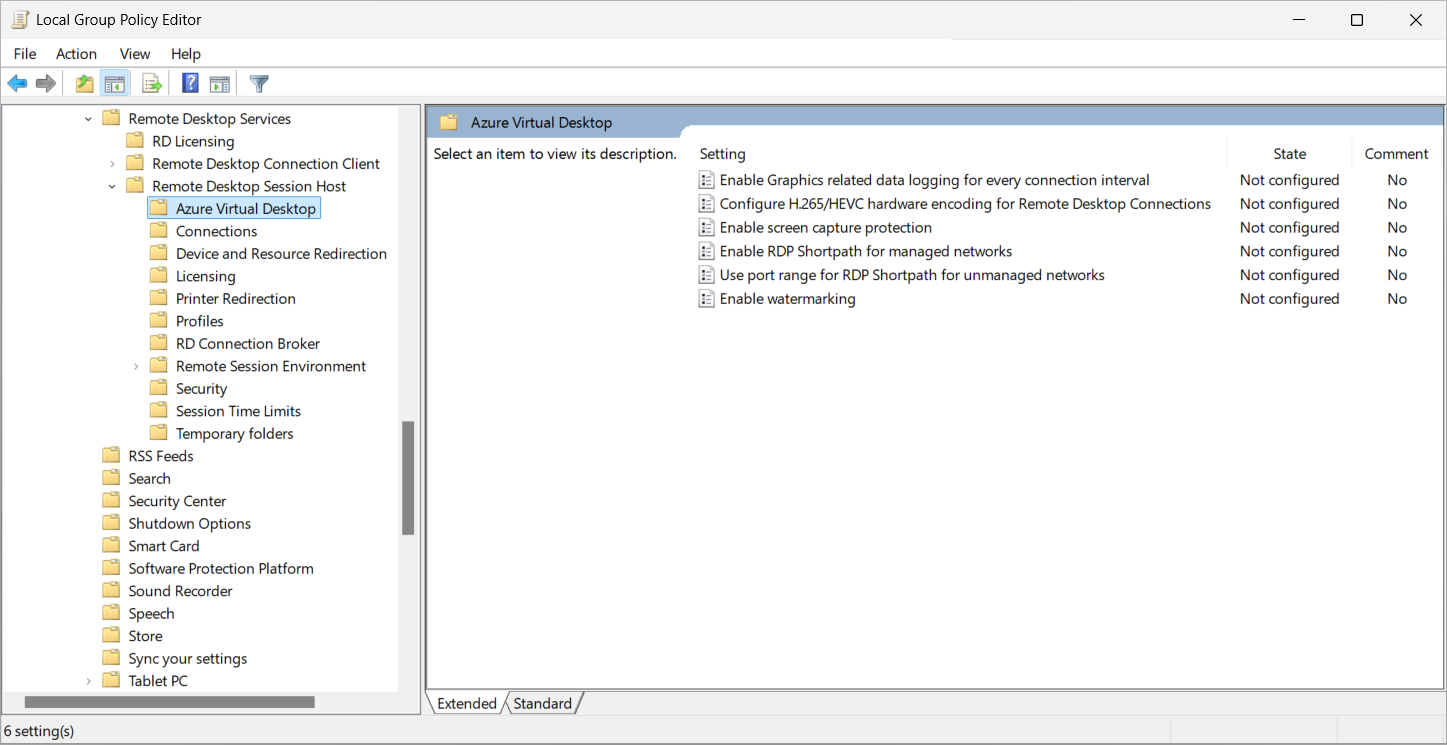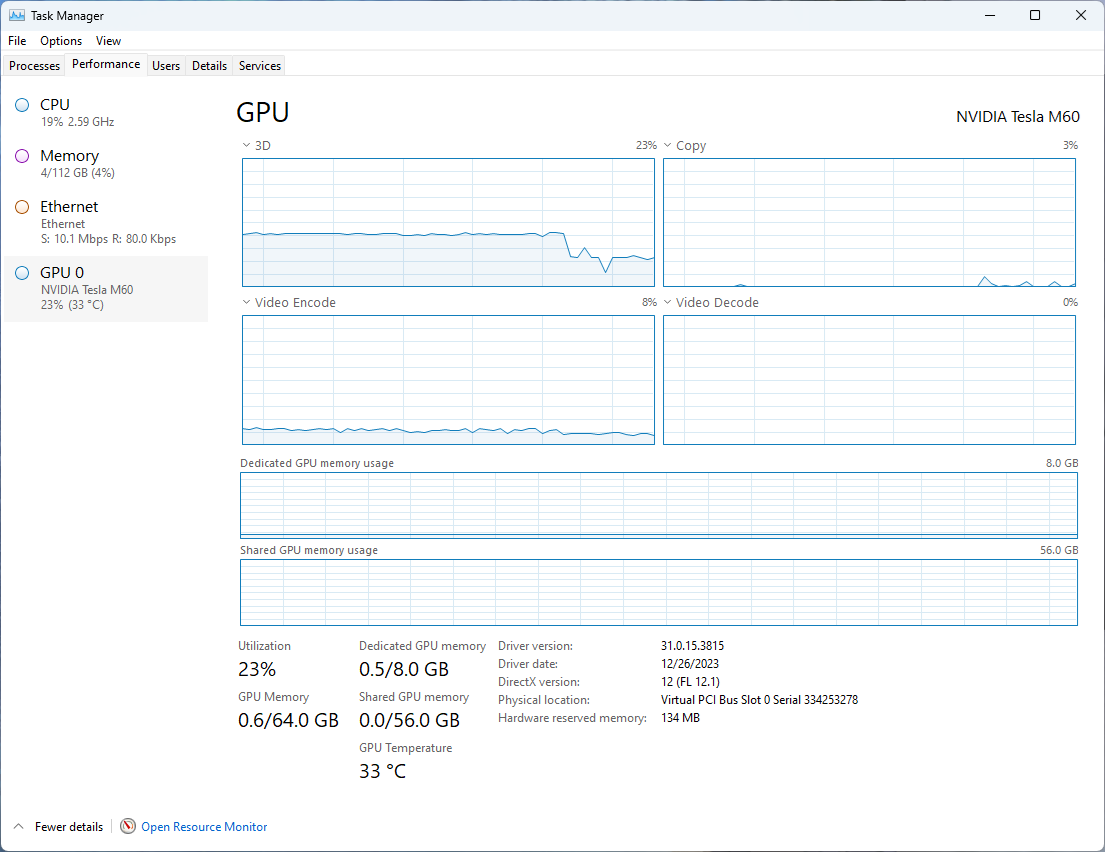Nota
El acceso a esta página requiere autorización. Puede intentar iniciar sesión o cambiar directorios.
El acceso a esta página requiere autorización. Puede intentar cambiar los directorios.
Azure 虚拟桌面在呈现和编码中支持图形处理单元 (GPU) 加速,可以使用远程桌面协议 (RDP) 提高应用性能和可伸缩性。 GPU 加速对于图形密集型应用程序至关重要,例如图形设计师、视频编辑师、3D 建模师、数据分析师或可视化专家使用的应用程序。
Azure 虚拟桌面中有三个用于 GPU 加速的组件,它们协同工作来改善用户体验:
GPU 加速的应用程序呈现:使用 GPU 在远程会话中呈现图形。
GPU 加速远程帧编码:远程桌面协议对呈现的所有图形进行编码,以便传输到本地设备。 GPU 加速远程帧编码使用 GPU 对呈现的图形帧进行编码,以提供更高的帧速率和更好的用户体验,尽管此功能可能会消耗更多的网络带宽以及会话主机和客户端资源。 这有利于 3D 建模、CAD/CAM 或视频播放和编辑等应用程序。 可以选择使用以下方法进行编码:
- AVC/H.264
- 高效视频编码 (HEVC) 也称为 H.265。 与 AVC/H.264 相比,它可以在相同的视频质量下实现 25-50% 的数据压缩,或者在相同比特率下提高质量。
注意
如果同时启用 HEVC/H.265 和 AVC/H.264 硬件加速,但本地设备上不提供 HEVC/H.265 编解码器,或者环境不符合 HEVC/H.265 的先决条件,则改用 AVC/H.264。
即使没有 GPU 加速,也可以使用 AVC/H.264 启用全屏视频编码,但 HEVC/H.265 需要兼容的支持 GPU 的远程虚拟机。
你还可以增加默认色度值以提高图像质量。
本文介绍哪些 Azure VM 大小可用作具有 GPU 加速的会话主机,以及如何启用 GPU 加速进行呈现和编码。
支持的 GPU 优化 Azure VM 大小
以下表列出了 Azure VM 大小针对 GPU 加速进行的优化,并支持用作 Azure 虚拟桌面中的会话主机:
| Azure VM 大小 | GPU 加速的应用程序渲染 | GPU 加速远程帧编码 |
|---|---|---|
| NVv4 系列 | 支持 | AVC/H.264 |
| NVadsA10 v5 系列 | 支持 | HEVC/H.265 AVC/H.264 |
| NCasT4_v3 系列 | 支持 | HEVC/H.265 AVC/H.264 |
VM 大小的正确选择取决于许多因素,包括特定的应用程序工作负载、所需的用户体验质量以及成本。 通常,在给定的用户密度下,GPU 的大小越大、功能越强,提供的用户体验就越好。 较小和分数级的 GPU 大小可以更精细地控制成本和质量。
具有 NVIDIA GPU 的 VM 大小附带了支持 25 个并发用户的 GRID 许可证。
重要
Azure NCv3 系列 VM 通常不适合用作会话主机。 这些 VM 大小是为专用的高性能计算或机器学习工具而量身定制,例如使用 NVIDIA CUDA 构建的工具。 对于大多数应用程序或 Windows 用户界面,它们不支持 GPU 加速。
先决条件
在启用 GPU 加速之前,需要:
一个具有会话主机的现有主机池,该池使用受支持的 GPU 优化 Azure VM 大小来实现要启用的图形功能。 在会话主机安装支持的图形驱动程序中列出了受支持的图形驱动程序。
要配置 Microsoft Intune,需要具有以下项:
- 分配有策略和配置文件管理员这一内置 RBAC 角色的 Microsoft Entra ID 帐户。
- 一个包含要配置的设备的组。
要配置组策略,需要:
- 有权创建或编辑组策略对象的域帐户。
- 一个包含要配置的设备的安全组或组织单位 (OU)。
此外,对于 HEVC/H.265 硬件加速,还需要:
会话主机运行的必须为 Windows 10 或 Windows 11。
桌面应用程序组。 不支持 RemoteApp。
如果将色度值增加到 4:4:4,则当使用 HEVC 硬件加速时,色度值会回退到 4:2:0。
通过卸载主机组件在会话主机上禁用多媒体重定向。
组策略中提供的适用于 Azure 虚拟桌面的管理模板,用于配置会话主机。
用于连接到远程会话的本地 Windows 设备必须具有:
具有 HEVC (H.265) 4K YUV 4:2:0 解码支持的 GPU。 有关详细信息,请参阅制造商的文档。 下面是一些制造商的文档链接:
已安装 Microsoft HEVC 编解码器。 这可以通过 3 种方式中的 1 种获取:
- Microsoft HEVC 编解码器包含在 Windows 11 22H2 或更高版本的新安装中。
- 可以从 Microsoft Store 购买 Microsoft HEVC 编解码器。
- 如果你使用的是 Windows 应用版本 2.0.503.0 或更高版本,并且尚未安装 Microsoft HEVC 编解码器,则应用将尝试安装专用版本的 HEVC 编解码器,仅与通过 Windows 应用启动的远程会话兼容。 请注意,此方法需要访问 Microsoft 应用商店。
用于连接到远程会话的以下应用之一。 不支持其他平台和版本。
- 适用于 Windows 的应用,版本 2.0.503.0 或更高。
- Windows 版本 1.2.6081 或更高版本上的远程桌面应用。
在会话主机中安装支持的图形驱动程序
若要在 Azure 虚拟桌面中利用 Azure N 系列 VM 的 GPU 功能,必须安装相应的图形驱动程序。 按照支持的操作系统和驱动程序中的说明来了解如何安装驱动程序。
重要
仅支持 Azure 分布式驱动程序。
安装驱动程序时,以下是一些重要准则:
对于具有 NVIDIA GPU 的 VM 大小,只有 NVIDIA GRID 驱动程序支持大多数应用程序和 Windows 用户界面的 GPU 加速。 NVIDIA CUDA 驱动程序不支持这些 VM 大小的 GPU 加速。 若要下载并了解如何安装该驱动程序,请参阅在运行 Windows 的 N 系列 VM 上安装 NVIDIA GPU 驱动程序,并确保安装 GRID 驱动程序。
- 对于 HEVC/H.265 硬件加速,必须使用 NVIDIA GPU 驱动程序 GRID 16.2 (537.13) 或更高版本。
对于具有 AMD GPU 的 VM 大小,请安装 Azure 提供的 AMD 驱动程序。 若要下载并了解如何安装该驱动程序,请参阅在运行 Windows 的 N 系列 VM 上安装 AMD GPU 驱动程序。
启用 GPU 加速的应用程序渲染和远程帧编码
默认情况下,Azure 虚拟桌面远程会话使用 CPU 呈现,并且不使用可用的 GPU。 可以使用 Microsoft Intune 或组策略启用 GPU 加速的应用程序渲染和远程帧编码。
重要
如果同时启用了 H.264/AVC 和 H.265/HEVC 的 GPU 加速设置,则 H.265/HEVC 优先用于兼容的远程会话。
选择方案的相关选项卡。
若要使用 Intune 启用 GPU 加速的应用程序呈现,请执行以下操作:
为 Windows 10 及更高版本的设备创建或编辑配置文件,使用设置目录配置文件类型。
在设置选取器中,浏览到“管理模板”>“Windows 组件”>“远程桌面服务”>“远程桌面会话主机”>“远程会话环境”。
选择以下设置:
对于 GPU 加速的应用程序呈现,请勾选“对所有远程桌面服务会话使用硬件图形适配器”框。
对于使用 H.264/AVC 的 GPU 加速远程帧编码:
- 选中“ 为远程桌面连接优先选择 H.264/AVC 444 图形模式”框。
- 选中“为远程桌面连接配置 H.264/AVC 硬件编码”对应的框。
注意
选中“确定 H.264 图形模式 优先级”框而不选中“ 配置硬件编码 ”框可能会导致基于软件/CPU 的 H.264/AVC 全屏视频编码。
对于使用 H.265/HEVC 的 GPU 加速远程帧编码,请浏览到设置选取器中的 管理模板>Windows 组件>远程桌面服务>远程桌面会话主机>Azure 虚拟桌面 。
若要使用 H.265/HEVC 启用 GPU 加速远程帧编码,请选中“ 配置远程桌面连接的 H.265/HEVC 硬件编码”框,然后关闭设置选取器。
展开“管理模板”类别,然后针对每个设置进行开关切换设置,如下所示:
对于 GPU 加速的应用程序呈现,请将“对所有远程桌面服务会话使用硬件图形适配器”设置为“启用”。
对于使用 H.264/AVC 的 GPU 加速远程帧编码,请将 “为远程桌面连接配置 H.264/AVC 硬件编码 ”以 启用。
对于全屏视频编码,请将“为远程桌面连接优先使用 H.264/AVC 444 图形模式”设置为“启用”。
对于使用 H.265/HEVC 进行 GPU 加速的远程帧编码,请将“为远程桌面连接配置 H.265/HEVC 硬件编码”设置为“已启用”。
选择“下一步”。
可选:在“范围标记”选项卡上,选择用于筛选配置文件的范围标记。 若要详细了解范围标记,请参阅将基于角色的访问控制 (RBAC) 和范围标记用于分布式 IT。
在“分配”选项卡上选择一个组(其中包含提供你要配置的远程会话的计算机),然后选择“下一步”。
在“查看 + 创建”选项卡上查看设置,然后选择“创建”。
策略应用于提供远程会话的计算机后,请重启它们,使设置生效。
验证 GPU 加速
若要验证远程会话是否正在使用 GPU 加速、GPU 加速的应用程序呈现、帧编码或全屏视频编码,请执行以下操作:
如果要验证 HEVC/H.265 硬件加速,请完成以下更多步骤:
通过打开 PowerShell 提示符并运行以下命令,确保本地 Windows 设备安装了 Microsoft HEVC 编解码器:
Get-AppxPackage -Name "Microsoft.HEVCVideoExtension" | FT Name, Version输出应类似于以下输出:
Name Version ---- ------- Microsoft.HEVCVideoExtension 2.1.1161.0如果使用的是多媒体重定向,请确保在会话主机上禁用多媒体重定向。
通过 Azure 虚拟桌面或直接 RDP 连接来连接到配置的会话主机之一。
打开一个使用 GPU 加速的应用程序,并为 GPU 生成一些负载。
打开任务管理器,转到“性能”选项卡。选择 GPU 以查看应用程序是否正在使用 GPU。
提示
对于 NVIDIA GPU,请使用
nvidia-smi实用工具在运行应用程序时检查 GPU 利用率。 有关详细信息,请参阅“验证驱动程序安装”。若要使用 HEVC/H.265 验证 GPU 加速的全屏编码,可以从会话中打开 “连接信息 ”窗口。
如果会话处于全屏模式,请在会话窗口顶部的 RDP 连接栏中选择信号强度图标。 如果会话处于窗口模式,请右键单击窗口顶部,然后从上下文菜单中选择 “连接信息 ”。
选择 “查看详细信息” 以展开包含其他信息的窗口。 如果您在图形详细信息下看到已使用编解码器:HEVC,则启用了使用 HEVC/H.265 和全屏视频编码的 GPU 加速帧编码。
可以使用事件查看器通过 AVC/H.264 或 HEVC/H.265 验证 GPU 加速。 为此,请从“开始”菜单打开 事件查看器 ,或从命令行运行
eventvwr.msc。导航至下列任一位置:
对于通过 Azure 虚拟桌面进行的连接,请转到“应用程序和服务日志”>“Microsoft”>“Windows”>“RemoteDesktopServices-RdpCoreCDV”>“Operational”。
对于通过直接 RDP 连接进行的连接,请转到“应用程序和服务日志”>“Microsoft”>“Windows”>“RemoteDesktopServices-RdpCoreTs”>“Operational”。
查找以下事件 ID:
事件 ID 170:如果在事件文本中看到“AVC 硬件编码器已启用: 1”,则表示正在使用 GPU 加速的帧编码。
事件 ID 162:
- 如果在事件文本中看到“Avc444FullScreenProfile”,则表示正在使用 AVC/H.264 和全屏视频编码的 GPU 加速帧编码。
- 如果在事件文本中看到 HevcProfile ,则使用 HEVC/H.265 和全屏视频编码的 GPU 加速帧编码。
相关内容
增加默认色度值以提高图像质量。