在 Azure 订阅中创建服务器之后,便可以开始将表格模型数据库部署到其中。 可以将 Visual Studio 与 Analysis Services 项目一起使用,以生成和部署要处理的表格模型项目。
先决条件
要开始,需要:
- Azure 中的 Analysis Services 服务器。 若要了解详细信息,请参阅创建 Azure Analysis Services 服务器。
- Visual Studio 中的表格模型项目或兼容级别为 1200 或更高的现有表格模型。 从未创建过? 尝试 Adventure Works Internet 销售表格建模教程。
- 本地网关 - 如果组织的网络中有一个或多个本地数据源,则需要安装本地数据网关。 网关对于云中的服务器是必需的,可帮助服务器连接到本地数据源,以在模型中处理和刷新数据。
提示
在部署之前,请确保可以在表中处理数据。 在 Visual Studio 中,单击“模型”>“处理”>“全部处理”。 如果处理失败,将无法成功部署。
获取服务器名称
在“Azure 门户”中,单击“服务器”>“概述”>“服务器名称”,并复制服务器名称。
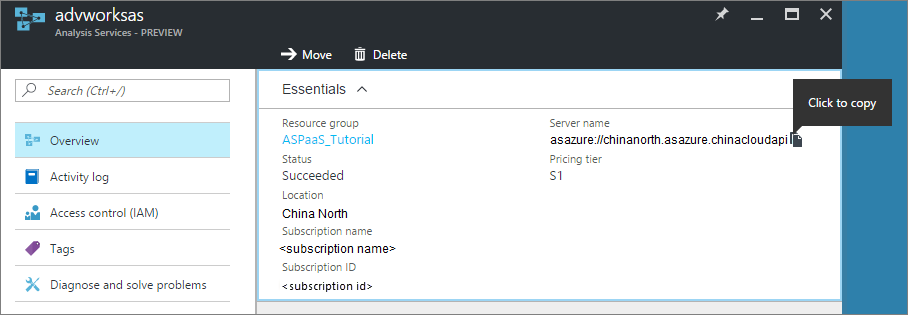
从 Visual Studio 部署
在 Visual Studio >“解决方案资源管理器”中,右键单击项目,并选择“属性”。 在“部署”>“服务器”中,粘贴服务器名称。
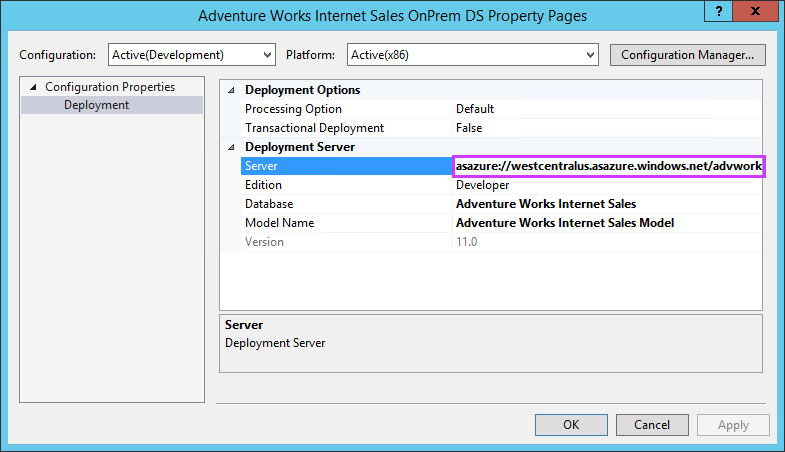
在“解决方案资源管理器”中,右键单击“属性”,并单击“部署”。 系统可能会提示登录到 Azure。
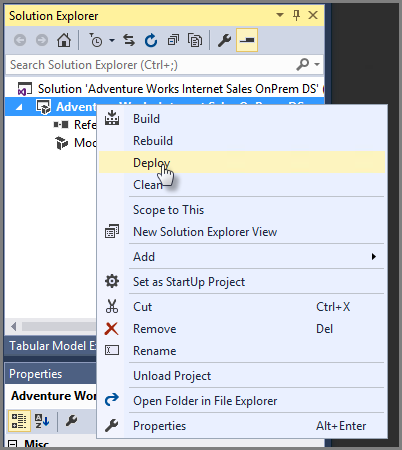
部署状态会在“输出”窗口和“部署”中显示。
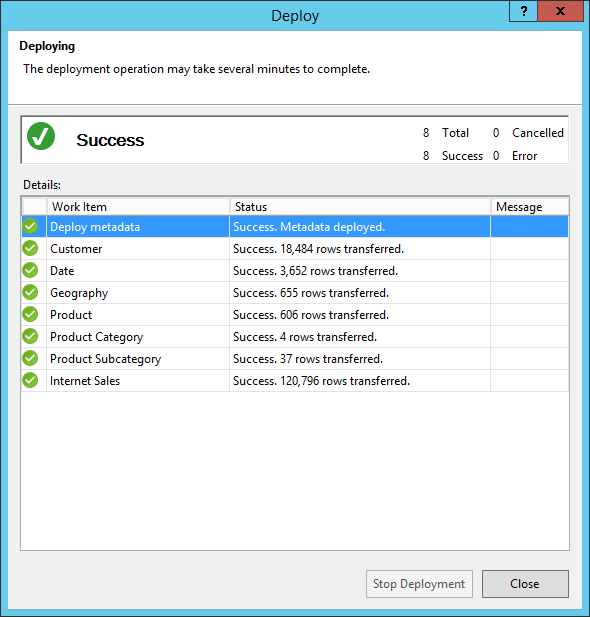
就是这么简单!
故障排除
如果部署元数据时部署失败,可能是因为 Visual Studio 无法连接到服务器。 确保可以使用 SQL Server Management Studio (SSMS) 连接到服务器。 确保项目的“部署服务器”属性正确。
如果部署在表上失败,可能是因为服务器无法连接到数据源。 如果数据源位于组织网络中的本地位置,请务必安装本地数据网关。
后续步骤
现在,已将表格模型部署到服务器,可以与其进行连接了。 可以使用 SQL Server Management Studio (SSMS) 连接到该服务器以对其进行管理。 并且,可以使用客户端工具连接到它,如 Power BI、Power BI Desktop 或 Excel,并开始创建报表。
若要了解高级部署方法,请参阅表格模型解决方案部署。