适用于:所有 API 管理层级
本文介绍如何使用 适用于 Visual Studio Code 的 Azure API 管理扩展 通过 GitHub Copilot for Azure 提供的 AI 帮助创建、理解和调试 Azure API 管理策略。
Azure API 管理 策略 是一系列语句,用于解决应用于 API 请求或响应的交叉问题,例如身份验证、授权、限制、缓存和转换。
先决条件
Visual Studio Code 和 适用于 Visual Studio Code 的 Azure API 管理扩展的最新版本。
API 管理实例。 如果需要创建一个,请参阅本 快速入门。
将 API 导入到 API 管理实例。 有关示例步骤,请参阅 教程:使用 Visual Studio Code 的 API 管理扩展导入和管理 API。
限制和局限
策略调试目前仅在 API 管理开发人员层中受支持。
策略调试使用内置(服务级别)全访问订阅(显示名称“内置全访问订阅”)。 必须是服务所有者才能使用此订阅。
警告
- 仅允许跟踪用于调试目的的订阅。 与未经授权的用户共享允许跟踪的订阅密钥,可能会导致跟踪日志中包含的敏感信息泄露,例如密钥、访问令牌、密码、内部主机名和 IP 地址。
- 在订阅上启用跟踪 1 小时后,API 管理会自动禁用跟踪。
启动调试会话
- 在 Visual Studio Code 中打开 API 管理扩展。
- 选择要调试的 API 管理实例。
- 选择要调试的 API 和操作。
- 右键单击该作,然后选择“ 启动策略调试”。
此时,扩展开始与 API 管理网关建立调试会话。 在 “调试控制台” 窗口中检查进度。
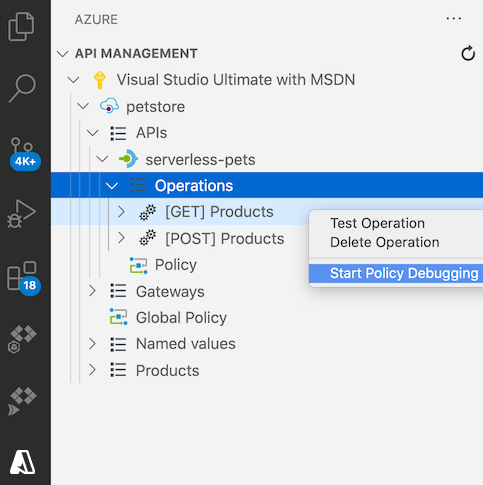
注释
启动调试会话还会在会话期间启用请求跟踪,以帮助诊断和解决问题。
发送测试请求
建立调试会话后,REST 客户端扩展将打开一个新的编辑器,用于创建测试 HTTP 请求并将其发送到网关。
Ocp-Apim-Debug 标头会自动添加到请求中。 此标头是必需的,并且此值必须设置为服务级别、完全访问订阅密钥,才能触发 API 管理网关中的调试功能。
根据测试场景,在编辑器中修改 HTTP 请求。 然后单击“ 发送请求 ”,将测试请求发送到 API 管理网关。

调试策略
发送测试 HTTP 请求后,扩展将打开调试窗口,该窗口显示此作的有效策略,并在第一个有效策略处停止。
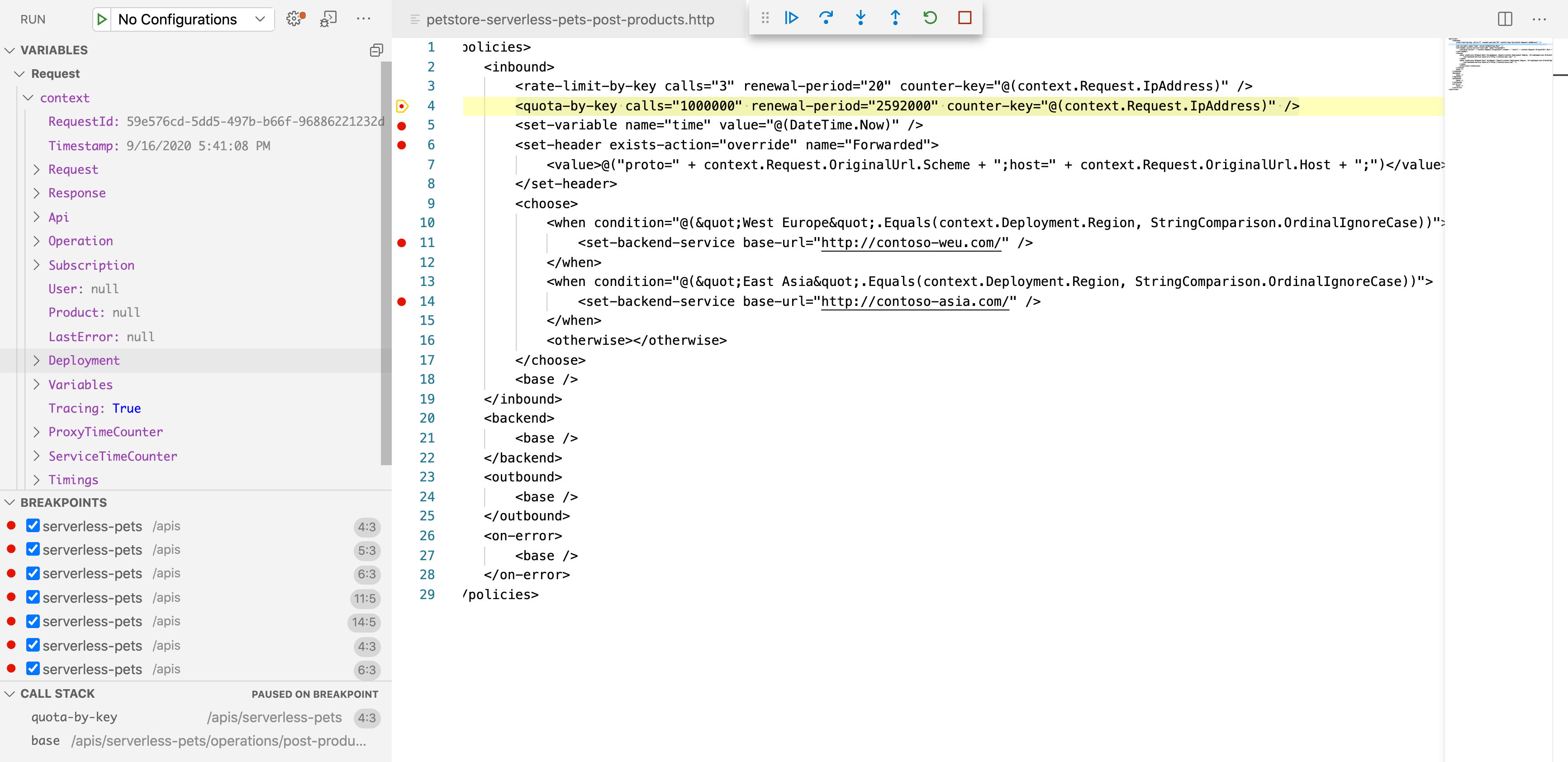
若要遵循策略管道,可以单步执行各个策略,也可以在一个策略上设置一个断点并直接单步执行该策略。
- 在 “变量 ”面板中,检查系统创建的变量和用户创建的变量的值。
- 在 “断点 ”面板中,查看已设置的所有断点的列表。
- 在 “调用堆栈 ”面板中,查看当前有效的策略范围。
如果在策略执行期间发生错误,你将在发生错误的策略处看到错误的详细信息。
完成后,单击“ 停止 ”按钮退出调试会话。
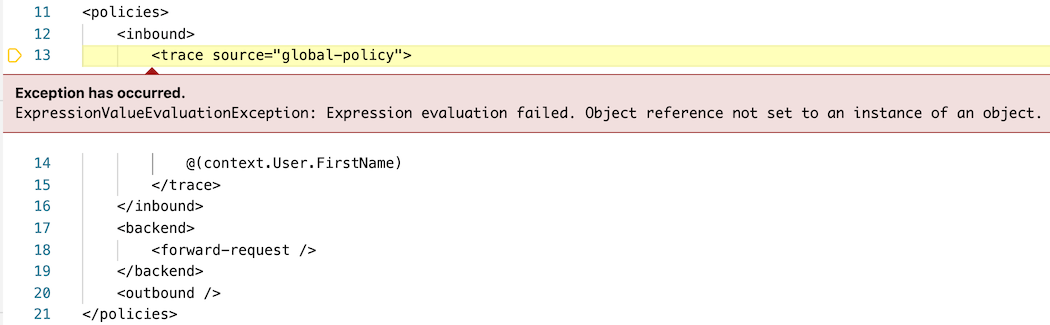
提示
若要查看请求跟踪,请选择 HTTP 响应中提供的标头的值 Ocp-Apim-Trace-Location 。
相关内容
- 详细了解 Visual Studio Code 的 API 管理扩展。
- 报告 GitHub 存储库中的问题