适用于:消耗 | 开发人员 | 基本 | 标准 | 高级
本教程将介绍如何使用 Visual Studio Code 的 API 管理扩展来实现 API 管理中的常见操作。 使用熟悉的 Visual Studio Code 环境导入、更新、测试和管理 API。
你将学习如何执行以下操作:
- 将 API 导入 API 管理
- 编辑 API
- 应用 API 管理策略
- 测试 API
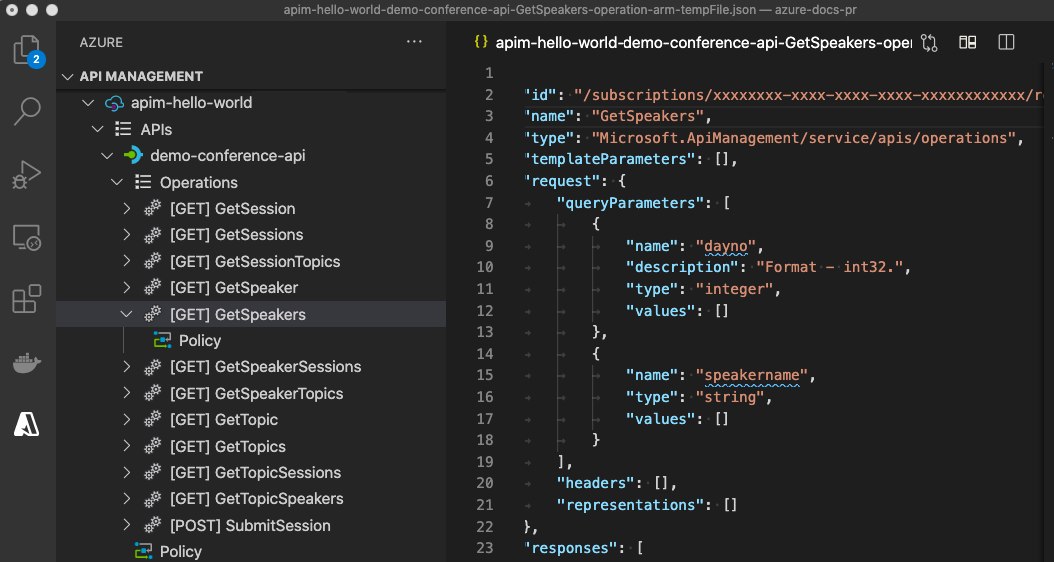
有关 API 管理功能的详细介绍,请使用 Azure 门户参阅“API 管理”教程。
先决条件
- 理解 Azure API 管理的术语。
- 确保已安装 Visual Studio Code 以及 Visual Studio Code 的 Azure API 管理扩展最新版。
- 创建 API 管理实例。
导入 API
以下示例将 JSON 格式的 OpenAPI 规范导入 API 管理。 在此示例中,请导入开源的 Petstore API。
- 在 Visual Studio Code 中,选择“活动栏”中的 Azure 图标。
- 在“资源管理器”窗格中,展开你创建的 API 管理实例。
- 右键单击 API,然后选择“从 OpenAPI 链接导入” 。
- 出现提示时,输入以下值:
JSON 格式的内容的“OpenAPI 链接”。 对于本示例:
https://petstore.swagger.io/v2/swagger.json。此文件指定了实现示例 API 及其支持的操作的后端服务。
API 名称(如宠物店)在 API 管理实例中是唯一的。 此名称只能包含字母、数字和连字符。 第一个字符和最后一个字符必须为字母数字字符。 将在调用 API 的路径中使用此名称。
成功导入 API 后,它将显示在“资源管理器”窗格中,可用的 API 操作显示在“操作”节点下。
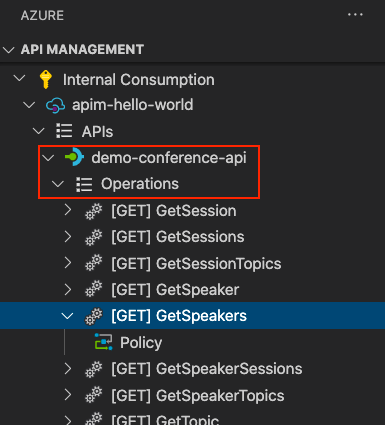
编辑 API
可在 Visual Studio Code 中编辑 API。 例如,在编辑器窗口中编辑 API 的“资源管理器 JSON”说明,以移除用于访问 API 的 http 协议,如以下截图中所突出显示:
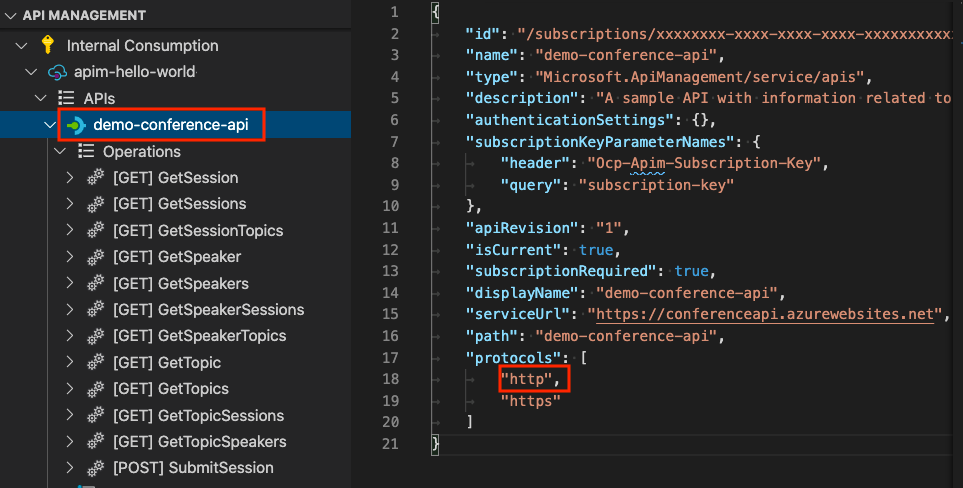
若要编辑 OpenAPI 格式,请在“资源管理器”窗格中右键单击 API 名称,然后选择“编辑 OpenAPI”。 进行所需的更改,然后选择“文件”>“保存”。
将策略应用到 API
API 管理提供可为 API 配置的策略。 策略是语句的集合。 这些语句在 API 的请求或响应中按顺序运行。 策略可以是全局的(适用于 API 管理实例中的所有 API),也可以将策略范围限定为某个特定产品、API 或 API 操作。
本部分介绍如何将常见的入站和出站策略应用到 API。
在“资源管理器”窗格中,在你导入的 petstore API 下选择“策略”。 策略文件将在编辑器窗口中打开。 此文件将为 API 中的所有操作配置策略。
使用以下内容更新文件:
<policies> <inbound> <rate-limit calls="3" renewal-period="15" /> <base /> </inbound> <outbound> <set-header name="Custom" exists-action="override"> <value>"My custom value"</value> </set-header> <base /> </outbound> <on-error> <base /> </on-error> </policies>rate-limit部分中的inbound策略会将对 API 的调用数限制为每 15 秒 3 次。set-header部分中的outbound策略会添加用于演示的自定义响应头。
保存文件。 如果出现提示,请选择“上传”将文件上传到云中。
测试 API
若要测试 API,请获取订阅密钥,然后向 API 管理网关发出请求。
获取订阅密钥
若要测试导入的 API 以及应用的策略,需要 API 管理实例的订阅密钥。
在“资源管理器”窗格中,右键单击 API 管理实例的名称。
选择“复制订阅密钥”。 此密钥用于在创建 API 管理实例时创建的内置“所有访问权限”订阅。
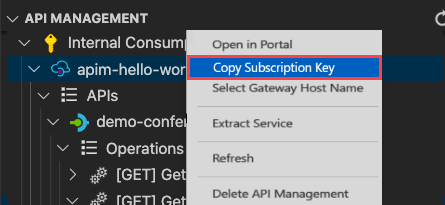
注意
“所有访问权限”订阅允许访问 API 管理实例中的每个 API,并且只能由授权用户使用。 切勿将其用于例程 API 访问,也不要在客户端应用中嵌入“所有访问权限”密钥。
测试 API 操作
- 在资源管理器窗格中,展开导入的 petstore API 下的“操作”节点。
- 选择一个操作,如“[GET] 按 ID 查找宠物”,然后右键单击该操作并选择“测试操作”。
- 在编辑器窗口中,将请求 URL 中的
5参数替换为petId。 - 在编辑器窗口中的 Ocp-Apim-Subscription-Key 旁边,粘贴你复制的订阅密钥。
- 选择“发送请求”。

如果请求成功,后端以“200 正常”和某些数据做出响应。
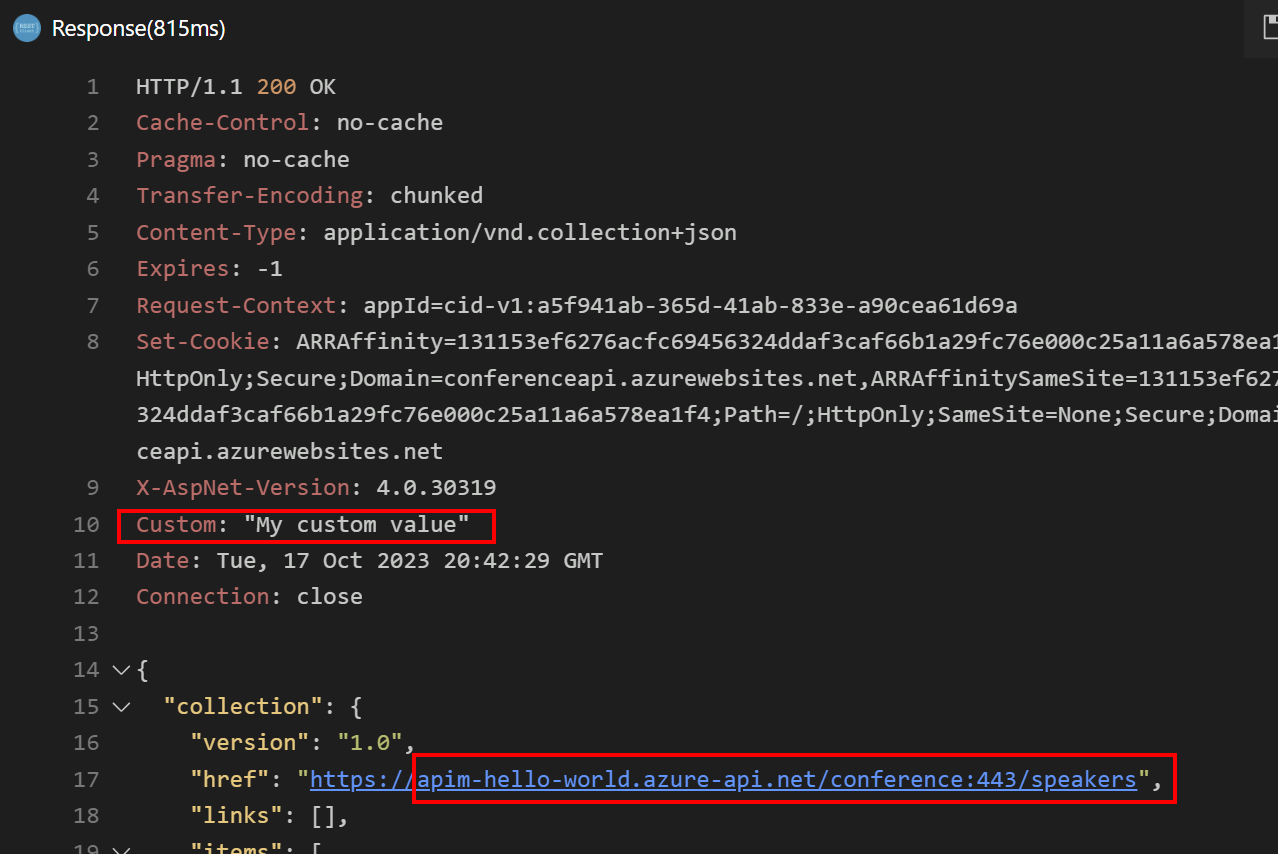
请注意响应中的以下详细信息:
Custom标头会添加到响应中。
现在,请测试速率限制策略。 连续多次选择发送请求。 在配置的时间段内发送过多请求后,会收到 429 Too Many Requests 响应。
跟踪请求处理
(可选)可以获取详细的请求跟踪信息,以帮助调试和排查 API 问题。
有关为 API 启用跟踪的步骤,请参阅为 API启用跟踪。 为了限制意外披露敏感信息,默认情况下仅允许跟踪 1 小时。
清理资源
当不再需要 API 管理实例和资源组时,请通过单击右键并选择“在门户中打开”来删除 API 管理服务及其资源组,从而删除该实例和资源组。
另外,你还可以选择“删除 API 管理”,以仅删除 API 管理实例(此操作不会删除其资源组)。
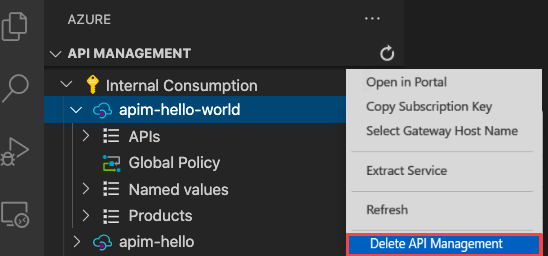
相关内容
本教程介绍了适用于 Visual Studio Code 的 API 管理扩展的几个功能。 可使用这些功能导入和管理 API。 你已了解如何执行以下操作:
- 将 API 导入 API 管理
- 编辑 API
- 应用 API 管理策略
- 测试 API