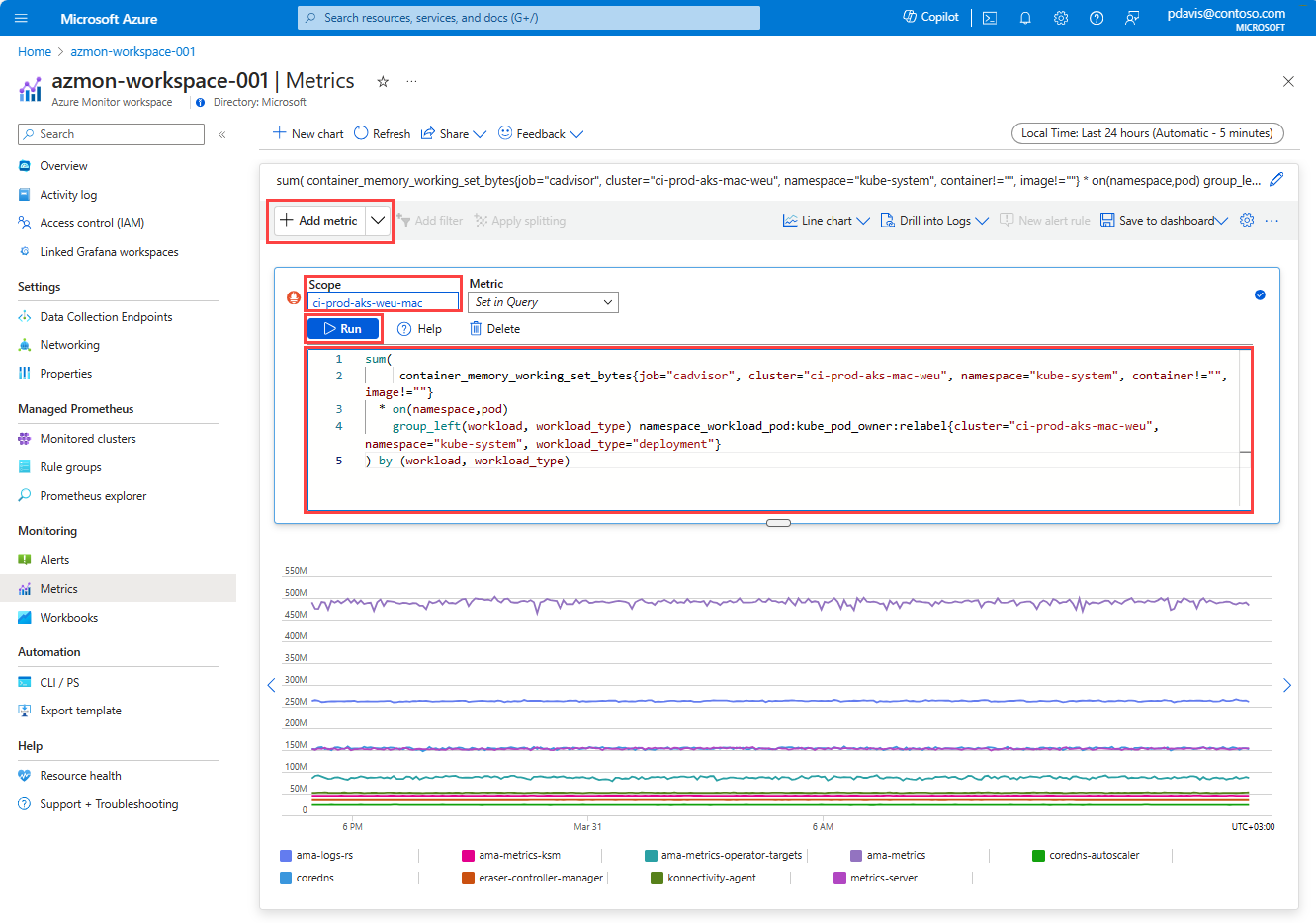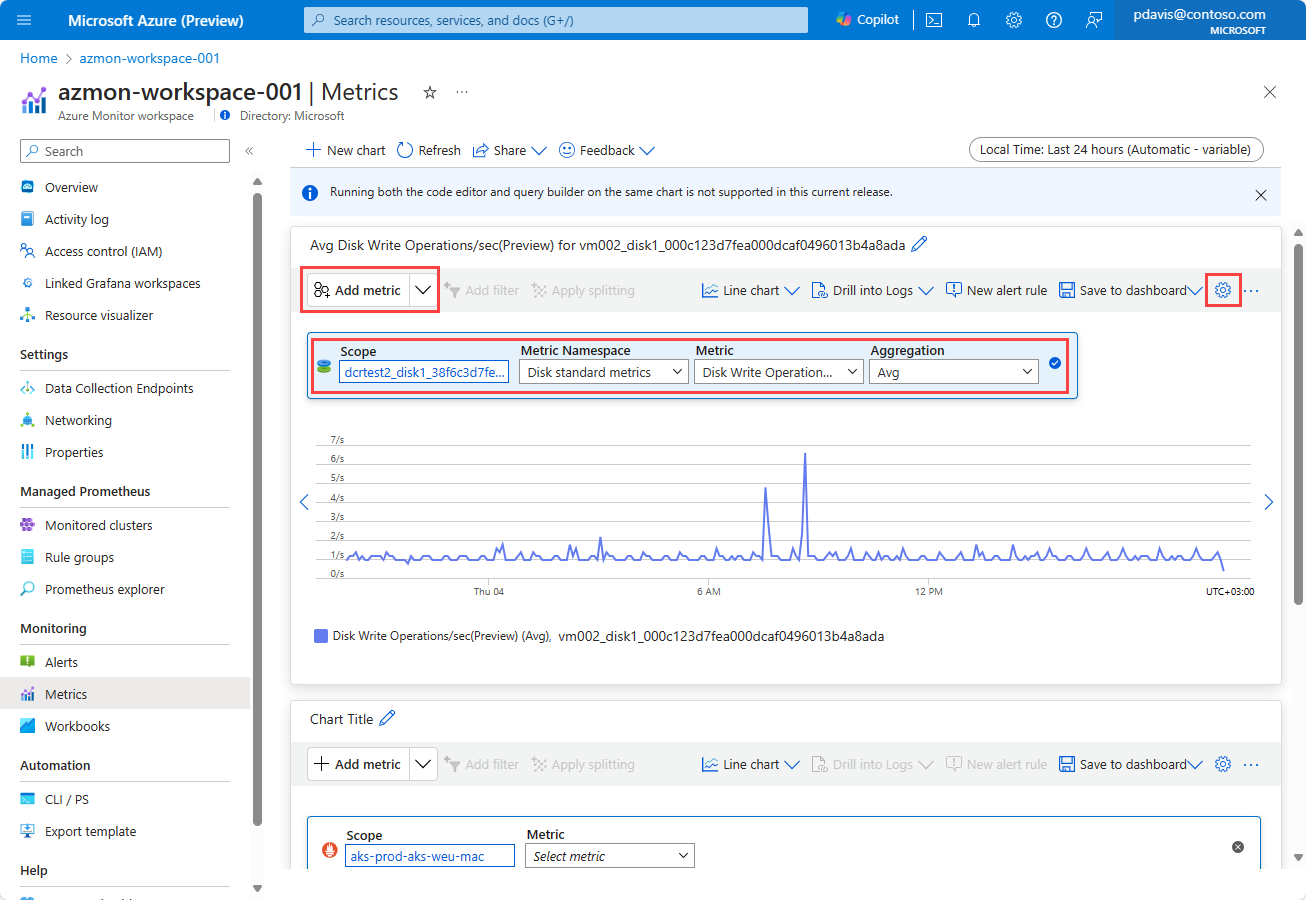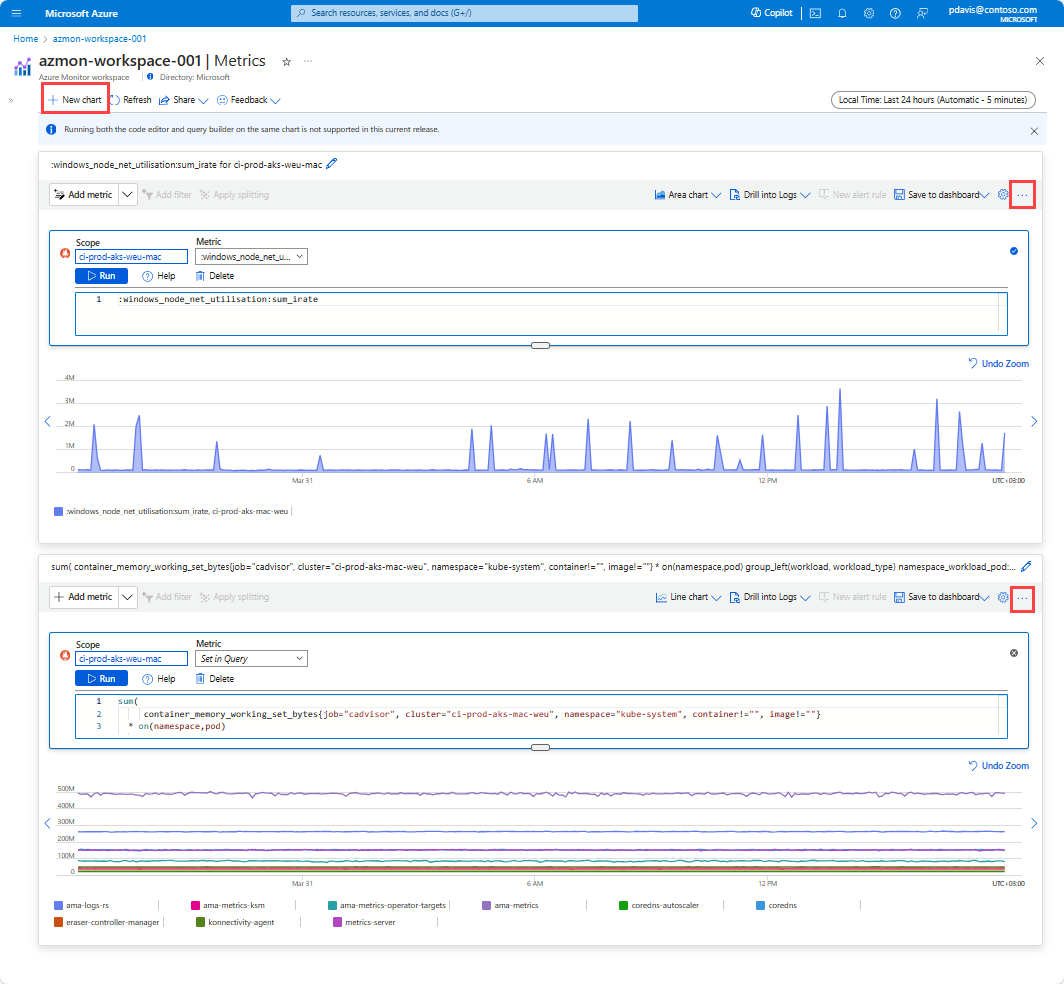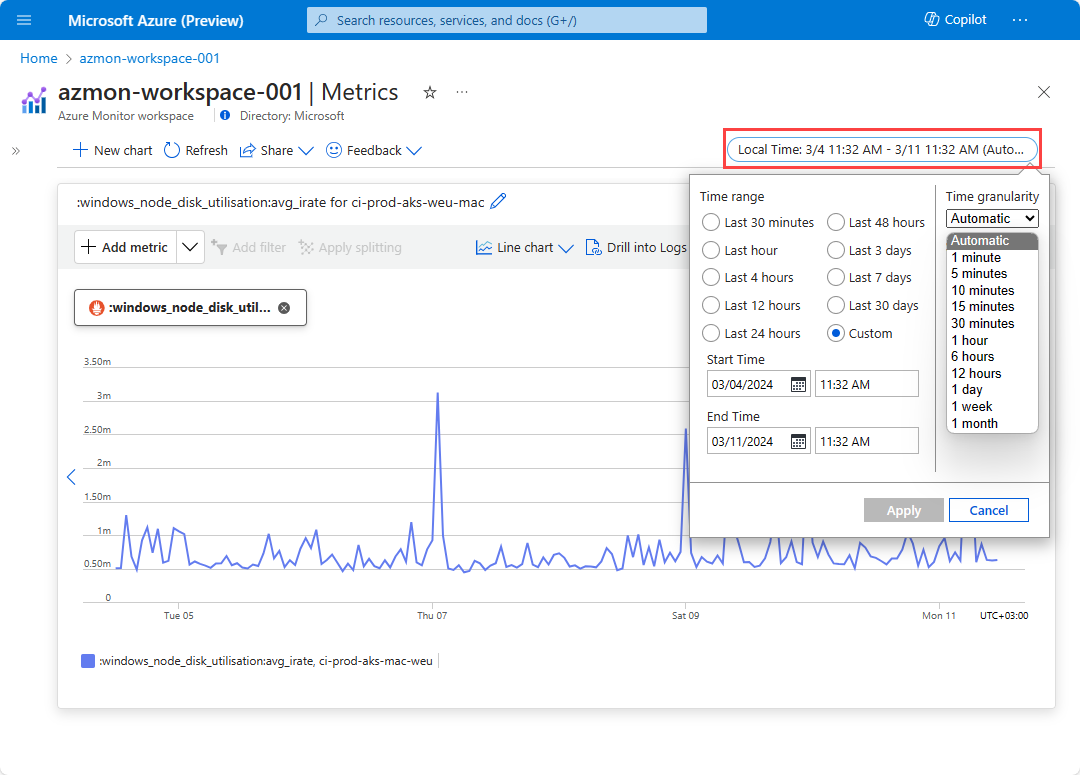Azure Monitor Metrics Explorer 与 PromQL 集成,允许您使用 Prometheus 查询语言(PromQL)分析存储在 Azure Monitor 工作区中的指标。
可通过任何 Azure Monitor 工作区的“指标”菜单项访问支持 PromQL 的 Azure Monitor 指标资源管理器。 可以使用 PromQL 从 Azure Monitor 工作区查询指标,也可使用查询生成器查询任何其他 Azure 资源。
注释
必须在订阅级别具有 “监视读取者 ”角色,才能可视化多个资源、资源组或订阅的指标。 有关详细信息,请参阅在 Azure 门户中分配 Azure 角色。
创建图表
图表窗格有两个选项用于绘制指标图表:
- 使用编辑器添加。
- 使用生成器添加。
使用编辑器添加图表可以输入 PromQL 查询来检索指标数据。 编辑器为 PromQL 查询提供语法突出显示和 Intellisense。 目前,查询仅限于存储在 Azure Monitor 工作区中的指标。 有关 PromQL 的详细信息,请参阅 查询 Prometheus。
使用生成器添加图表后,可以从任何 Azure 资源中选择指标。 生成器提供所选作用域中可用的指标列表。 从生成器中选择指标、聚合类型和图表类型。 生成器不能用于绘制存储在 Azure Monitor 工作区中的指标的图表。
使用编辑器和 PromQL 创建图表
若要使用查询编辑器添加指标,请执行以下作:
- 选择 “添加指标 ”,然后从下拉列表中选择“ 使用编辑器添加 ”。
- 从下拉列表中选择 范围 。 此范围是存储指标的 Azure Monitor 工作区。
- 在编辑器字段中输入 PromQL 查询,或从 “指标 ”下拉列表中选择单个指标。
- 选择 “运行” 以运行查询并在图表中显示结果。 可以通过选择齿轮图标来自定义图表。 可以更改图表标题、添加批注并设置图表的时间范围。
使用生成器创建图表
若要使用生成器添加指标,请执行以下操作:
选择 “添加指标 ”,然后从下拉列表中选择“ 使用生成器添加 ”。
选择 范围。 范围可以是订阅中的任何 Azure 资源。
从下拉列表中选择 指标命名空间 。 指标命名空间是指标的类别。
从下拉列表中选择 指标 。
从下拉列表中选择 聚合 类型。
有关选择范围、指标和聚合的详细信息,请参阅 “分析指标”。
默认情况下,指标显示为折线图。 从工具栏中的下拉列表中选择首选图表类型。 通过选择齿轮盘图标来自定义图表。 可以更改图表标题、添加批注并设置图表的时间范围。
多个指标和图表
每个工作区可以托管多个图表。 每个图表可以包含多个指标。
添加指标
通过选择“ 添加指标”将多个指标添加到图表。 使用生成器或编辑器将指标添加到图表。
注释
不支持在同一图表上使用代码编辑器和查询生成器,并可能导致意外行为。
添加新图表
通过选择 “新建”图表创建其他图表。 每个图表可以有多个指标和不同的图表类型和设置。
时间范围和粒度将应用于工作区中的所有图表。
删除图表
若要删除图表,请选择省略号(...)选项图标,然后选择“ 删除”。
配置时间范围和粒度
配置指标图表的时间范围和粒度,以查看与监视方案相关的数据。 默认情况下,图表显示最近 24 小时内的指标数据。
通过选择工具栏中的时间选取器来设置图表的时间范围。 选择预定义的时间范围,或设置自定义时间范围。
时间粒度是采样和显示图表上数据点的频率。 使用指标资源管理器中的时间选取器选择时间粒度。 如果数据存储在比所选粒度更低或更频繁的粒度,则显示的指标值会聚合到所选粒度级别。 默认情况下,时间粒度设置为自动。 自动设置会根据所选时间范围选择最佳时间粒度。
有关配置时间范围和粒度的详细信息,请参阅 分析指标。
图表功能
与图表交互,深入了解指标数据。 交互式功能包括:
- 放大。 选择并拖动以放大图表的特定区域。
- 潘 沿时间轴向左和向右移动图表。
- 更改图表设置,如图表类型、Y 轴范围和图例。
- 保存和共享图表
有关图表功能的详细信息,请参阅 交互式图表功能。