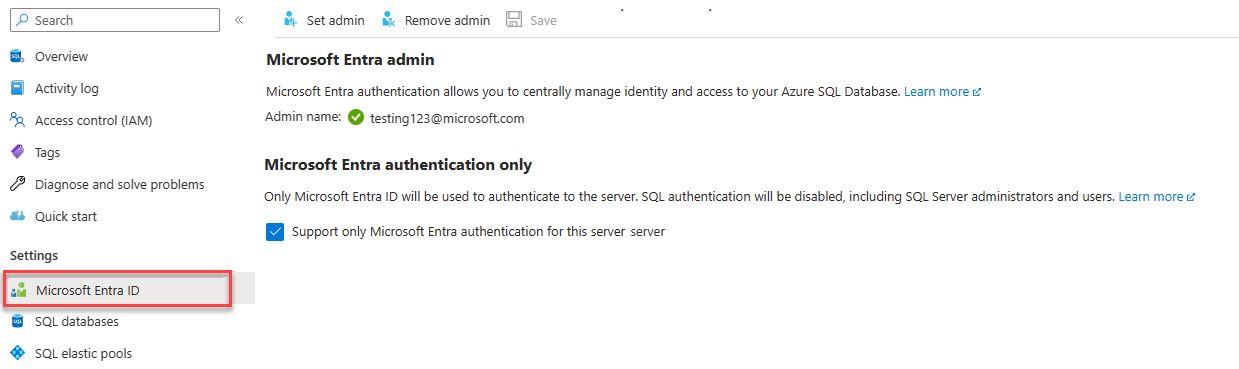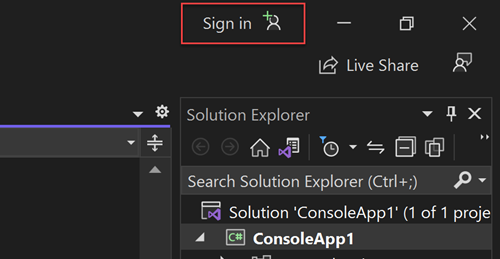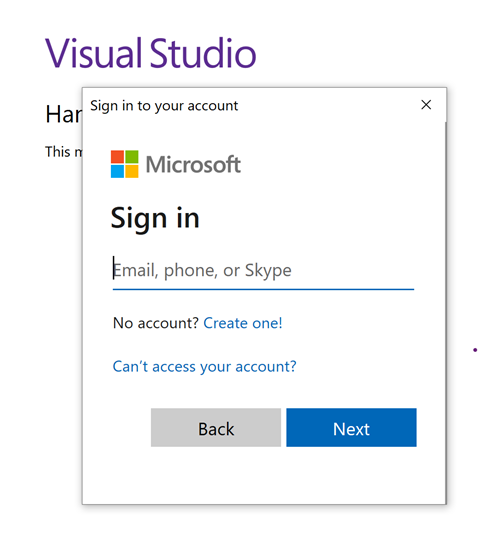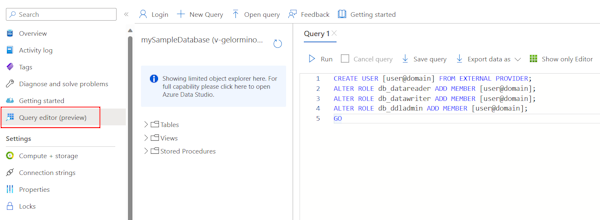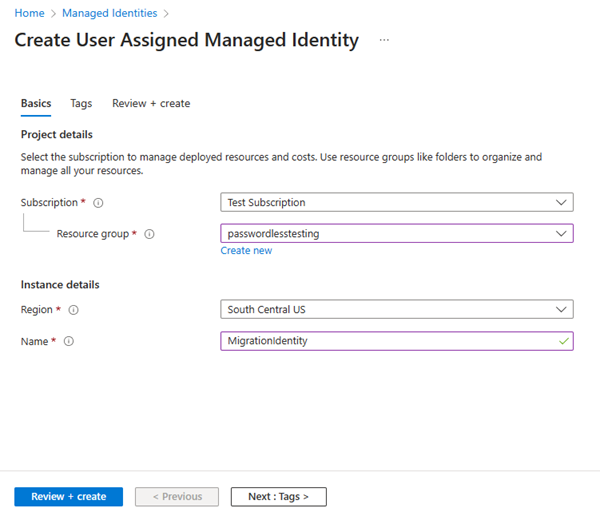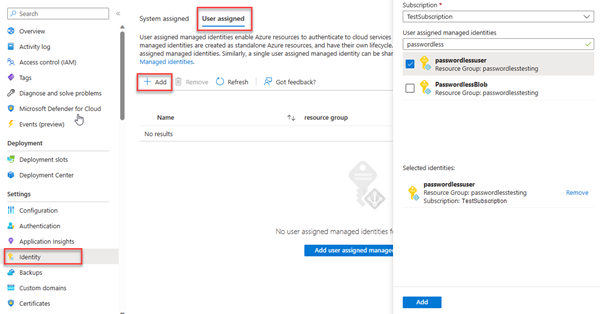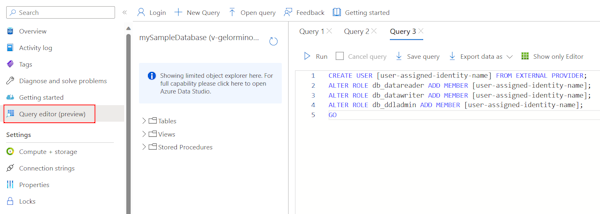适用于:Azure SQL 数据库
应用程序对 Azure SQL 数据库发出的请求必须经过身份验证。 尽管可以使用多个选项向 Azure SQL 数据库进行身份验证,但应该尽可能地在应用程序中优先使用无密码连接。 使用密码或密钥的传统身份验证方法会产生安全风险和复杂性。 访问 Azure 服务中心的无密码连接,详细了解迁移到无密码连接的优势。 以下教程介绍了如何迁移现有应用程序以连接到 Azure SQL 数据库,以使用无密码连接而不是用户名和密码解决方案。
配置 Azure SQL 数据库
无密码连接使用 Microsoft Entra 身份验证连接到 Azure 服务,包括 Azure SQL 数据库。 使用 Microsoft Entra 身份验证,可以在一个中心位置管理标识以简化权限管理。 详细了解如何为 Azure SQL 数据库配置 Microsoft Entra 身份验证:
对于本迁移指南,请确保已将 Microsoft Entra 管理员分配到 Azure SQL 数据库。
导航到逻辑服务器的 Microsoft Entra 页。
选择“设置管理员”以打开 Microsoft Entra ID 浮出控件菜单。
在 Microsoft Entra ID 浮出控件菜单中,搜索要分配为管理员的用户。
选择该用户,然后选择“选择”。
配置本地开发环境
可以将无密码连接配置为用于本地环境和 Azure 托管的环境。 在本部分,你将应用配置以允许单个用户向 Azure SQL 数据库进行身份验证,以便能够进行本地开发。
登录到 Azure
要进行本地开发,请确保使用用于访问 Azure SQL 数据库的同一 Azure AD 帐户登录。 可以通过常用的开发工具(如 Azure CLI 或 Azure PowerShell)进行身份验证。 可用于进行身份验证的开发工具因语言而异。
使用以下命令通过 Azure CLI 登录到 Azure:
az login
创建数据库用户并分配角色
在 Azure SQL 数据库中创建一个用户。 该用户应该对应于用于通过 Visual Studio 或 IntelliJ 等开发工具在本地登录的 Azure 帐户。
选择屏幕右侧的“以
<your-username>身份继续”,使用你的帐户登录到数据库。在查询编辑器视图中,运行以下 T-SQL 命令:
CREATE USER [user@domain] FROM EXTERNAL PROVIDER; ALTER ROLE db_datareader ADD MEMBER [user@domain]; ALTER ROLE db_datawriter ADD MEMBER [user@domain]; ALTER ROLE db_ddladmin ADD MEMBER [user@domain]; GO运行这些命令会将 SQL DB 参与者角色分配给指定的帐户。 此角色允许标识读取、写入和修改数据库的数据和架构。 有关分配的角色的详细信息,请参阅固定数据库角色。
更新本地连接配置
使用 Microsoft.Data.SqlClient 库或 Entity Framework Core 连接到 Azure SQL 数据库的现有应用程序代码将继续使用无密码连接。 但是,必须更新数据库连接字符串以使用无密码格式。 例如,以下代码使用 SQL 身份验证和无密码连接:
string connectionString = app.Configuration.GetConnectionString("AZURE_SQL_CONNECTIONSTRING")!;
using var conn = new SqlConnection(connectionString);
conn.Open();
var command = new SqlCommand("SELECT * FROM Persons", conn);
using SqlDataReader reader = command.ExecuteReader();
若要更新引用的连接字符串 (AZURE_SQL_CONNECTIONSTRING) 以使用无密码连接字符串格式,请执行以下操作:
找到该连接字符串。 对于 .NET 应用程序的本地开发,此连接字符串通常存储在以下位置之一:
- 项目的
appsettings.json配置文件。 - Visual Studio 项目的
launchsettings.json配置文件。 - 本地系统或容器环境变量。
- 项目的
将连接字符串值替换为以下无密码格式。 用你自己的值更新
<database-server-name>和<database-name>占位符:Server=tcp:<database-server-name>.database.chinacloudapi.cn,1433;Initial Catalog=<database-name>; Encrypt=True;TrustServerCertificate=False;Connection Timeout=30;Authentication="Active Directory Default";
测试应用程序
在本地运行应用,并验证与 Azure SQL 数据库的连接是否按预期工作。 请记住,更改 Azure 用户和角色可能需要几分钟才能通过 Azure 环境传播。 你的应用程序现已配置为在本地运行,开发人员无需管理该应用程序本身的机密。
配置 Azure 托管环境
将应用配置为在本地使用无密码连接后,相同的代码可以在应用部署到 Azure 后向 Azure SQL 数据库进行身份验证。 以下部分介绍如何配置已部署的应用程序,以使用托管标识连接到 Azure SQL 数据库。 托管标识在 Microsoft Entra ID(旧称 Azure Active Directory)中提供了一个自动托管标识,供应用程序在连接到支持 Microsoft Entra 身份验证的资源时使用。 详细了解托管标识:
创建托管标识
使用 Azure 门户或 Azure CLI 创建用户分配的托管标识。 应用程序将使用该标识向其他服务进行身份验证。
- 在 Azure 门户顶部搜索“托管标识”。 选择“托管标识”结果。
- 选择“托管标识”概述页面顶部的“+ 创建”。
- 在“基本信息”选项卡中,输入以下值:
- “订阅”:选择所需的订阅。
- “资源组”:选择所需的资源组。
- 区域:选择你所在位置附近的区域。
- “名称”:输入标识的可识别名称,例如“MigrationIdentity”。
- 在页面底部选择“查看 + 创建”。
- 验证检查完成后,选择“创建”。 Azure 将创建新的用户分配的标识。
创建资源后,选择“转到资源”以查看托管标识的详细信息。
将托管标识与 Web 应用相关联
配置 Web 应用以使用你创建的用户分配的托管标识。
在 Azure 门户中完成以下步骤,将用户分配的托管标识与应用相关联。 这些步骤同样也适用于以下 Azure 服务:
- Azure Spring Apps
- Azure 容器应用
- Azure 虚拟机
- Azure Kubernetes 服务
- 导航到 Web 应用的概述页面。
为标识创建数据库用户并分配角色
创建一个映射回用户分配的托管标识的 SQL 数据库用户。 向用户分配所需的 SQL 角色,以允许应用读取、写入和修改数据库的数据和架构。
在 Azure 门户中,浏览到 SQL 数据库,然后选择“查询编辑器(预览)”。
选择屏幕右侧的“以
<username>身份继续”,使用你的帐户登录到数据库。在查询编辑器视图中,运行以下 T-SQL 命令:
CREATE USER [user-assigned-identity-name] FROM EXTERNAL PROVIDER; ALTER ROLE db_datareader ADD MEMBER [user-assigned-identity-name]; ALTER ROLE db_datawriter ADD MEMBER [user-assigned-identity-name]; ALTER ROLE db_ddladmin ADD MEMBER [user-assigned-identity-name]; GO运行这些命令会将 SQL DB 参与者角色分配给用户分配的托管标识。 此角色允许标识读取、写入和修改数据库的数据和架构。
重要
在企业生产环境中分配数据库用户角色时请谨慎。 在这些情况下,应用不应使用单个提升的标识执行所有操作。 通过为特定任务配置具有特定权限的多个标识,尝试实现最低特权原则。
若要详细了解如何配置数据库角色和安全性,可以阅读以下资源:
更新连接字符串
更新 Azure 应用配置以使用无密码连接字符串格式。 连接字符串通常作为环境变量存储在应用托管环境中。 以下说明主要适用于应用程序服务,但其他 Azure 托管服务也提供类似的配置。
导航到应用程序服务实例的配置页,并找到 Azure SQL 数据库连接字符串。
选择编辑图标并更新连接字符串值,使之与以下格式匹配。 使用你自己的服务的值更改
<database-server-name>和<database-name>占位符。"Server=tcp:<database-server-name>.database.chinacloudapi.cn,1433;Initial Catalog=<database-name>; Encrypt=True;TrustServerCertificate=False;Connection Timeout=30;Authentication="Active Directory Default";保存更改并重启应用程序(如果它未自动重启)。
测试应用程序
测试应用,确保一切仍然正常。 通过 Azure 环境传播所有更改可能需要几分钟时间。