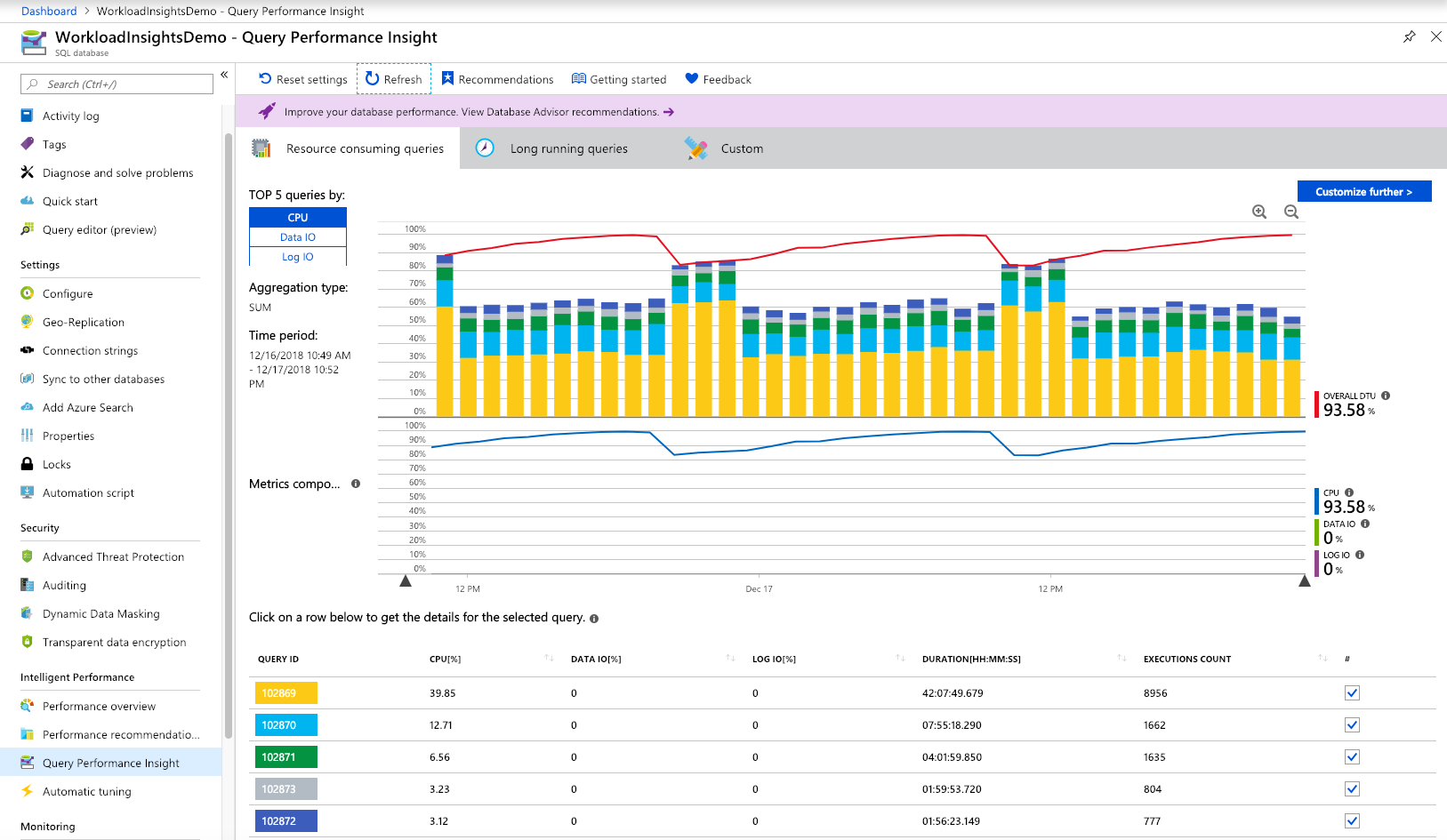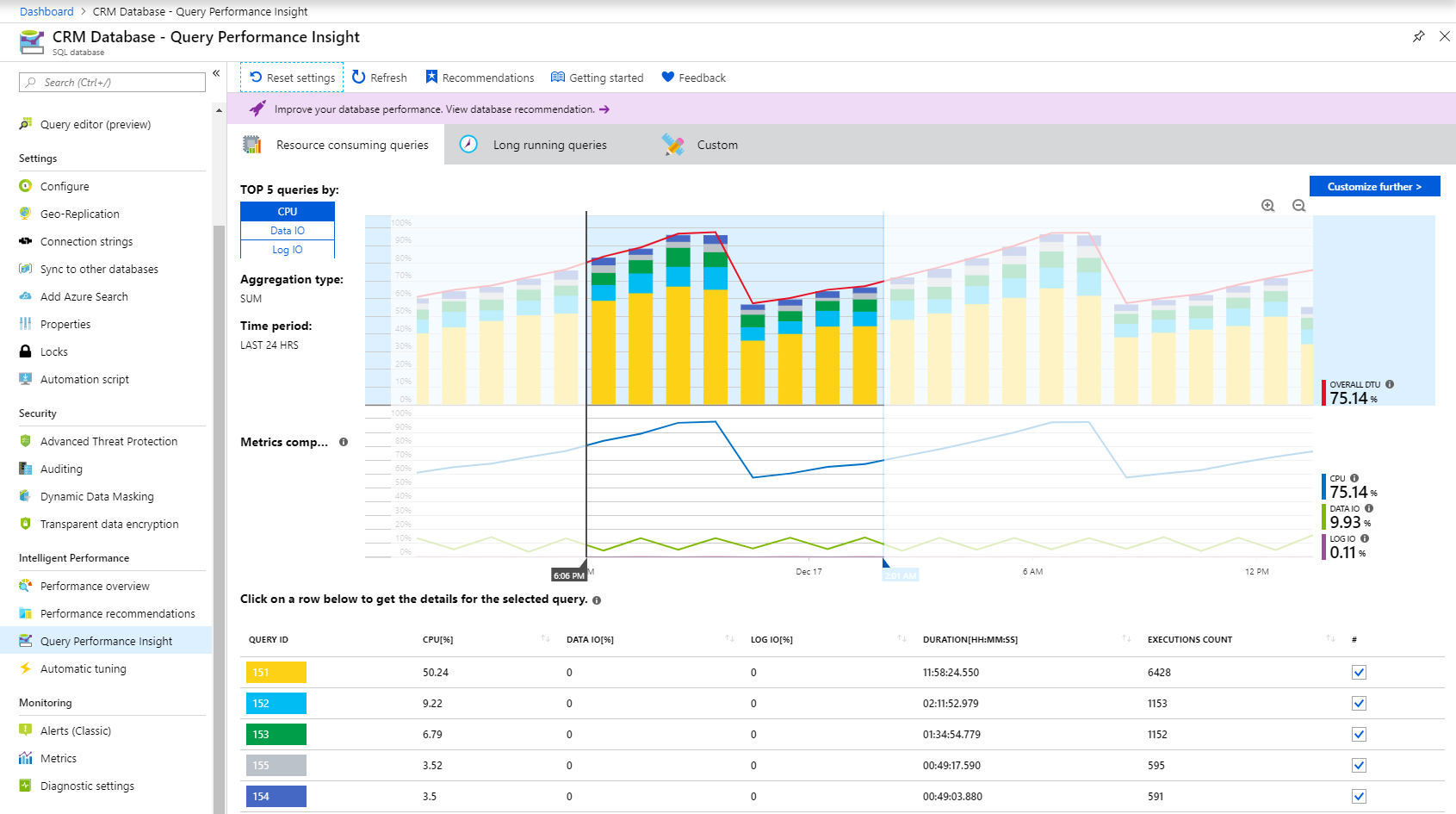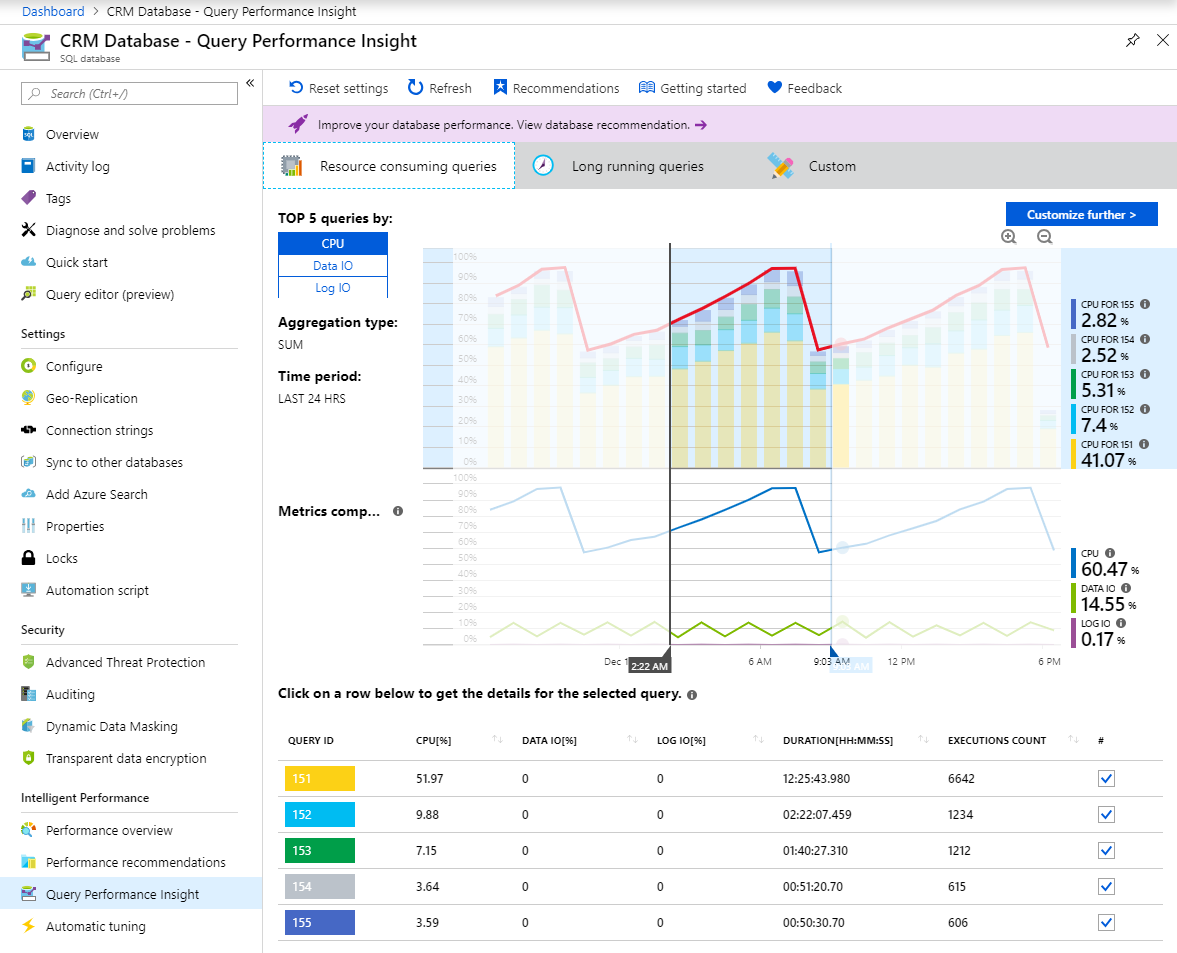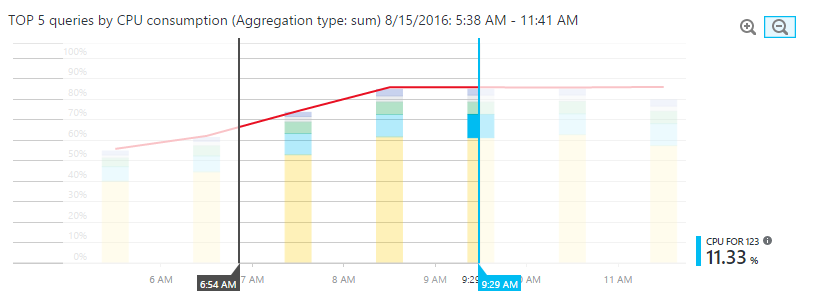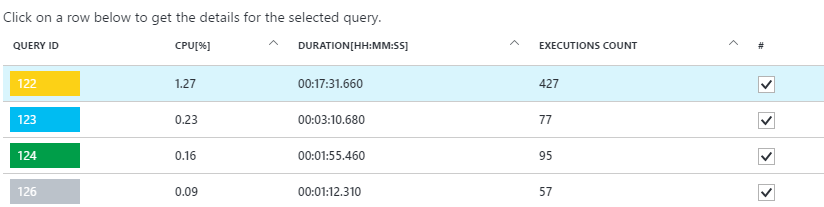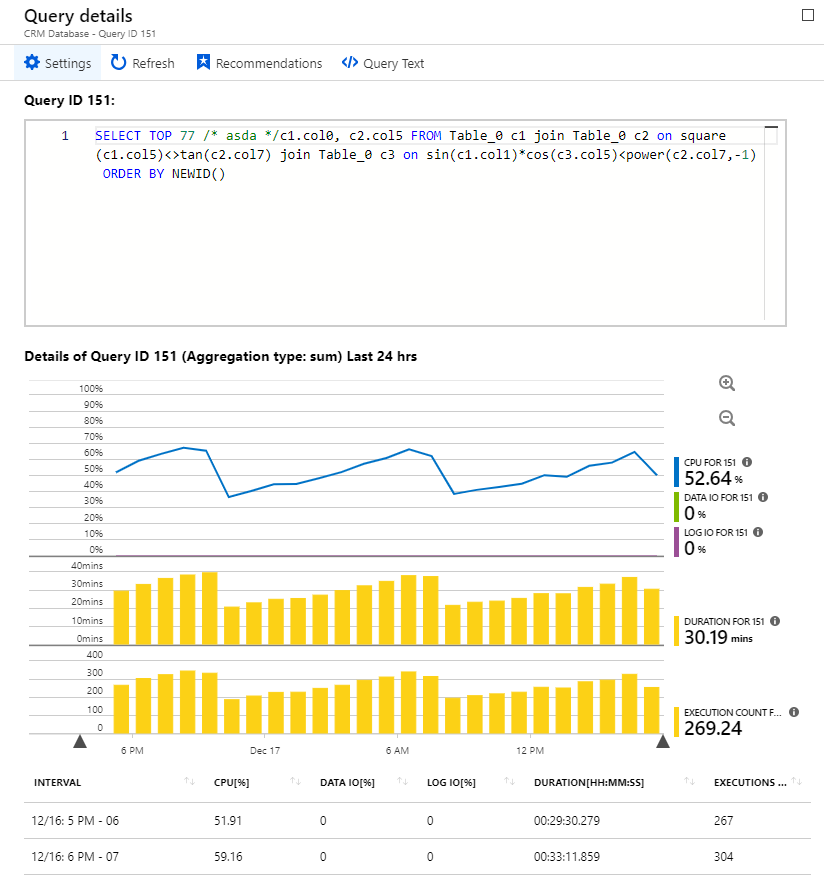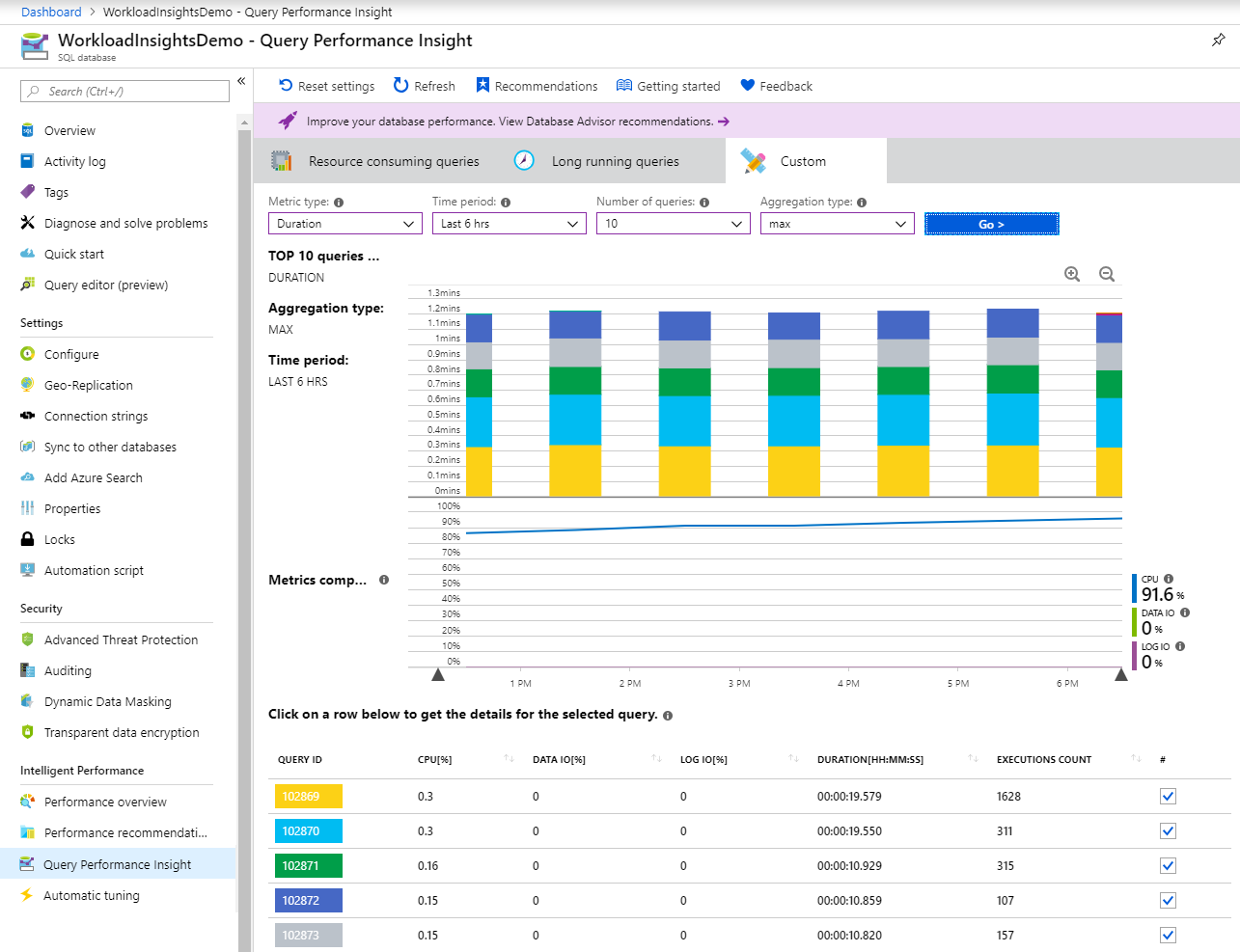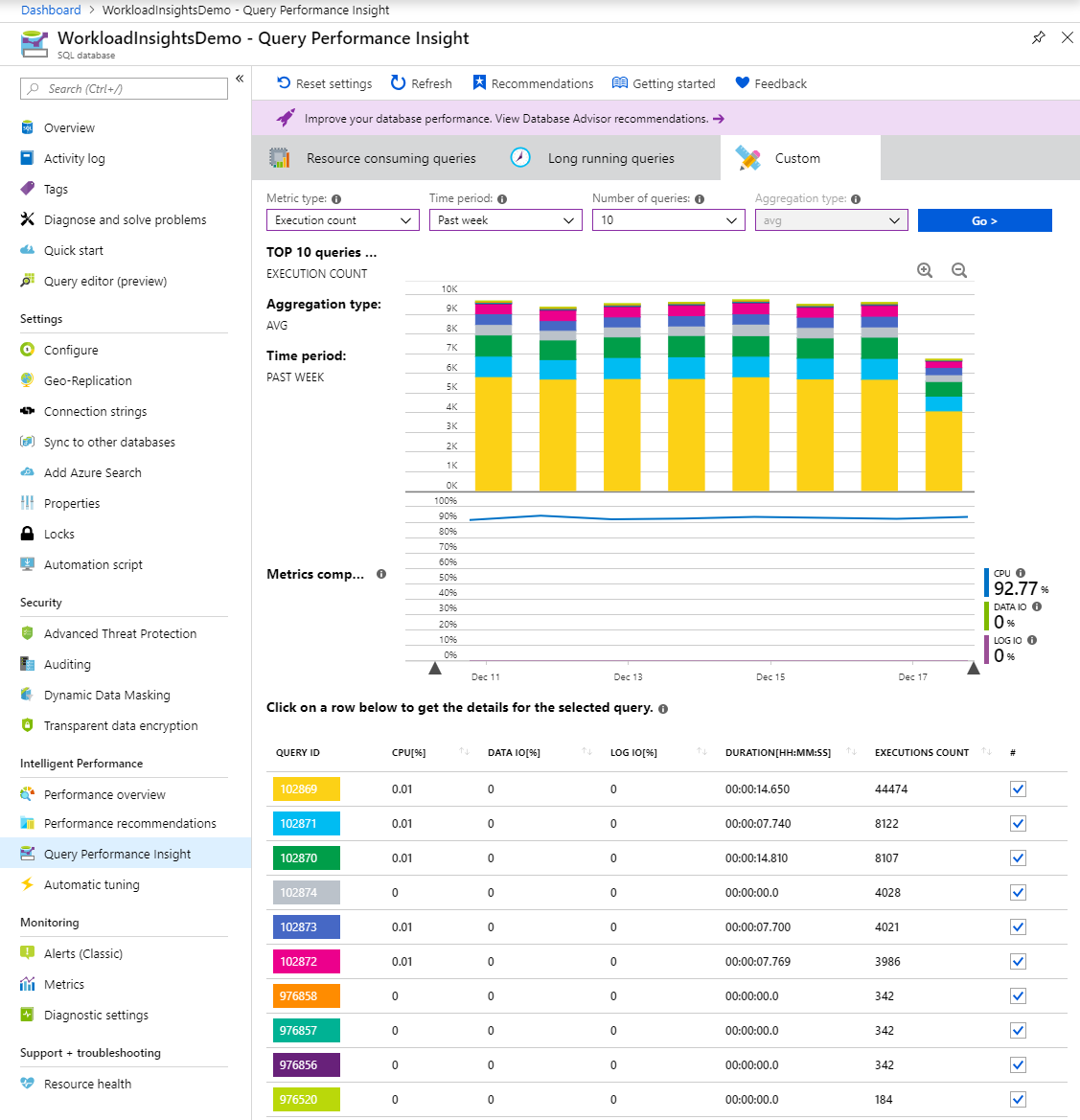适用于:Azure SQL 数据库
Query Performance Insight 为单一数据库和共用数据库提供了智能查询分析。 它有助于确定工作负荷中资源消耗最多且运行时间最长的查询。 这可帮助你找到要优化的查询,以提高整体工作负荷性能并有效使用要支付的资源。 Query Performance Insight 通过提供以下功能,帮助减少排查数据库性能问题所花费的时间:
- 深入了解数据库资源 (DTU) 消耗
- 有关按 CPU、持续时间和执行计数列出的热门数据库查询的详细信息(用于性能改进的潜在优化候选项)
- 可以深入到查询详细信息,以查看查询文本和资源利用率历史记录
- 用于显示数据库顾问提供的性能建议的注释
查询性能见解要求已在数据库上启用 Query Store。 默认情况下,会自动为 Azure SQL 数据库中的所有数据库启用查询存储。 如果查询存储未运行,Azure 门户将提示你启用它。
备注
如果门户中显示“未在此数据库中正确配置查询存储”消息,请参阅优化查询存储的配置。
需要拥有以下 Azure 基于角色的访问控制 (Azure RBAC) 权限才能使用 Query Performance Insight:
- 需要拥有“读取者”、“所有者”、“参与者”、“SQL DB 参与者”或“SQL Server 参与者”权限才能查看资源消耗量靠前的查询和图表。
- 需要具备所有者、参与者、SQL DB 参与者或 SQL Server 参与者权限才能查看查询文本。
Query Performance Insight 很容易使用:
打开 Azure 门户并找到要检查的数据库。
在左侧菜单中,打开智能性能>Query Performance Insight。
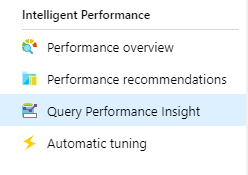
在第一个选项卡上,查看资源占用排名靠前的查询列表。
选择单个查询以查看其详细信息。
打开“智能性能”“性能建议”,检查是否提供了任何性能建议。 有关内置性能建议的详细信息,请参阅 Azure SQL 数据库的数据库顾问性能建议。
使用滑块或缩放图标更改检测间隔。
备注
要使 Azure SQL 数据库在 Query Performance Insight 中呈现信息,查询存储需要捕获几个小时的数据。 如果在某段时间内数据库不活动或查询存储不活动,则 Query Performance Insight 在显示该时间范围时,图表将是空的。 如果查询存储未运行,随时可以启用它。 有关详细信息,请参阅有关查询存储的最佳做法。
对于数据库性能建议,请在“查询性能见解”导航窗格中 为 Azure SQL 数据库选择数据库顾问性能建议 。

默认情况下,首次打开 Query Performance Insight 时,它会显示 CPU 消耗量靠前的五个查询。
使用复选框选择或清除要在图表中包含或排除的各个查询。
最上面一行显示数据库的总体 DTU 百分比。 条形显示所选查询在所选间隔内消耗的 CPU 百分比。 例如,如果选择了过去一周,则每个条形代表一天。
重要
显示的 DTU 线条将与一小时期限内的最大消耗值相聚合。 此信息仅供与查询执行统计信息进行高级比较。 在某些情况下,与执行的查询相比,DTU 利用率看似过高,但事实可能并非如此。
例如,如果某个查询只是在几分钟时间内利用了 100% 的 DTU,Query Performance Insight 中的 DTU 线条会将整个小时的消耗量显示为 100%(最大聚合值的结果)。
若要进行更精细的比较(一分钟精度),请考虑创建自定义的 DTU 利用率图表:
- 在 Azure 门户中,选择“Azure SQL 数据库”“监视”。
- 选择“指标”。
- 选择“+添加图表”。
- 在图表上选择 DTU 百分比。
- 另外,请左上方的菜单中选择“过去 24 小时”,并将其更改为 1 分钟。
使用详细程度更高的自定义 DTU 图表来与查询执行图表进行比较。
底部网格显示可见查询的聚合信息:
- 查询 ID(数据库中的查询的唯一标识符)。
- 每个查询在可观测的间隔内消耗的 CPU(取决于聚合函数)。
- 每个查询的持续时间(也取决于聚合函数)。
- 特定查询的执行总次数。
如果数据已过时,请选择“刷新”按钮。
使用滑块和缩放按钮来更改观测间隔和调查消耗峰值:
或者,可以选择自定义选项卡来自定义以下属性的视图:
- 指标(CPU、持续时间、执行计数)。
- 时间间隔(过去 24 小时、过去一周或过去一个月)。
- 查询数。
- 聚合函数。
选择转到 >按钮查看自定义的视图。
重要
Query Performance Insight 只能显示消耗量靠前的 5 到 20 个查询,具体取决于所做的选择。 数据库运行的查询数可能远远超过显示的查询数,但图表中不包括这些多出的查询。
某种数据库工作负荷类型中可能存在大量的小型查询,其数目超过了显示的数目,并且它们频繁运行,占用了大部分 DTU。 这些查询也不会显示在性能图表上。
例如,某个查询可能在一段时间内消耗了大量的 DTU,不过,在观测期内,其总消耗量小于其他消耗量靠前的查询。 在这种情况下,此查询的资源利用率不会显示在图表上。
若要查看查询详细信息,请执行以下操作:
在消耗量靠前的查询列表中选择任一查询。
此时会打开详细视图。 其中显示了不同时间的 CPU 消耗量、持续时间和执行计数。
选择用于查看详细信息的图表功能。
- 顶部图表显示一条反映数据库 DTU 总百分比的线条。 条形代表所选查询消耗的 CPU 百分比。
- 第二个图表显示所选查询的总持续时间。
- 底部图表显示所选查询的执行总数。
或者,可以使用滑块、缩放按钮或选择设置来自定义查询数据显示方式或选择不同的时间范围。
重要
Query Performance Insight 不捕获任何 DDL 查询。 在某些情况下,它可能不会捕获所有即席查询。
如果数据库被锁定为只读范围,“查询详细信息”窗格将无法加载。
Query Performance Insight 中的两个指标可帮助你查找潜在的瓶颈:持续时间和执行计数。
长时间运行的查询长时间锁定资源、阻止其他用户和限制可伸缩性的可能性最大。 它们也非常适合进行优化。 有关详细信息,请参阅 “了解并解决阻止问题”。
识别长时间运行的查询:
在 Query Performance Insight 中打开所选数据库对应的“自定义”选项卡。
将指标更改为“持续时间”。
选择查询数和观测间隔。
选择聚合函数:
- Sum 对整个观测间隔内的所有查询执行时间求和。
- Max 查找整个观测间隔内执行时间最长的查询。
- Avg 查找所有查询执行的平均执行时间,并显示计算平均值时执行时间靠前的查询。
选择转到 >按钮查看自定义的视图。
重要
调整查询视图不会更新 DTU 线条。 DTU 线条始终显示间隔的最大消耗值。
若要更详细了解数据库 DTU 消耗(一分钟精度),请考虑在 Azure 门户中创建自定义图表:
- 选择“Azure SQL 数据库”“监视”。
- 选择“指标”。
- 选择“+添加图表”。
- 在图表上选择 DTU 百分比。
- 另外,请左上方的菜单中选择“过去 24 小时”,并将其更改为 1 分钟。
我们建议使用自定义 DTU 图表来与查询性能图表进行比较。
即使大量的执行不会影响数据库本身,并且资源使用率较低,使用该数据库的用户应用程序也可能会变慢。
在某些情况下,较高的执行计数可能会导致网络往返增加。 往返会影响性能。 它们会造成网络延迟和下游服务器的延迟。
例如,许多数据驱动的网站会频繁访问数据库来完成每个用户请求。 尽管连接池会有所帮助,但增加的网络流量和处理服务器上的负载可能会降低性能。 一般情况下,应将往返保持在最低限度。
识别频繁执行的(“聊天式”)查询:
在 Query Performance Insight 中浏览工作负荷时,可能会注意到图表顶部上带有竖线的图标。
这些图标是注释。 它们显示 Azure SQL 数据库的数据库顾问性能建议中的性能建议。 将鼠标悬停在某条注释上可以获取有关性能建议的摘要信息。

若要了解更多信息或应用顾问的建议,请选择该图标以打开建议操作的详细信息。 如果这是一条可行的建议,可在门户中直接应用它。
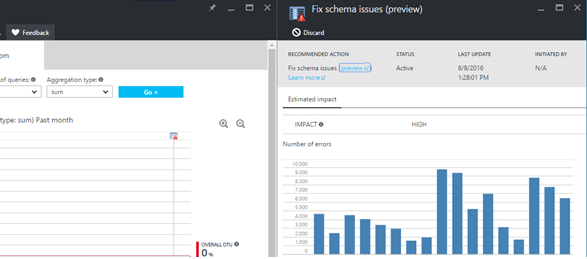
在某些情况下,由于缩放级别的设置,相互靠近的注释可能会折叠成单个注释。 Query Performance Insight 以组注释图标的形式显示此信息。 选择组注释图标会打开一个新的窗格,其中列出了每条注释。
关联查询和性能优化操作有助于更好地了解工作负荷。
使用 Query Performance Insight 时,可能会看到以下查询存储错误消息:
- “此数据库上的 Query Store 未正确配置。 选择此处了解更多信息。"
- “此数据库上的 Query Store 未正确配置。 选择此处以更改设置。"
当查询存储无法收集新数据时,通常会显示这些消息。
查询存储处于只读状态且以最佳方式设置参数时,会发生第一种情况。 可以通过增加数据存储的大小或清除查询存储来解决此问题。 (如果清除查询存储,以前收集的所有遥测数据将会丢失。)
查询存储未启用,或者未以最佳方式设置参数时,会发生第二种情况。 可以通过运行 Azure 门户查询编辑器、SQL Server Management Studio (SSMS)、Azure Data Studio、sqlcmd 或所选客户端工具提供的以下 T-SQL 命令来更改保留和捕获策略,并启用查询存储。
有两种类型的保留策略:
-
基于大小:如果此策略设置为
AUTO,当达到接近最大大小时,它将自动清理数据。 - 基于时间:此策略默认设置为 30 天。 如果查询存储的空间不足,它会删除 30 天以前的查询信息。
可将捕获策略设置为:
- 全部:查询存储将捕获所有查询。
- 自动:查询存储将忽略不频繁的查询以及编译和执行持续时间很短的查询。 执行计数、编译持续时间和运行时持续时间的阈值在内部确定。 这是默认选项。
- 无:查询存储将停止捕获新查询,但仍会收集已捕获的查询的运行时统计信息。
建议通过从 SSMS 或 Azure 门户执行以下命令将所有策略AUTO设置为 30 天,并将清理策略设置为 30 天。 (请将 YourDB 替换为数据库名称。)
ALTER DATABASE [YourDB]
SET QUERY_STORE (SIZE_BASED_CLEANUP_MODE = AUTO);
ALTER DATABASE [YourDB]
SET QUERY_STORE (CLEANUP_POLICY = (STALE_QUERY_THRESHOLD_DAYS = 30));
ALTER DATABASE [YourDB]
SET QUERY_STORE (QUERY_CAPTURE_MODE = AUTO);
通过 SSMS 或 Azure 门户连接到数据库并运行以下查询,以增加查询存储的大小。 (请将 YourDB 替换为数据库名称。)
ALTER DATABASE [YourDB]
SET QUERY_STORE (MAX_STORAGE_SIZE_MB = 1024);
应用这些设置最终会使查询存储收集新查询的遥测数据。 如果需要查询存储立即正常运行,可以选择性地通过 SSMS 或 Azure 门户运行以下查询,以清除查询存储。 (请将 YourDB 替换为数据库名称。)
备注
运行以下查询会删除查询存储中以前收集到的所有受监视遥测数据。
ALTER DATABASE [YourDB] SET QUERY_STORE CLEAR;