适用于: SDK v4
遥测日志记录使机器人应用程序能够将事件数据发送到遥测服务,例如 Application Insights。 遥测可以显示哪些功能使用最频繁,让你了解机器人的情况;可以检测不需要的行为,让你了解可用性、性能和使用情况。
本文介绍如何使用 Application Insights 在机器人中实现遥测。 本文介绍:
- 将遥测连接到机器人中以及连接到 Application Insights 所需的代码。
- 如何在机器人的对话中启用遥测。
- 如何启用遥测来捕获来自其他服务(例如 Azure AI 服务)的使用情况数据。
- 如何在 Application Insights 中可视化遥测数据。
重要
对于可能在遥测中收集个人身份信息 (PII) 的区域机器人,Application Insights 资源和 Azure 机器人资源应与机器人位于同一区域。 如果资源位于不同的区域,PII 可能会离开机器人的地理区域。
先决条件
注意
Application Insights 示例代码基于 CoreBot 示例代码。 本文详细介绍如何通过修改 CoreBot 示例代码来纳入遥测功能。 如果你一直在 Visual Studio 中操作,那么当你完成时,你将拥有 Application Insights 示例代码。
在机器人中启用遥测
本文将从 CoreBot 示例应用着手,添加将遥测集成到任何机器人中所需的代码。 这样 Application Insights 就会开始跟踪请求。
重要
如果你还没有设置 Application Insights 帐户并创建 Application Insights 键,请在继续操作之前进行设置。
在 Visual Studio 中打开 CoreBot 示例应用。
添加
Microsoft.Bot.Builder.Integration.ApplicationInsights.CoreNuGet 包。 若要详细了解如何使用 NuGet,请参阅在 Visual Studio 中安装和管理包:在
Startup.cs中包括以下语句:using Microsoft.ApplicationInsights.Extensibility; using Microsoft.Bot.Builder.ApplicationInsights; using Microsoft.Bot.Builder.Integration.ApplicationInsights.Core; using Microsoft.Bot.Builder.Integration.AspNet.Core;提示
如果你是按原步骤操作并更新 CoreBot 示例代码,你会注意到 CoreBot 示例中已存在
Microsoft.Bot.Builder.Integration.AspNet.Core的 using 语句。将以下代码包括到
ConfigureServices()的Startup.cs方法中。 这样就可以通过依赖项注入 (DI) 让机器人使用遥测服务:// This method gets called by the runtime. Use this method to add services to the container. public void ConfigureServices(IServiceCollection services) { ... // Create the Bot Framework Adapter with error handling enabled. services.AddSingleton<IBotFrameworkHttpAdapter, AdapterWithErrorHandler>(); // Add Application Insights services into service collection services.AddApplicationInsightsTelemetry(); // Create the telemetry client. services.AddSingleton<IBotTelemetryClient, BotTelemetryClient>(); // Add telemetry initializer that will set the correlation context for all telemetry items. services.AddSingleton<ITelemetryInitializer, OperationCorrelationTelemetryInitializer>(); // Add telemetry initializer that sets the user ID and session ID (in addition to other bot-specific properties such as activity ID) services.AddSingleton<ITelemetryInitializer, TelemetryBotIdInitializer>(); // Create the telemetry middleware to initialize telemetry gathering services.AddSingleton<TelemetryInitializerMiddleware>(); // Create the telemetry middleware (used by the telemetry initializer) to track conversation events services.AddSingleton<TelemetryLoggerMiddleware>(); ... }提示
如果你是按原步骤操作并更新 CoreBot 示例代码,你会注意到
services.AddSingleton<IBotFrameworkHttpAdapter, AdapterWithErrorHandler>();已经存在。指示适配器使用已添加到
ConfigureServices()方法的中间件代码。 在AdapterWithErrorHandler.cs中执行此操作时,参数 TelemetryInitializerMiddleware telemetryInitializerMiddleware 位于构造函数参数列表中,Use(telemetryInitializerMiddleware);语句位于构造函数中,如下所示:public AdapterWithErrorHandler(IConfiguration configuration, ILogger<BotFrameworkHttpAdapter> logger, TelemetryInitializerMiddleware telemetryInitializerMiddleware, ConversationState conversationState = null) : base(configuration, logger) { ... Use(telemetryInitializerMiddleware); }你还需要将
Microsoft.Bot.Builder.Integration.ApplicationInsights.Core添加到AdapterWithErrorHandler.cs中的 using 语句列表中。在
appsettings.json文件中添加 Application Insights 检测密钥。appsettings.json文件包含有关机器人在运行时要使用的外部服务的元数据。 例如,Cosmos DB、Application Insights 和 Azure AI 服务连接和元数据就存储在其中。 添加到appsettings.json文件的内容必须采用以下格式:{ "MicrosoftAppId": "", "MicrosoftAppPassword": "", "ApplicationInsights": { "InstrumentationKey": "xxxxxxxx-xxxx-xxxx-xxxx-xxxxxxxxxxxx" } }注意
若要详细了解如何获取 Application Insights 检测密钥,可参阅 Application Insights 密钥一文。
目前,使用 Application Insights 启用遥测的初级工作已完成。 可以使用 Emulator 在本地运行机器人,然后转到 Application Insights 查看记录的内容,例如响应时间、整体应用运行状况和一般运行信息。
在机器人对话中启用遥测
将新对话添加到任何 ComponentDialog 时,它都将继承其父对话的 Microsoft.Bot.Builder.IBotTelemetryClient。 例如,在 CoreBot 示例应用程序中,所有对话都将添加到 MainDialog(属于 ComponentDialog)。 将 TelemetryClient 属性设置为 MainDialog 后,添加到该属性的所有对话都将自动从该属性继承 telemetryClient,因此在添加对话时无需显式设置该属性。
按照以下步骤更新 CoreBot 示例:
在
MainDialog.cs中,更新构造函数的参数列表,使其包含IBotTelemetryClient参数,然后将 MainDialog 的 TelemetryClient 属性设置为如下代码段所示的值:public MainDialog(IConfiguration configuration, ILogger<MainDialog> logger, IBotTelemetryClient telemetryClient) : base(nameof(MainDialog)) { // Set the telemetry client for this and all child dialogs. this.TelemetryClient = telemetryClient; ... }
提示
如果你是按原步骤操作并更新 CoreBot 示例代码,如果遇到任何问题,可以参考 Application Insights 示例代码。
遥测现已添加到机器人对话。 如果现在运行机器人,应会看到 Application Insights 中记录了哪些内容;但是,如果有任何集成技术(如 Azure AI 服务),则还需要将 TelemetryClient 添加到代码。
启用或禁用活动事件和个人信息日志记录
启用或禁用活动日志记录
默认情况下,当机器人发送/接收活动时,TelemetryInitializerMiddleware 将使用 TelemetryLoggerMiddleware 来记录遥测数据。 活动日志记录在 Application Insights 资源中创建自定义事件日志。 如果需要,可以禁用活动事件日志记录,方法是在 Startup.cs 中注册 logActivityTelemetry 时,将其上的 TelemetryInitializerMiddleware 设置为 false。
public void ConfigureServices(IServiceCollection services)
{
...
// Add the telemetry initializer middleware
services.AddSingleton<TelemetryInitializerMiddleware>(sp =>
{
var loggerMiddleware = sp.GetService<TelemetryLoggerMiddleware>();
return new TelemetryInitializerMiddleware(loggerMiddleware, logActivityTelemetry: false);
});
...
}
启用或禁用个人信息日志记录
默认情况下,如果启用了活动日志记录,则传入/传出活动的某些属性将被排除在日志记录之外,因为它们可能包含个人信息,例如用户名和活动文本。 可以选择在日志记录中包含这些属性,方法是在注册 时,对 TelemetryLoggerMiddleware 进行以下更改。
public void ConfigureServices(IServiceCollection services)
{
...
// Add the telemetry initializer middleware
services.AddSingleton<TelemetryLoggerMiddleware>(sp =>
{
var telemetryClient = sp.GetService<IBotTelemetryClient>();
return new TelemetryLoggerMiddleware(telemetryClient, logPersonalInformation: true);
});
...
}
接下来,我们将了解将遥测功能添加到对话中需要包含哪些内容。 这样你就可以获取其他信息,例如什么对话在运行,以及有关每个对话的统计信息。
允许通过遥测从其他服务(例如 LUIS 和 QnA Maker)捕获使用数据
注意
Azure QnA Maker 将于 2025 年 3 月 31 日停用。 从 2022 年 10 月 1 日开始,你将无法创建新的 QnA Maker 资源或知识库。 问答功能的较新版本现已作为 Azure AI 语言的一部分提供。
自定义问答是 Azure 语言认知服务的一项功能,是 QnA Maker 服务的更新版本。 有关 Bot Framework SDK 中的问答支持的详细信息,请参阅自然语言理解。
注意
语言理解 (LUIS) 将于 2025 年 10 月 1 日停用。 从 2023 年 4 月 1 日开始,将无法创建新的 LUIS 资源。 语言理解的较新版本现已作为 Azure AI 语言的一部分提供。
对话语言理解(CLU)是 Azure AI 语言的一项功能,是 LUIS 的更新版本。 有关 Bot Framework SDK 中的语言理解支持的更多信息,请参阅 自然语言理解。
接下来,我们将在 LUIS 服务中实现遥测功能。 LUIS 服务具有内置的遥测日志记录功能,因此无需执行任何操作即可开始从 LUIS 获取遥测数据。
在
IBotTelemetryClient telemetryClient的FlightBookingRecognizer构造函数中,FlightBookingRecognizer.cs参数是必需的:public FlightBookingRecognizer(IConfiguration configuration, IBotTelemetryClient telemetryClient)接下来,在
telemetryClient构造函数中创建LuisRecognizer时启用FlightBookingRecognizer。 通过将telemetryClient添加为新的 LuisRecognizerOption 来实现:if (luisIsConfigured) { var luisApplication = new LuisApplication( configuration["LuisAppId"], configuration["LuisAPIKey"], "https://" + configuration["LuisAPIHostName"]); // Set the recognizer options depending on which endpoint version you want to use. var recognizerOptions = new LuisRecognizerOptionsV3(luisApplication) { TelemetryClient = telemetryClient, }; _recognizer = new LuisRecognizer(recognizerOptions); }
操作完毕。你现在应该有一个正常运行的机器人,可以将遥测数据记录到 Application Insights 中。 可以使用 Bot Framework Emulator 在本地运行机器人。 你应该看不到机器人的行为有任何变化,只会看到它将信息记录到 Application Insights 中。 通过发送多条消息与机器人进行交互,在下一节中,我们将在 Application Insights 中查看遥测结果。
若要了解如何测试和调试机器人,可参阅以下文章:
在 Application Insights 中可视化遥测数据
无论机器人应用程序托管在云中还是本地,Application Insights 都可以监视其可用性、性能和使用情况。 它使用 Azure Monitor 中强大的数据分析平台,为你提供对应用程序操作的深入了解,并诊断错误,而无需等待用户报告。 可以通过许多方式查看 Application Insights 收集的遥测数据,其中的两种主要方式是使用查询和仪表板。
使用 Kusto 查询在 Application Insights 中查询遥测数据
从此部分着手,了解如何在 Application Insights 中使用日志查询。 此部分演示了两个有用的查询,并提供了其他文档的链接和其他信息。
查询数据的步骤
转到 Azure 门户
若要转到 Application Insights 页面,请选择监视,然后选择应用程序,并在其中找到它。
进入 Application Insights 后,选择日志(分析)。

此时会打开“查询”窗口。 输入以下查询并选择“运行”:
customEvents | where name=="WaterfallStart" | extend DialogId = customDimensions['DialogId'] | extend InstanceId = tostring(customDimensions['InstanceId']) | join kind=leftouter (customEvents | where name=="WaterfallComplete" | extend InstanceId = tostring(customDimensions['InstanceId'])) on InstanceId | summarize starts=countif(name=='WaterfallStart'), completes=countif(name1=='WaterfallComplete') by bin(timestamp, 1d), tostring(DialogId) | project Percentage=max_of(0.0, completes * 1.0 / starts), timestamp, tostring(DialogId) | render timechart这样会返回已运行完的瀑布对话的百分比。
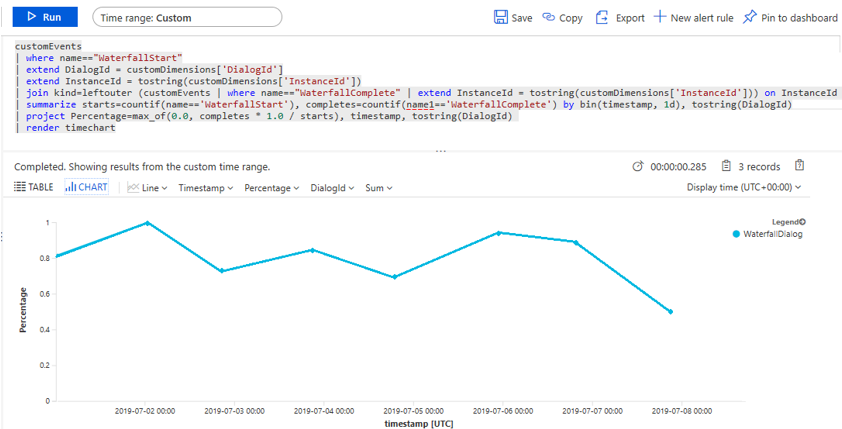
提示
可以选择“日志(分析)”边栏选项卡右上的按钮,将任何查询固定到 Application Insights 仪表板。 直接选择要将查询固定到其中的仪表板,下次访问该仪表板时,就可以使用此查询。
Application insights 仪表板
只要你在 Azure 中创建 Application Insights 资源,系统就会自动创建新仪表板并将仪表板与资源相关联。 选择 Application Insights 边栏选项卡顶部的按钮即可看到标记为“应用程序仪表板”的该仪表板。

另外,若要查看数据,可转到 Azure 门户。 选择左侧的仪表板,然后从下拉列表中选择所需的仪表板。
在其中可以看到一些有关机器人性能的默认信息,以及已固定到仪表板的任何其他查询。