Log Analytics 工作区提供了一个集中的位置,用于存储和查询来自 Azure 资源、本地资源以及其他云中的资源的日志数据。 Azure 容器实例提供内置支持,支持将日志和事件数据发送到 Azure Monitor 日志。
若要将容器组日志和事件数据发送到 Azure Monitor 日志,请在配置容器组时指定现有 Log Analytics 工作区 ID 和工作区密钥。
以下部分介绍如何创建启用了日志记录的容器组以及如何查询日志。 还可以使用工作区 ID 和工作区密钥更新容器组以启用日志记录。
Note
本文最近已更新,从使用术语“Log Analytics”改为使用术语“Azure Monitor 日志”。 日志数据仍然存储在 Log Analytics 工作区中,并仍然由同一 Log Analytics 服务收集并分析。 我们正在更新术语,以便更好地反映 Azure Monitor 中的日志的角色。 有关详细信息,请参阅 Azure Monitor 术语更改。
Prerequisites
若要在容器实例中启用日志记录,需具备以下先决条件:
获取 Log Analytics 凭据
Azure 容器实例需要权限才能向 Log Analytics 工作区发送数据。 若要授予该权限并启用日志记录,必须在创建容器组时提供 Log Analytics 工作区 ID 和一个密钥(主密钥或辅助密钥)。
若要获取 Log Analytics 工作区 ID 和主密钥,请执行以下操作:
在 Azure 门户中导航到 Log Analytics 工作区
在“设置”下,选择“代理管理”
记下以下内容:
- Workspace ID
- Primary key
创建容器组
有了 Log Analytics 工作区 ID 和主密钥以后,即可创建启用日志记录的容器组。
下面的示例演示了创建包含单个 fluentd 容器的容器组的两种方式:Azure CLI 和带有 YAML 模板的 Azure CLI。 fluentd 容器在其默认配置中生成多行输出。 由于该输出发送到 Log Analytics 工作区,因此适用于演示如何查看和查询日志。
使用 Azure CLI 进行部署
若要使用 Azure CLI 进行部署,请在 --log-analytics-workspace 命令中指定 --log-analytics-workspace-key 和 参数。 在运行下面的命令之前,请将两个工作区值替换为在前面的步骤中获得的值(并更新资源组名称)。
Note
以下示例从 Docker Hub 拉取公共容器映像。 建议设置一个拉取密钥,以使用 Docker Hub 帐户进行身份验证,而不是发出匿名拉取请求。 若要在使用公共内容时提高可靠性,请在专用 Azure 容器注册表中导入和管理映像。 详细了解如何使用公共映像。
az container create \
--resource-group myResourceGroup \
--name mycontainergroup001 \
--image fluent/fluentd:v1.3-debian-1 \
--log-analytics-workspace <WORKSPACE_ID> \
--log-analytics-workspace-key <WORKSPACE_KEY>
使用 YAML 进行部署
如果喜欢使用 YAML 部署容器组,请使用此方法。 下面的 YAML 定义包含单个容器的容器组。 将 YAML 复制到一个新文件中,然后将 LOG_ANALYTICS_WORKSPACE_ID 和 LOG_ANALYTICS_WORKSPACE_KEY 替换为在前面的步骤中获得的值。 将该文件保存为 deploy-aci.yaml。
Note
以下示例从 Docker Hub 拉取公共容器映像。 建议设置一个拉取密钥,以使用 Docker Hub 帐户进行身份验证,而不是发出匿名拉取请求。 若要在使用公共内容时提高可靠性,请在专用 Azure 容器注册表中导入和管理映像。 详细了解如何使用公共映像。
apiVersion: 2019-12-01
location: chinaeast2
name: mycontainergroup001
properties:
containers:
- name: mycontainer001
properties:
environmentVariables: []
image: fluent/fluentd:v1.3-debian-1
ports: []
resources:
requests:
cpu: 1.0
memoryInGB: 1.5
osType: Linux
restartPolicy: Always
diagnostics:
logAnalytics:
workspaceId: LOG_ANALYTICS_WORKSPACE_ID
workspaceKey: LOG_ANALYTICS_WORKSPACE_KEY
tags: null
type: Microsoft.ContainerInstance/containerGroups
接下来,执行下面的命令,以部署该容器组。 将 myResourceGroup 替换为订阅中的资源组(或者先创建名为“myResourceGroup”的资源组):
az container create --resource-group myResourceGroup --name mycontainergroup001 --file deploy-aci.yaml
在发出命令以后,很快就会收到来自 Azure 的响应,其中包含部署详细信息。
View logs
部署容器组以后,可能需要等待数分钟(最多 10 分钟),第一个日志条目才会显示在 Azure 门户中。
若要查看 ContainerInstanceLog_CL 表中的容器组日志,请执行以下操作:
在 Azure 门户中导航到 Log Analytics 工作区
在“常规”下,选择“日志”
键入以下查询:
ContainerInstanceLog_CL | limit 50Select Run
此时应看到查询显示了多个结果。 如果起初没有看到任何结果,请等待几分钟,然后选择“运行”按钮,再次执行查询。 默认情况下会以“表”的形式显示日志条目。 然后即可展开某一行来查看单个日志条目的内容。
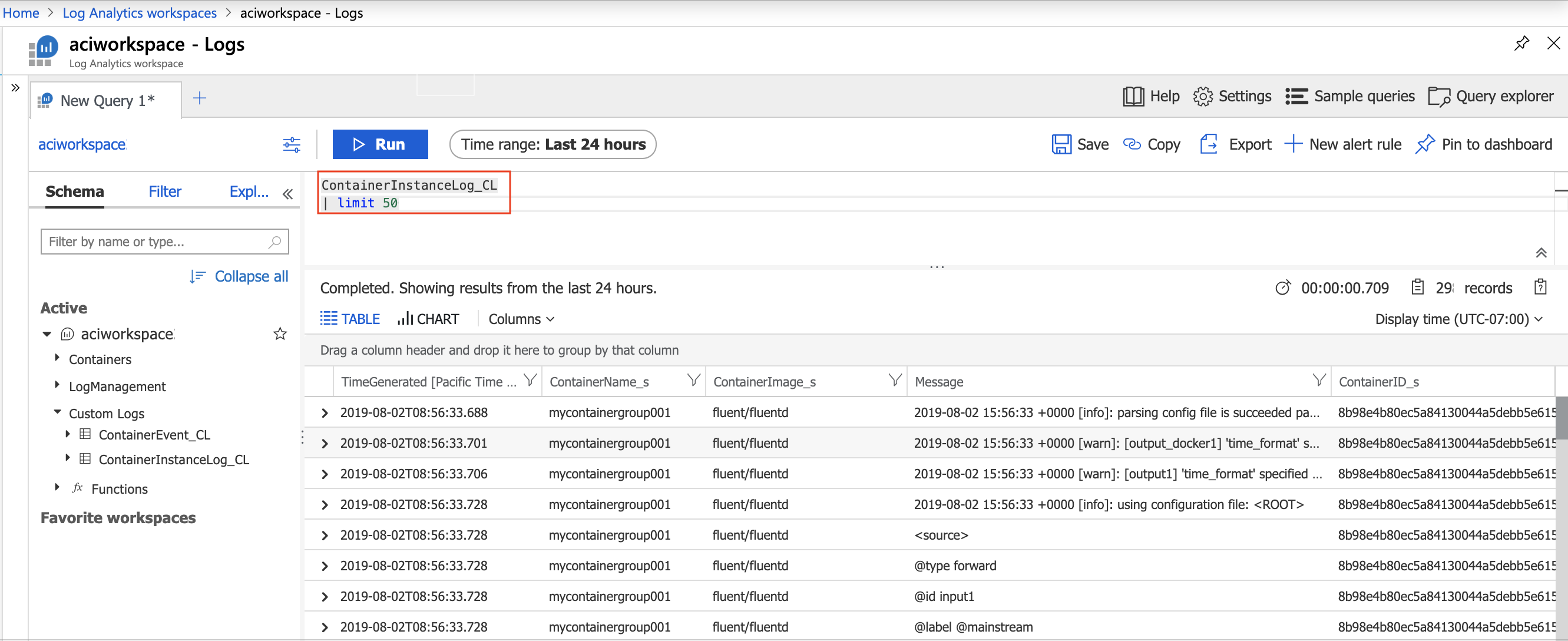
View events
还可以在 Azure 门户中查看容器实例的事件。 事件包括实例的创建时间和启动时间。 若要查看 ContainerEvent_CL 表中的事件数据,请执行以下操作:
在 Azure 门户中导航到 Log Analytics 工作区
在“常规”下,选择“日志”
键入以下查询:
ContainerEvent_CL | limit 50Select Run
此时应看到查询显示了多个结果。 如果起初没有看到任何结果,请等待几分钟,然后选择“运行”按钮,再次执行查询。 默认情况下会以“表”的形式显示条目。 然后即可展开某一行来查看单个条目的内容。
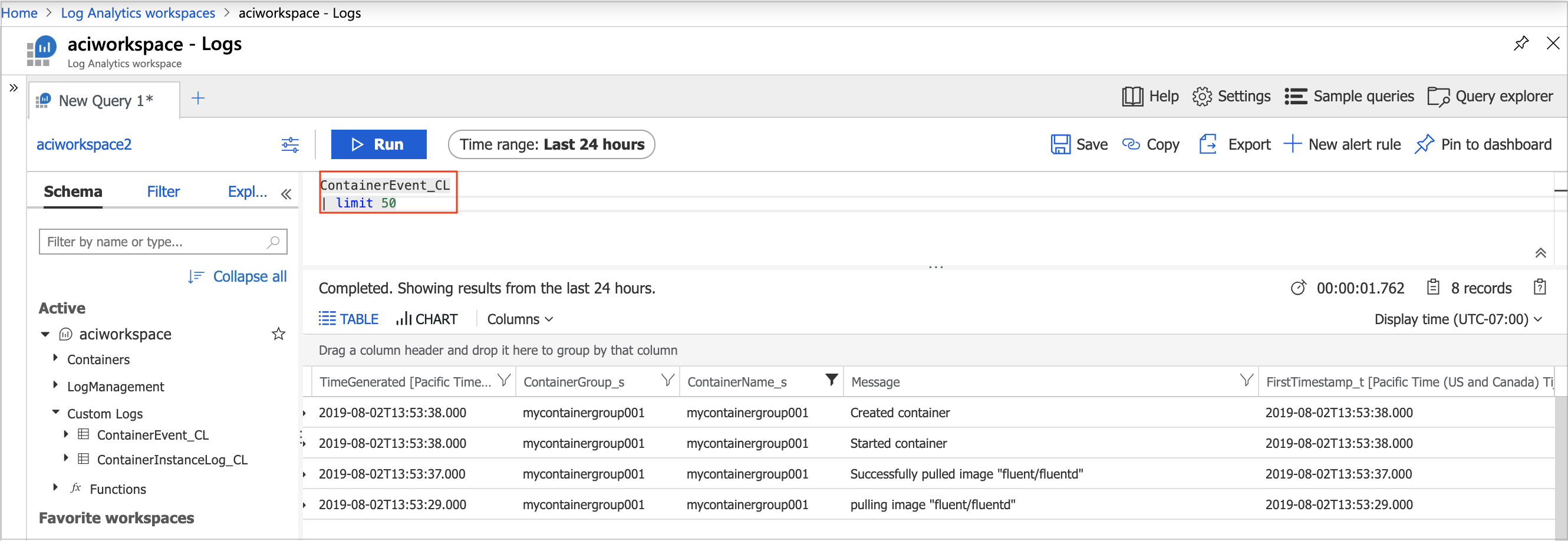
查询容器日志
Azure Monitor 日志包含全面的查询语言,用于从可能有数千行的日志输出中拉取信息。
查询的基本结构是一个源表(在本文中为 ContainerInstanceLog_CL 或 ContainerEvent_CL),后跟一系列以竖线字符 (|) 分隔的运算符。 可以将多个运算符链接起来以优化结果和执行高级函数。
若要查看示例查询结果,请将以下查询粘贴到查询文本框中,然后选择“运行”按钮以执行该查询。 此查询显示其“消息”字段包含“warn”一词的所有日志条目:
ContainerInstanceLog_CL
| where Message contains "warn"
此外还支持更复杂的查询。 例如,以下查询仅显示“mycontainergroup001”容器组在过去一小时生成的那些日志条目:
ContainerInstanceLog_CL
| where (ContainerGroup_s == "mycontainergroup001")
| where (TimeGenerated > ago(1h))
Log schema
要了解适用于 Log Analytics 的 Azure Monitor 旧版架构,请参阅旧版 Log Analytics 表。
使用诊断设置
较新的表需要使用诊断设置将信息路由到 Log Analytics。 容器实例的诊断设置功能处于公共预览状态,并且可以在 Azure 门户中通过预览功能选项启用它。
要了解详细信息,请参阅 Azure Monitor Log Analytics 表。
Next steps
Azure Monitor 日志
若要详细了解如何在 Azure Monitor 日志中查询日志和配置警报,请参阅:
监视容器 CPU 和内存
若要了解如何监视容器实例 CPU 和内存资源,请参阅: