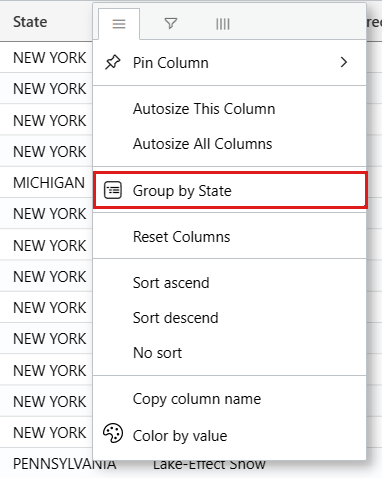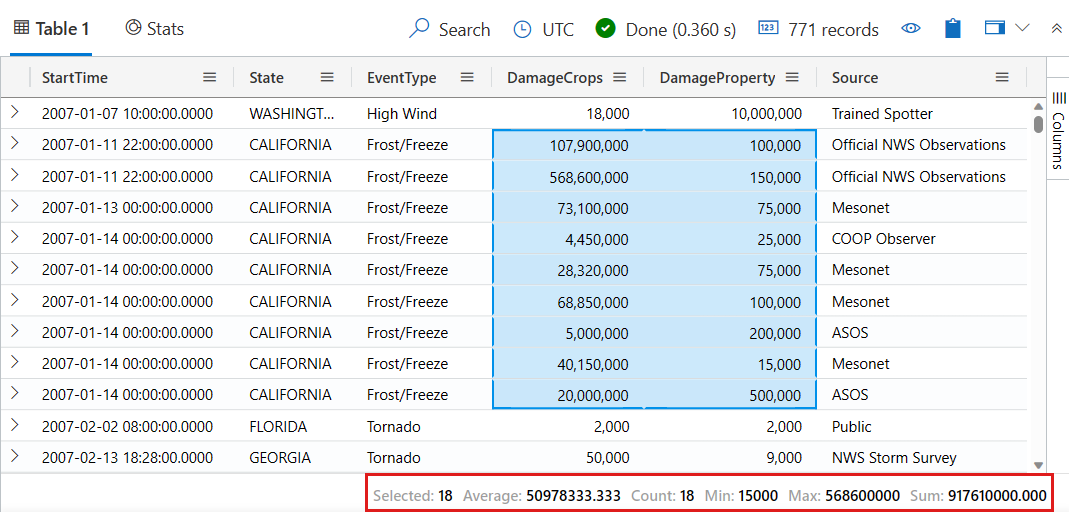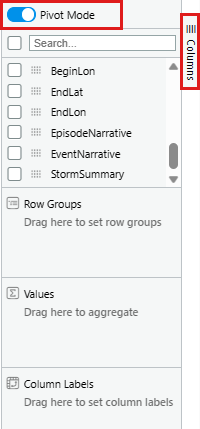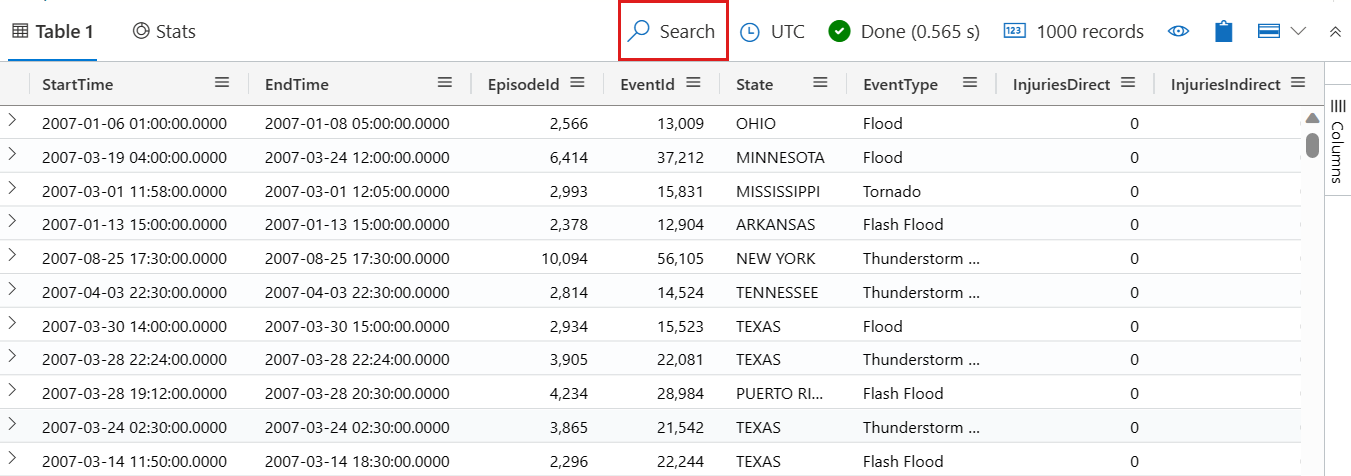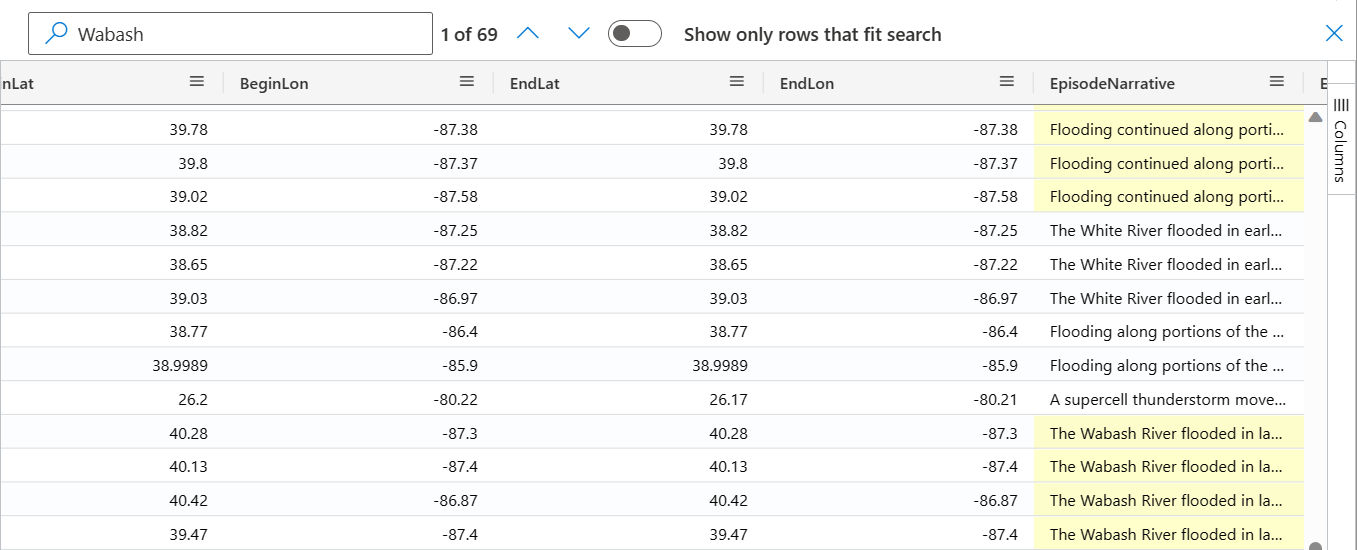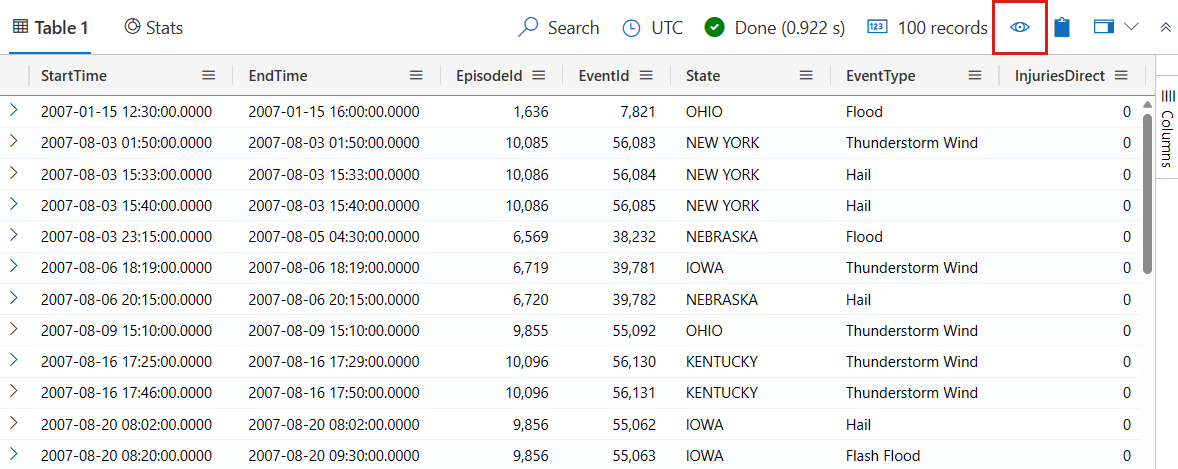本指南介绍如何在 Azure 数据资源管理器 Web UI 中使用结果网格处理查询结果。 使用结果网格可以自定义和处理结果,并提高数据分析的效率和有效性。
若要了解如何运行查询,请参阅快速入门:在 Azure 数据资源管理器 Web UI 中查询数据。
先决条件
展开单元
展开单元格以打开单元格内容的详细视图,这对于查看动态数据或长字符串特别有用。 在详细视图中,动态数据以 JSON 格式呈现。 若要展开单元格,请执行以下步骤:
展开行
展开某行打开行内容的详细视图。 此详细视图显示不同的列及其内容。 若要展开某行,请执行以下步骤:
在详细视图中搜索
可以在结果的详细视图中执行自由文本搜索。 若要了解如何执行此操作,请执行以下步骤:
运行以下查询。
StormEvents | where InjuriesIndirect > 0在结果网格中展开某行以打开详细视图。
选择详细视图窗口。
若要启动自由文本搜索栏,请按键盘快捷方式“Ctrl + F”。
输入“injur”。 搜索词的所有实例会突出显示。
注意
默认情况下,搜索功能不区分大小写。
获取动态字段的路径
随着你深入到嵌套动态属性包字段的各个层,这些字段可能会变得复杂。 在结果网格中,JPATH 指示通过动态属性包对象字段进入给定字段的路径。 若要了解如何查找 JPATH,请执行以下步骤:
运行以下查询。
StormEvents | take 10选择
StormSummary列(它应该是最后一列)中的第一个结果。在结果中选择不同的字段,并查看窗口顶部的 JPATH 如何变化。 例如,以下屏幕截图显示了
Location字段的路径,该字段嵌套在StormSummary列动态属性包对象中的Details字段下。选择 JPATH 右侧的图标以复制它。 然后,粘贴 JPATH 并使用它作为筛选器或与他人共享。
从动态字段添加筛选器
若要将特定的动态字段添加为查询筛选器,请执行以下操作:
运行以下查询。
StormEvents | take 10选择
StormSummary列(它应该是最后一列)中的第一个结果。右键单击动态数据中的某个字段,然后选择“添加为筛选器”。 例如,右键单击
Location字段并将其添加为筛选器。在查询编辑器中,查询子句将基于所选动态字段添加到查询。
从查询结果添加筛选器
若要直接从结果网格向查询添加筛选器运算符,请执行以下步骤:
运行以下查询。
StormEvents | take 10选择包含你要为其创建查询筛选器的内容的单元格。 若要选择多个单元格,请单击鼠标并拖动到你要选择的单元格上,或者在按住“Ctrl”键的同时单击每个单元格。 例如,从
State和EventType列中选择多个单元格。右键单击以打开“单元格操作”菜单。 选择“将选定内容添加为筛选器”。
在查询编辑器中,查询子句将基于所选单元格添加到查询。
按结果归组为列
在结果集中,可以按任一列对结果进行分组。 进行这种分组后,可以进一步执行聚合以调查数据。 若要分组和浏览列结果,请执行以下步骤:
运行以下查询:
StormEvents | where EventType == "Lake-Effect Snow"将鼠标悬停在“州”列上,选择菜单,然后选择“按州分组” 。
以下屏幕截图显示了选择“按州分组”后的结果。
在网格中双击一条记录,以展开并查看该州的记录。 例如,展开“INDIANA”的记录。 进行探索性分析时,此类型的分组可能会有所帮助。
按列对数据进行分组后,可以使用值聚合函数来计算每个组的统计信息。 为此,请转到列菜单,选择“值聚合”,然后选择要对该列使用的函数类型。
若要将结果网格恢复其原始状态,请选择“组”列的菜单。 然后选择“重置列”。
筛选列
若要筛选特定列的结果,请执行以下步骤:
选择要筛选的列的菜单。
选择“筛选”图标。
在筛选器生成器中,选择所需的运算符。
键入用于筛选列的表达式。 键入时就会对结果进行筛选。
注意
筛选器不区分大小写。
若要创建多条件筛选器,请选择一个布尔运算符来添加另一个条件。
若要删除筛选器,请删除第一个筛选条件中的文本。

查看单元格统计信息
要快速计算多个行的平均值、计数、最小值、最大值和总和,请选择相关的数字单元格。 例如:
运行以下查询。
StormEvents | where DamageCrops > 0 and DamageProperty > 0 | project StartTime, State, EventType, DamageCrops, DamageProperty, Source选择少量几个数字单元格。 若要选择多个单元格,请单击鼠标并拖动到你要选择的单元格上,或者在按住“Ctrl”键的同时单击每个单元格。 将自动计算这些单元格的平均值、计数、最小值、最大值和总和。
创建透视表
透视模式类似于 Excel 的透视表。 透视模式允许将列值转换为列。 例如,可以对 State 列进行透视,为“佛罗里达州”、“密苏里州”、“阿拉巴马州”等创建列。 若要创建透视表,请执行以下步骤:
在结果网格的右侧,选择“列”以查看表工具面板。 在面板顶部,选择“透视模式”。
将列拖到“行组”、“值”、“列标签”部分。 例如,如果将“EventType”拖到“行组”,将“DamageProperty”拖到“值”,将“State”拖到“列标签”,则结果应类似于以下透视表。
在结果网格中搜索
若要在结果表中搜索特定的表达式,请使用搜索功能。 例如:
运行以下查询。
StormEvents | where DamageProperty > 5000 | take 1000在结果网格顶部菜单中的右侧,选择“搜索”并键入“Wabash”。
所有提到的搜索表达式现在都在表中突出显示。 可以在搜索结果之间导航,按 Enter 会前进,按 Shift+Enter 会后退,或者可以使用搜索框旁边的向上和向下按钮导航。
若要仅显示包含你的搜索查询的行,请启用搜索窗口顶部的“仅显示适合搜索的行”选项。
按值将结果着色
若要根据列值将结果行着色,请执行以下步骤:
按错误级别将结果着色
结果网格可以根据错误严重性或详细级别对结果进行着色。 若要启用此功能,请按照突出显示错误级别中所述更改设置。
| 浅色模式下的错误级别配色方案 | 深色模式下的错误级别配色方案 |
|---|---|
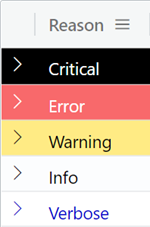
|
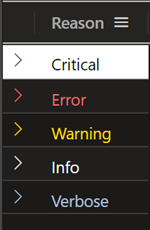
|
隐藏空列
若要隐藏或显示空列,请在结果网格的菜单中选择眼睛图标。