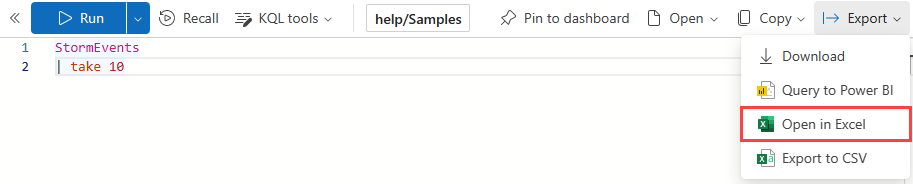本文介绍从 Azure 数据资源管理器 Web UI 共享查询的过程。 完成本文后,你就会知道如何共享查询链接、共享查询结果,以及将查询固定到仪表板。
若要了解如何运行查询,请参阅快速入门:在 Azure 数据资源管理器 Web UI 中查询数据。
先决条件
共享选项
下表概述了用于共享查询的多个选项。
| 操作 | 说明 |
|---|---|
| 固定到仪表板 | 在 Azure 数据资源管理器仪表板中显示查询。 |
| 链接到剪贴板 | 复制可用于运行查询的链接。 |
| 将查询链接到剪贴板 | 复制可用于运行查询的链接和查询文本。 |
| 将查询结果链接到剪贴板 | 复制可用于运行查询的链接、查询文本和查询结果。 |
| 下载 | 下载查询的 KQL 文件。 |
| 在 Excel 中打开 | 在可直接从 Excel 刷新的 Excel 工作簿中打开实时查询。 |
| 导出到 CSV | 下载查询结果的 CSV 文件。 |
固定到仪表板
若要将查询固定到仪表板以便持续监视它,请执行以下步骤:
在查询窗口中,选择要固定的查询。
选择“固定到仪表板”。
在“固定到仪表板”窗格中:
- 提供一个“磁贴名称”。
- 选择“使用现有查询”或“创建新查询” 。
- 提供仪表板名称。
- 选择“创建后查看仪表板”复选框(如果是新仪表板)。
- 选择“固定”。
注意
“固定到仪表单”选项仅固定所选的查询。 要创建仪表板数据源并将显示命令转换为仪表板中的视觉对象,必须在数据库列表中选择相关数据库。
链接到剪贴板
若要复制要与他人共享的链接,请执行以下步骤:
注意
用户必须有权访问群集才能运行查询。
将查询链接到剪贴板
若要复制要与他人共享的链接以及查询文本,请执行以下步骤:
将查询结果链接到剪贴板
若要复制要与他人共享的链接、查询文本和查询结果,请执行以下步骤:
下载
若要下载查询的 KQL 文件,请执行以下步骤:
在 Excel 中打开
若要在 Excel 工作簿中访问查询的实时结果,请执行以下步骤:
在查询窗口中,创建并选择要共享的查询。
选择“导出”>“在 Excel 中打开”。
打开并共享已下载的 Excel 工作簿,该工作簿已连接到 Azure Data Explorer,并可以刷新。 可以使用 Azure 数据资源管理器中的新数据刷新 Excel 工作簿,所有相关的 Excel 项目(如图表和数据透视表)将根据新数据进行更新。
注意
根据 Excel 设置,可能需要启用编辑并授予访问外部数据连接的权限,以便更新文件。
导出到 CSV
若要将查询结果导出到 CSV 文件,请执行以下步骤: