适用于: Azure 数据工厂
Azure 数据工厂  Azure Synapse Analytics
Azure Synapse Analytics
在本教程中,请创建一个带管道的 Azure 数据工厂,以便根据源 Azure SQL 托管实例数据库中的变更数据捕获 (CDC) 信息将增量数据加载到 Azure Blob 存储。
在本教程中执行以下步骤:
- 准备源数据存储
- 创建数据工厂。
- 创建链接服务。
- 创建源和接收器数据集。
- 创建、调试和运行管道以检查变更的数据
- 修改源表中的数据
- 完成、运行和监视完整的增量复制管道
概述
可以使用 Azure SQL 托管实例 (MI) 和 SQL Server 等数据存储支持的变更数据捕获技术来确定变更的数据。 本教程介绍如何将 Azure 数据工厂与 SQL 变更数据捕获技术配合使用,通过增量方式将增量数据从 Azure SQL 托管实例加载到 Azure Blob 存储中。 有关 SQL 变更数据捕获技术的更具体信息,请参阅 SQL Server 中的变更数据捕获。
端到端工作流
下面是典型的端到端工作流步骤,用于通过变更数据捕获技术以增量方式加载数据。
注意
Azure SQL MI 和 SQL Server 都支持变更数据捕获技术。 本教程使用 Azure SQL 托管实例作为源数据存储。 也可以使用本地 SQL Server。
高级解决方案
在本教程中,请创建管道来执行下述操作:
- 创建查找活动,来计算 SQL 数据库 CDC 表中变更的记录的数量,然后将其传递给“IF 条件”活动。
- 创建 If 条件,来检查是否有变更的记录,如果有,则调用“复制活动”。
- 创建复制活动,来将插入/更新/删除的数据从 CDC 表复制到 Azure Blob 存储。
如果没有 Azure 订阅,可在开始前创建一个试用帐户。
先决条件
- Azure SQL 托管实例。 将数据库用作源数据存储。 如果没有 Azure SQL 数据库托管实例,请参阅创建 Azure SQL 数据库托管实例一文以了解创建步骤。
- Azure 存储帐户。 将 Blob 存储用作接收器数据存储。 如果没有 Azure 存储帐户,请参阅创建存储帐户一文获取创建步骤。 创建名为“raw”的容器。
在 Azure SQL 数据库中创建数据源表
启动 SQL Server Management Studio,然后连接到 Azure SQL 托管实例服务器。
在“服务器资源管理器”中,右键单击你的数据库,然后选择“新建查询”。
针对 Azure SQL 托管实例数据库运行以下 SQL 命令,以创建名为
customers的表作为数据源存储。create table customers ( customer_id int, first_name varchar(50), last_name varchar(50), email varchar(100), city varchar(50), CONSTRAINT "PK_Customers" PRIMARY KEY CLUSTERED ("customer_id") );通过运行以下 SQL 查询,在数据库和源表 (customers) 上启用变更数据捕获机制:
注意
- 将<源架构名称>替换为你的 Azure SQL MI 的架构,其中包含 customers 表。
- 变更数据捕获在更改要跟踪的表的事务中不做任何事情。 而是将插入、更新和删除操作写入事务日志中。 如果没有定期系统地清除数据,更改表中存储的数据将会变得非常大。 有关详细信息,请参阅对数据库启用变更数据捕获
EXEC sys.sp_cdc_enable_db EXEC sys.sp_cdc_enable_table @source_schema = 'dbo', @source_name = 'customers', @role_name = NULL, @supports_net_changes = 1通过运行以下命令,将数据插入 customers 表中:
insert into customers (customer_id, first_name, last_name, email, city) values (1, 'Chevy', 'Leward', 'cleward0@mapy.cz', 'Reading'), (2, 'Sayre', 'Ateggart', 'sateggart1@nih.gov', 'Portsmouth'), (3, 'Nathalia', 'Seckom', 'nseckom2@blogger.com', 'Portsmouth');注意
在启用“变更数据捕获”之前,不会捕获对表的历史更改。
创建数据工厂
如果你还没有数据工厂可供使用,请按照快速入门:使用 Azure 门户创建数据工厂一文中的步骤创建数据工厂。
创建链接服务
可在数据工厂中创建链接服务,将数据存储和计算服务链接到数据工厂。 在本部分中,请创建 Azure 存储帐户和 Azure SQL MI 的链接服务。
创建 Azure 存储链接服务。
在此步骤中,请将 Azure 存储帐户链接到数据工厂。
依次单击“连接”、“+ 新建”。

在“新建链接服务”窗口中,选择“Azure Blob 存储”,然后单击“继续”。
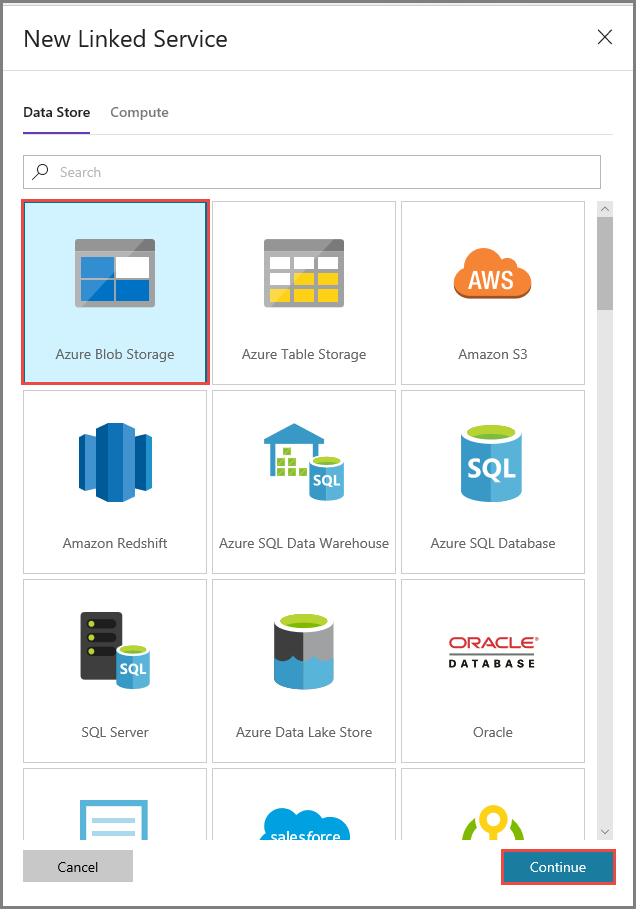
在“新建链接服务”窗口中执行以下步骤:
- 输入 AzureStorageLinkedService 作为名称。
- 对于“存储帐户名称”,请选择自己的 Azure 存储帐户。
- 单击“保存” 。
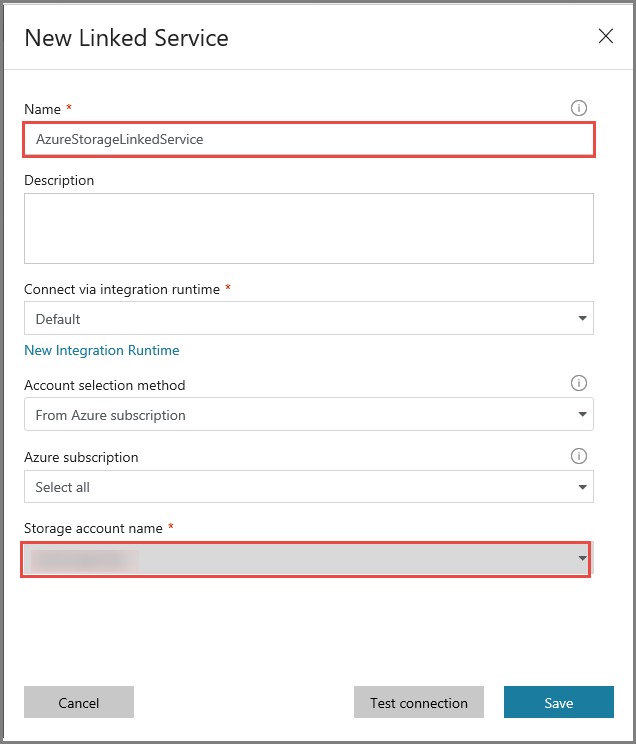
创建 Azure SQL MI 数据库链接服务。
在此步骤中,将 Azure SQL MI 数据库链接到数据工厂。
注意
对于使用 SQL MI 的用户,请参阅此处以获取通过公共和专用终结点进行访问的相关信息。 如果使用专用终结点,则需要使用自承载集成运行时运行此管道。 这同样适用于在 VM 或 VNet 方案中本地运行 SQL Server 的管道。
依次单击“连接”、“+ 新建”。
在“新建链接服务”窗口中,选择“Azure SQL 数据库托管实例”,然后单击“继续”。
在“新建链接服务”窗口中执行以下步骤:
- 对于“名称”字段,请输入“AzureSqlMI1”。
- 对于“服务器名称”字段,请选择你的 SQL 服务器。
- 对于“数据库名称”字段,请选择你的 SQL 数据库。
- 对于“用户名”字段,请输入用户的名称。
- 对于“密码”字段,请输入用户的密码。
- 单击“测试连接”以测试连接。
- 单击“保存”保存链接服务。
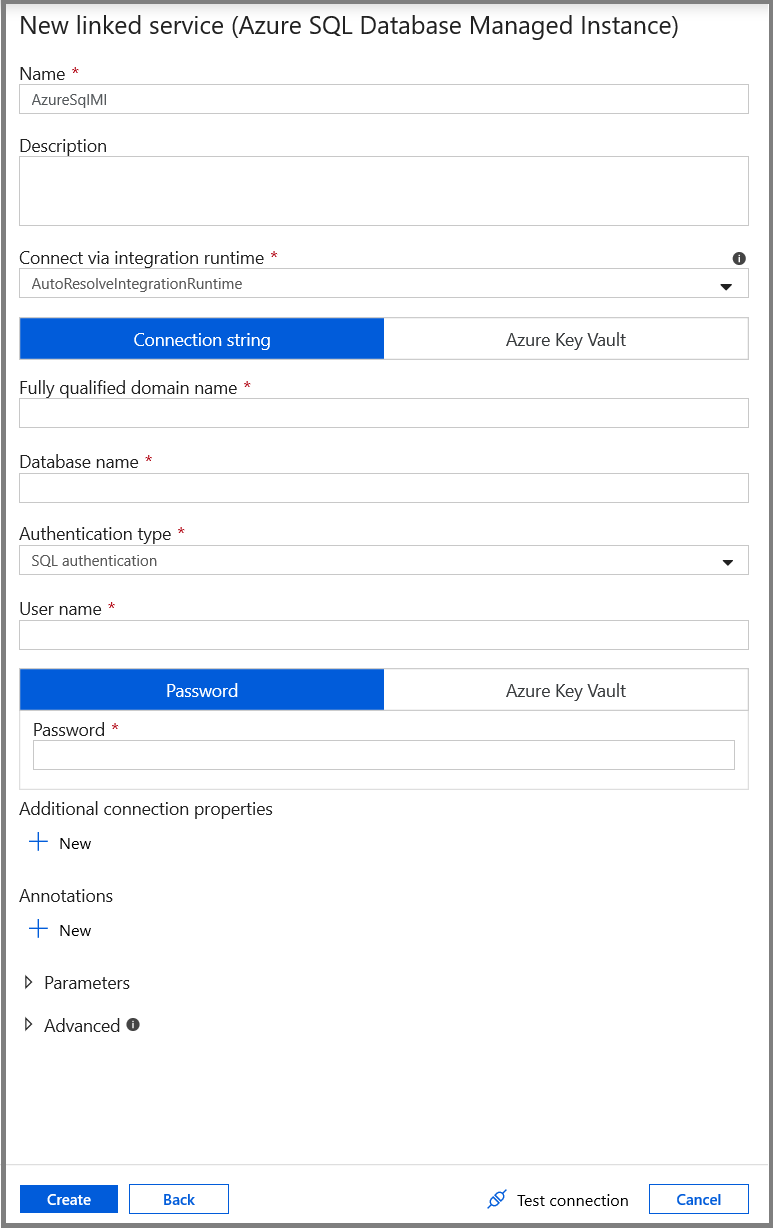
创建数据集
在此步骤中,请创建用于表示数据源和数据目标的数据集。
创建用于表示源数据的数据集
在此步骤中,请创建一个代表源数据的数据集。
在树状视图中,依次单击“+”(加号)、“数据集”。
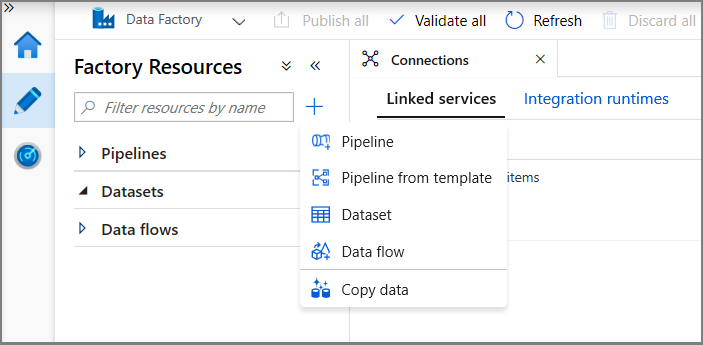
选择“Azure SQL 数据库托管实例”,然后单击“继续”。
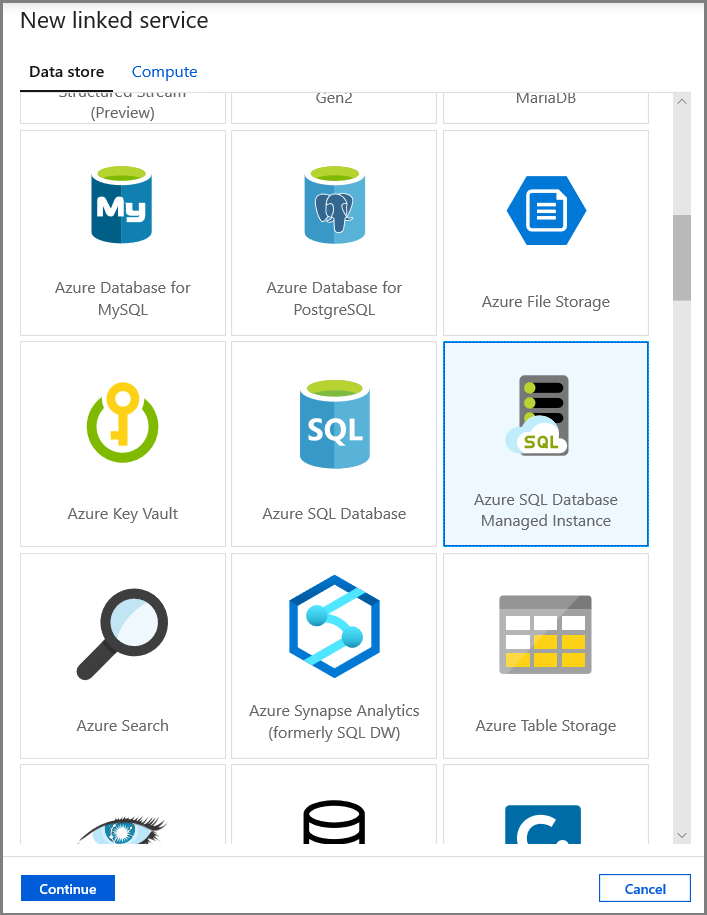
在“设置属性”选项卡中,设置数据集名称和连接信息:
- 对于“链接服务”,请选择“AzureSqlMI1”。
- 对于“表名称”,请选择“[dbo].[dbo_customers_CT]”。 注意:对 customers 表启用 CDC 时,将自动创建此表。 更改的数据永远不会直接从该表查询获得,而是通过 CDC 函数提取获得。

创建一个数据集,用于表示复制到接收器数据存储的数据。
在此步骤中,请创建一个数据集,代表从源数据存储复制的数据。 在执行先决条件中的步骤时,你已在 Azure Blob 存储中创建了 Data Lake 容器。 创建容器(如果不存在),或者将容器设置为现有容器的名称。 在本教程中,输出文件名是使用触发器时间动态生成的,稍后将对其进行配置。
在树状视图中,依次单击“+”(加号)、“数据集”。
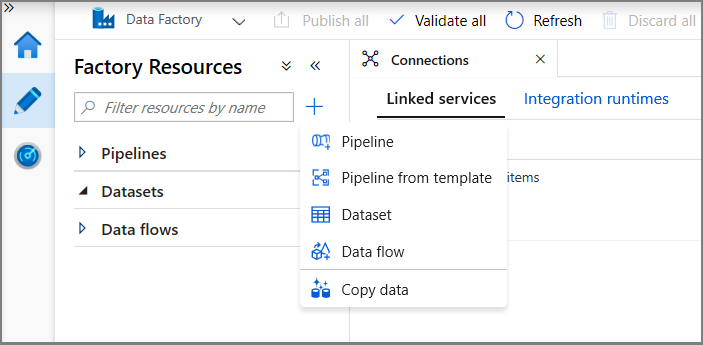
选择“Azure Blob 存储”,然后单击“继续”。
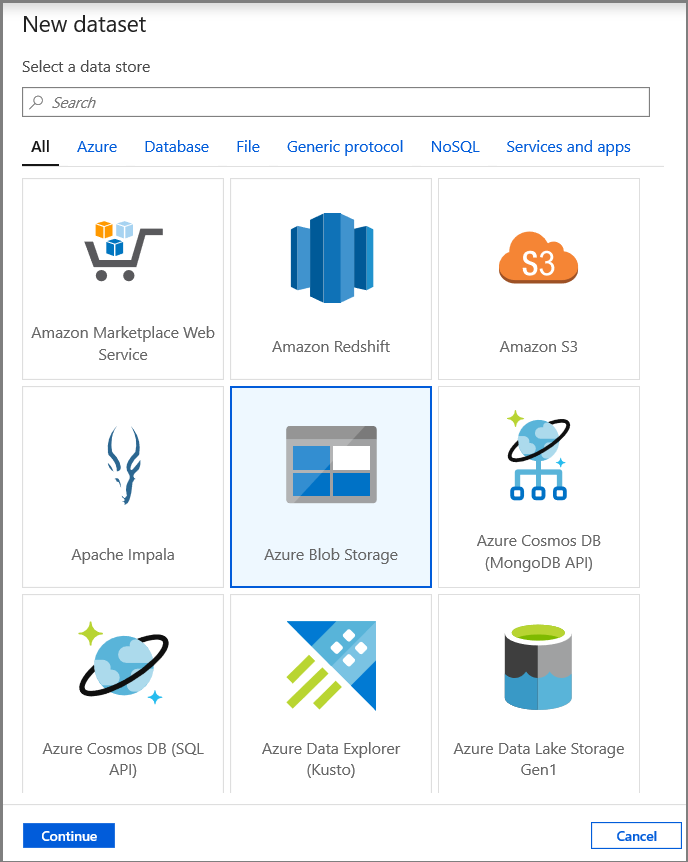
选择“DelimitedText”,然后单击“继续”。
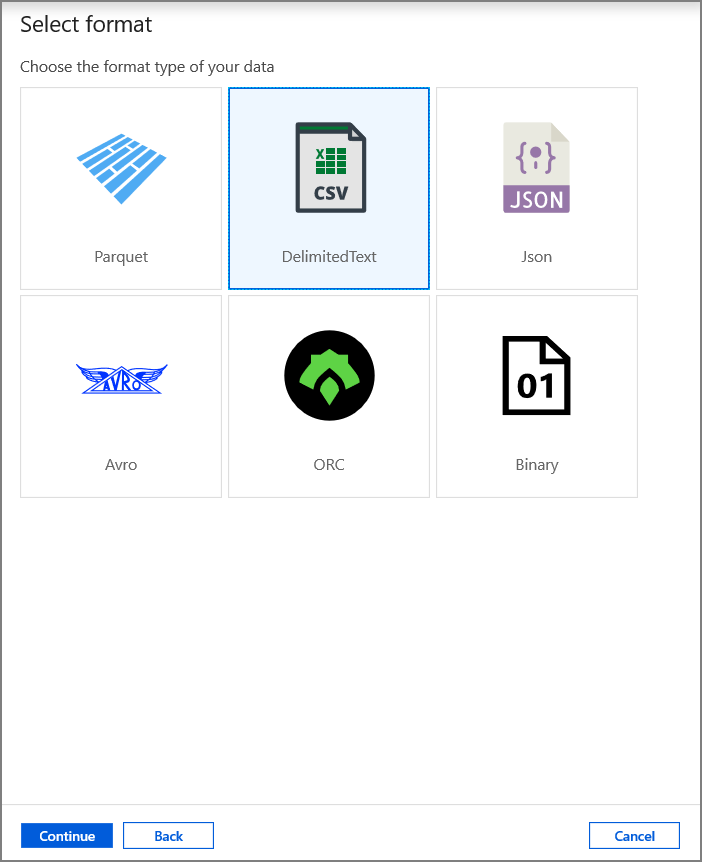
在“设置属性”选项卡中,设置数据集名称和连接信息:
- 为“链接服务”选择“AzureStorageLinkedService”。
- 输入“raw”作为“文件路径”的“容器”部分。
- 启用“第一行作为标题”
- 单击“确定”
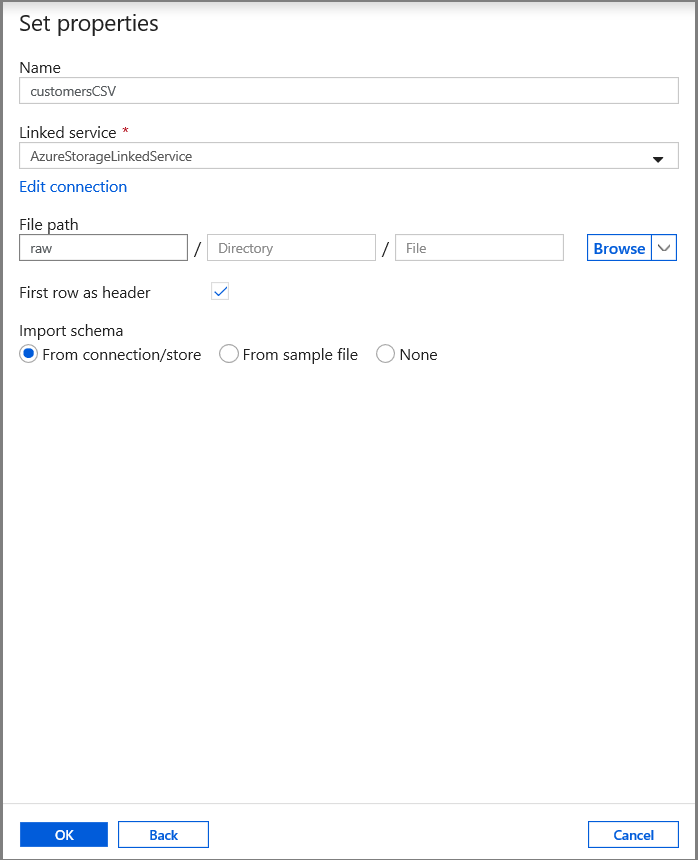
创建复制已更改数据的管道
在此步骤中,将创建管道,该管道首先使用查找活动检查 change 表中存在的已更改记录的数量。 “IF 条件”活动检查已更改记录的数量是否大于零,然后运行复制活动以将插入/更新/删除的数据从 Azure SQL 数据库复制到 Azure Blob 存储。 最后,配置翻转窗口触发器,并且开始和结束时间将传递给活动作为开始和结束窗口参数。
在数据工厂 UI 中,切换到“编辑”选项卡。依次单击左窗格中的“+”(加号)、“管道”。
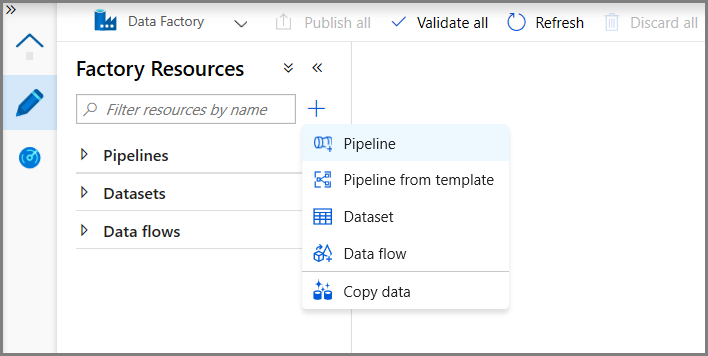
此时会显示用于配置管道的新选项卡。 树状视图中也会显示管道。 在“属性”窗口中,将管道的名称更改为 IncrementalCopyPipeline。
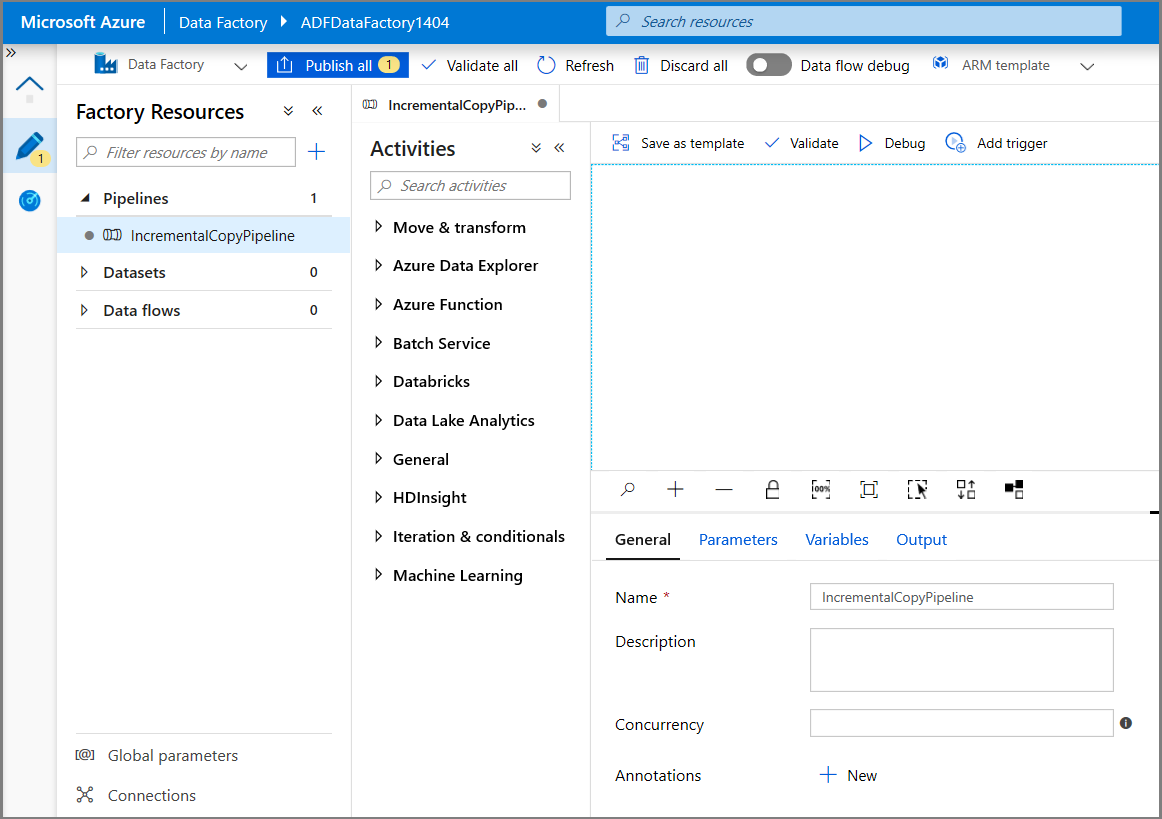
在“活动”工具箱中展开“常规”, 将查找活动拖放到管道设计器图面。 将活动名称设置为“GetChangeCount”。 此活动获取给定时间窗口内 change 表中的记录数。
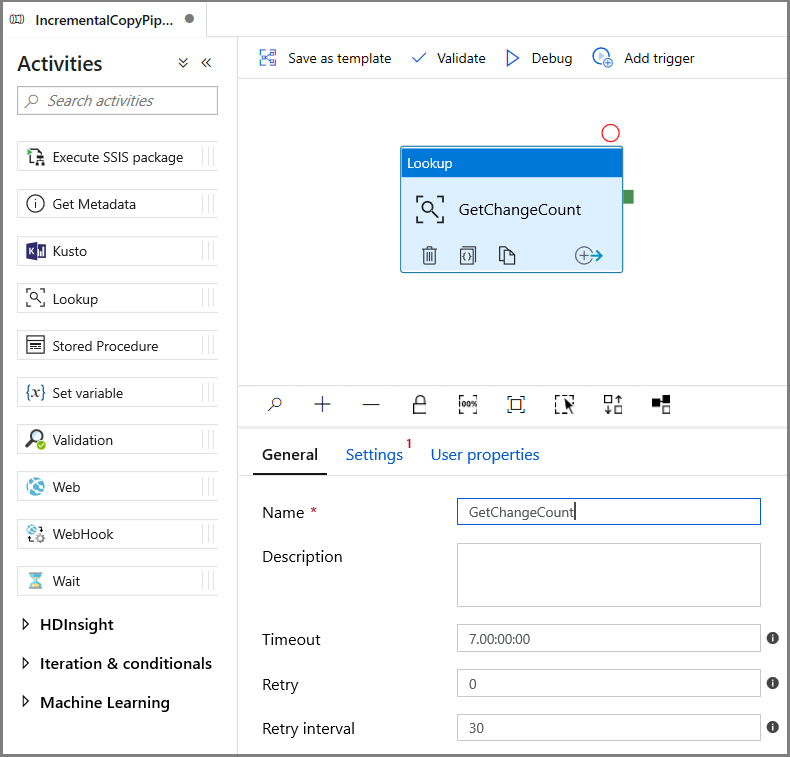
切换到“属性”窗口中的“设置”:
对于源数据集字段,请指定 SQL MI 数据集名称。
选择“查询”选项,并在查询框中输入以下内容:
DECLARE @from_lsn binary(10), @to_lsn binary(10); SET @from_lsn =sys.fn_cdc_get_min_lsn('dbo_customers'); SET @to_lsn = sys.fn_cdc_map_time_to_lsn('largest less than or equal', GETDATE()); SELECT count(1) changecount FROM cdc.fn_cdc_get_net_changes_dbo_customers(@from_lsn, @to_lsn, 'all')- 启用“仅第一行”
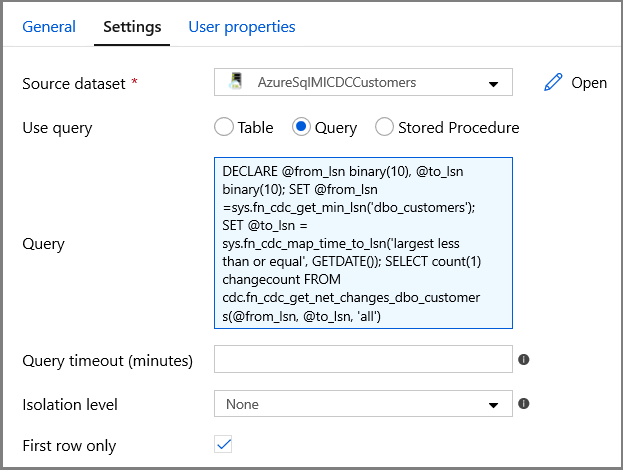
单击“预览数据”按钮,以确保“查找”活动获取有效输出
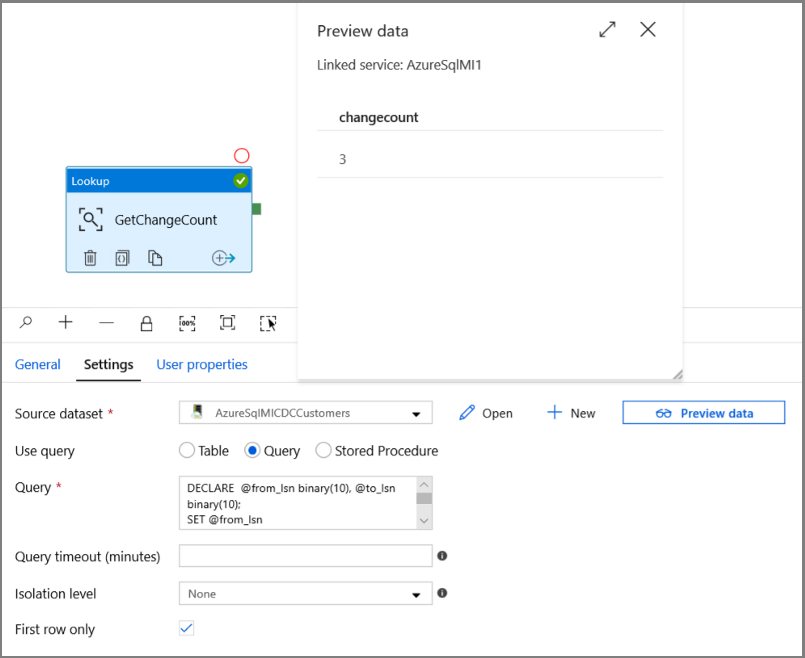
在“活动”工具箱中展开“迭代和条件”,然后将“If 条件”活动拖放到管道设计器图面。 将活动名称设置为“HasChangedRows”。
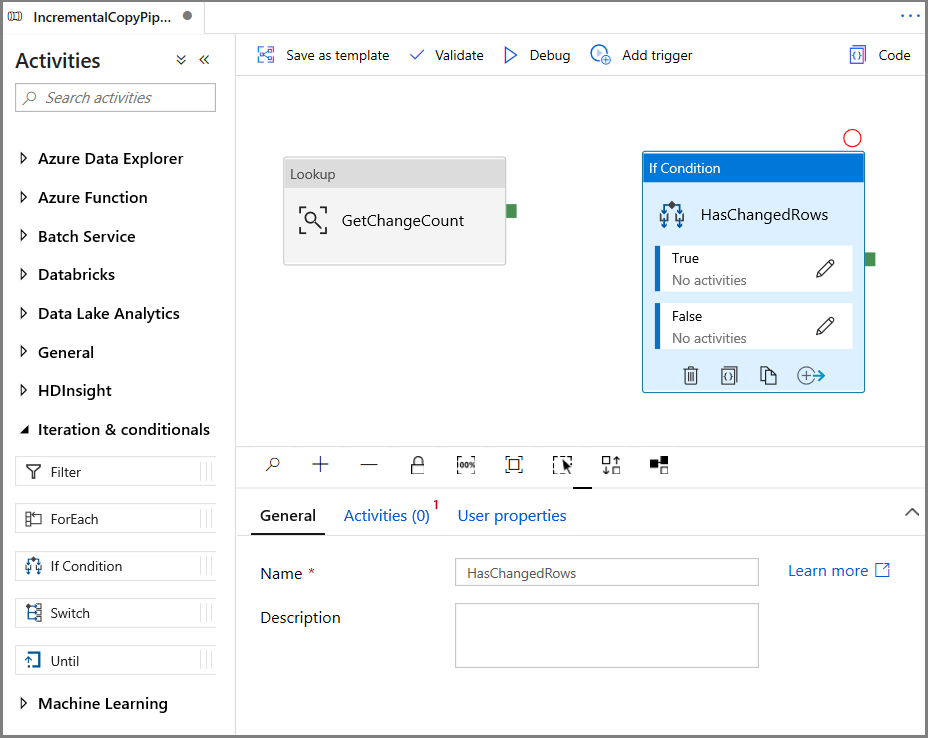
切换到“属性”窗口中的“活动”:
- 输入以下表达式
@greater(int(activity('GetChangeCount').output.firstRow.changecount),0)- 单击铅笔图标编辑 True 条件。
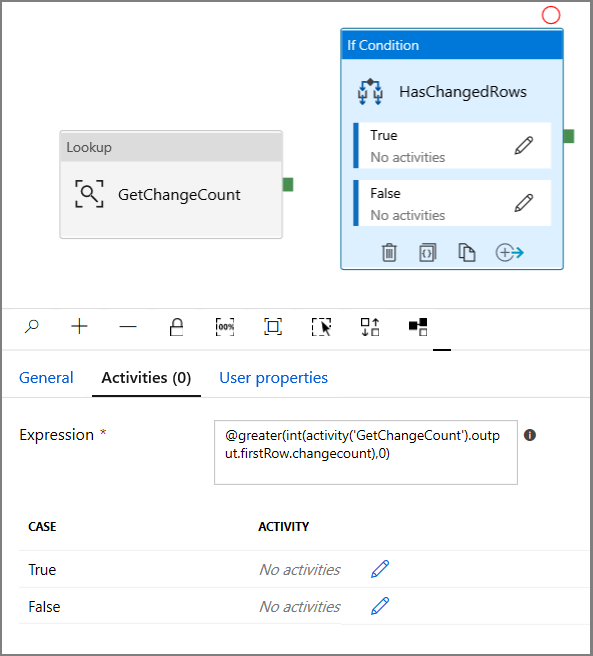
- 在“活动”工具箱中展开“常规”,然后将“等待”活动拖放到管道设计器图面。 这是为了调试 If 条件的临时活动,将在本教程的后面部分进行更改。
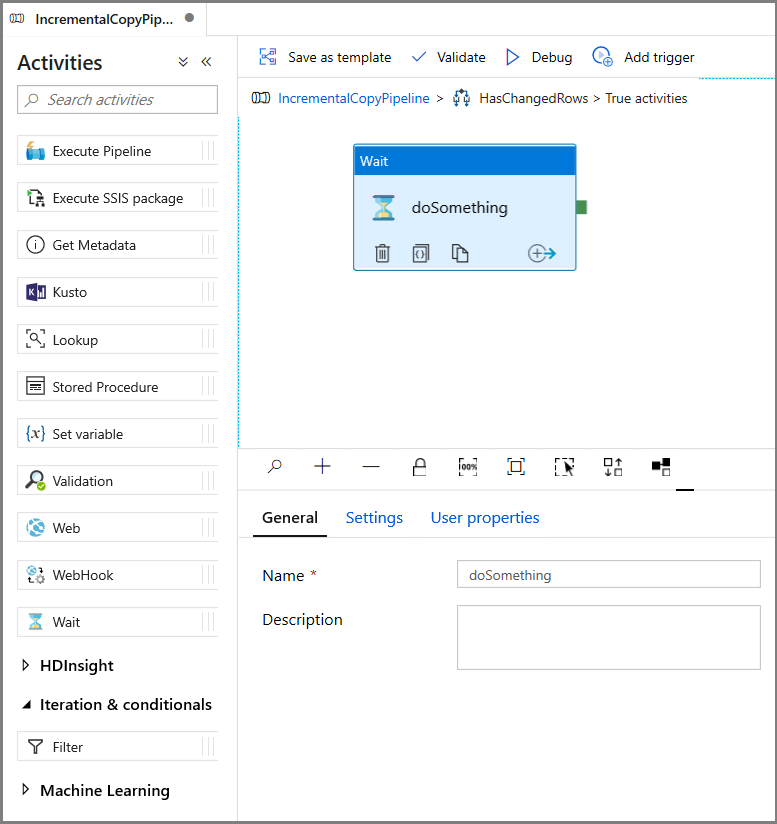
- 单击 IncrementalCopyPipeline 痕迹,以返回到主管道。
在“调试”模式下运行管道,以验证管道是否成功执行。
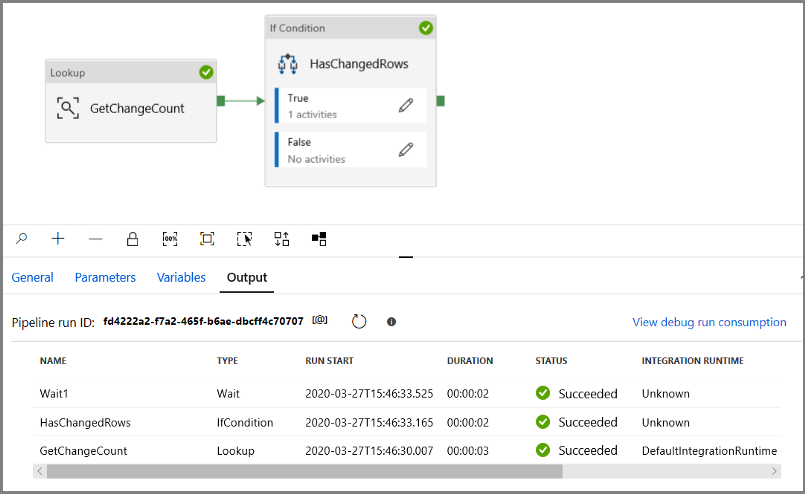
接下来,返回到 True 条件步骤,并删除“等待”活动。 在“活动”工具箱中,展开“移动和转换”,然后将“复制”活动拖放到管道设计器图面。 将活动的名称设置为 IncrementalCopyActivity。
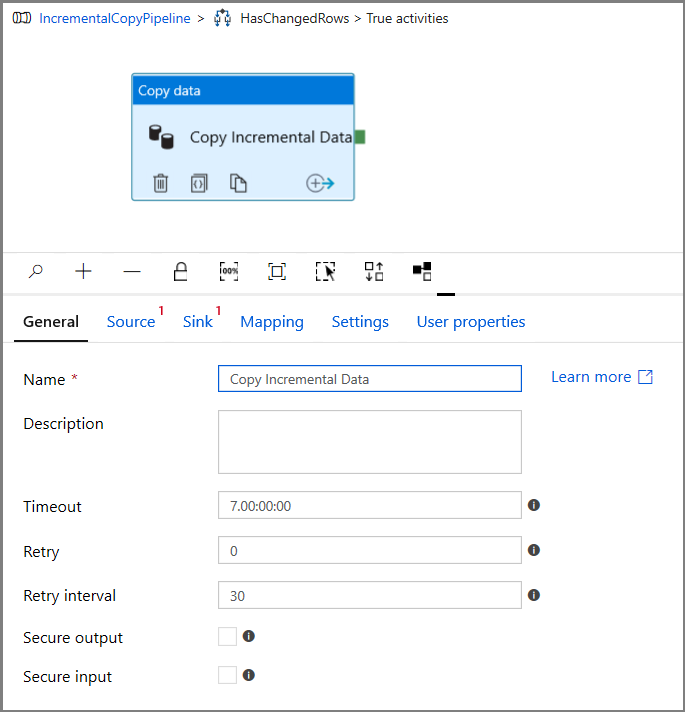
在“属性”窗口中切换到“源”选项卡,然后执行以下步骤:
对于源数据集字段,请指定 SQL MI 数据集名称。
为“使用查询”选择“查询”。
为“查询”输入以下内容。
DECLARE @from_lsn binary(10), @to_lsn binary(10); SET @from_lsn =sys.fn_cdc_get_min_lsn('dbo_customers'); SET @to_lsn = sys.fn_cdc_map_time_to_lsn('largest less than or equal', GETDATE()); SELECT * FROM cdc.fn_cdc_get_net_changes_dbo_customers(@from_lsn, @to_lsn, 'all')
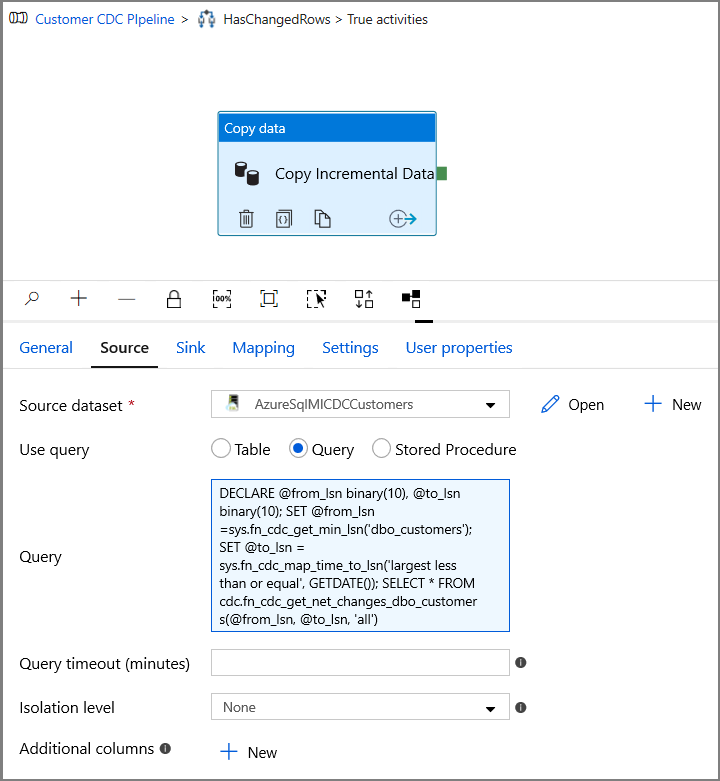
单击“预览”,以验证查询是否正确返回更改的行。
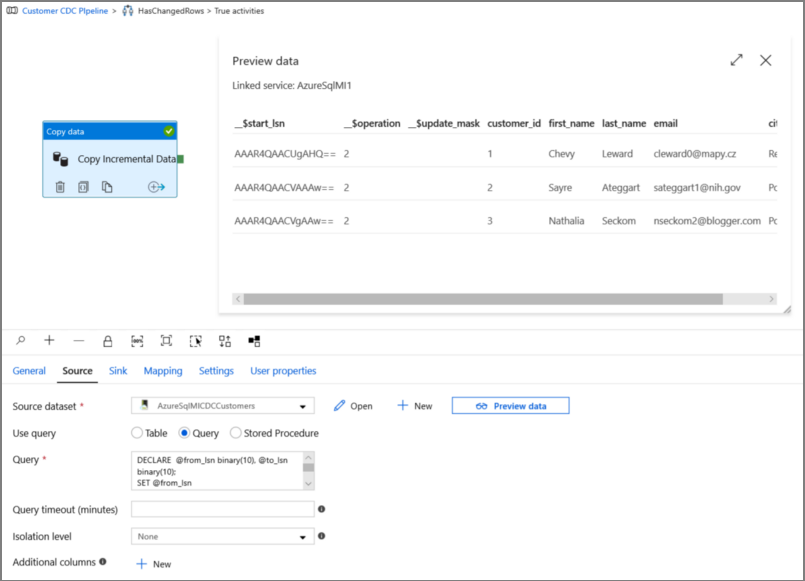
切换到“接收器”选项卡,然后为“接收器数据集”字段指定 Azure 存储数据集。

单击一下返回到主管道画布,然后将“查找”活动逐个连接到“If 条件”活动。 将附加到“查找”活动的绿色按钮拖放到“If 条件”活动。
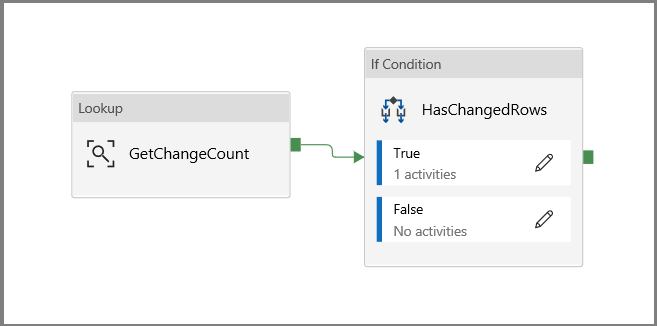
在工具栏中单击“验证”。 确认没有任何验证错误。 单击 >> 关闭“管道验证报告”窗口。
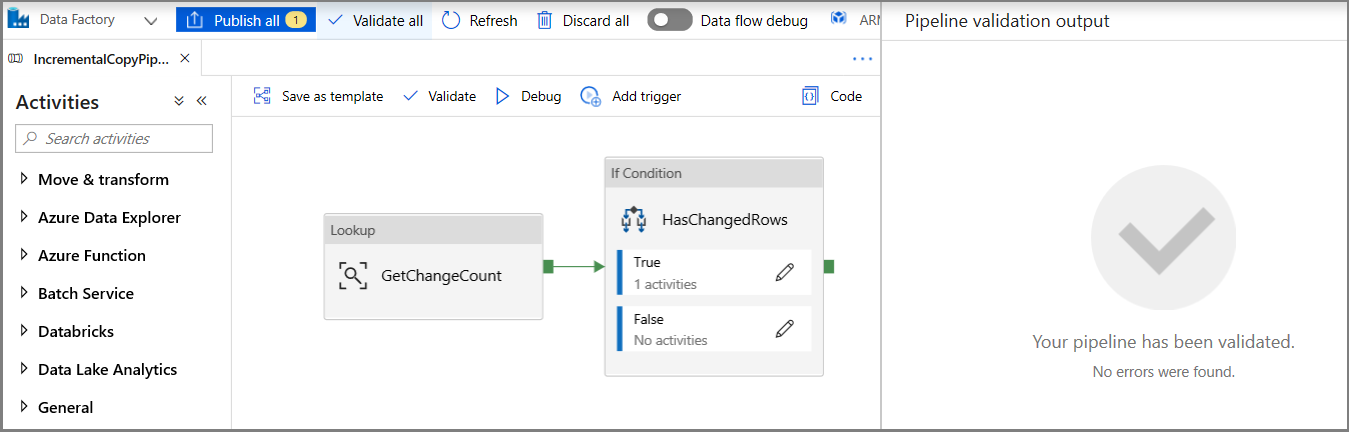
单击“调试”以测试管道,并验证是否在存储位置生成了一个文件。

单击“全部发布”按钮,将实体(链接服务、数据集和管道)发布到数据工厂服务。 等到“发布成功”消息出现。
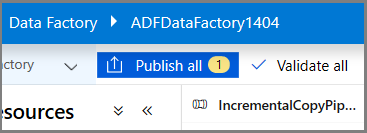
配置翻转窗口触发器和 CDC 窗口参数
在此步骤中,将创建翻转窗口触发器以便按计划定期运行作业。 将使用翻转窗口触发器的 WindowStart 和 WindowEnd 系统变量,并将它们作为参数传递给要在 CDC 查询中使用的管道。
导航到“IncrementalCopyPipeline”管道的“参数”选项卡,然后使用“+ 新建”按钮将两个参数(triggerStartTime 和 triggerEndTime)添加到管道,这将表示翻转窗口的开始和结束时间。 出于调试目的,请以格式 YYYY-MM-DD HH24:MI:SS.FFF 添加默认值,但确保 triggerStartTime 不早于要对该表启用的 CDC,否则这将导致错误。
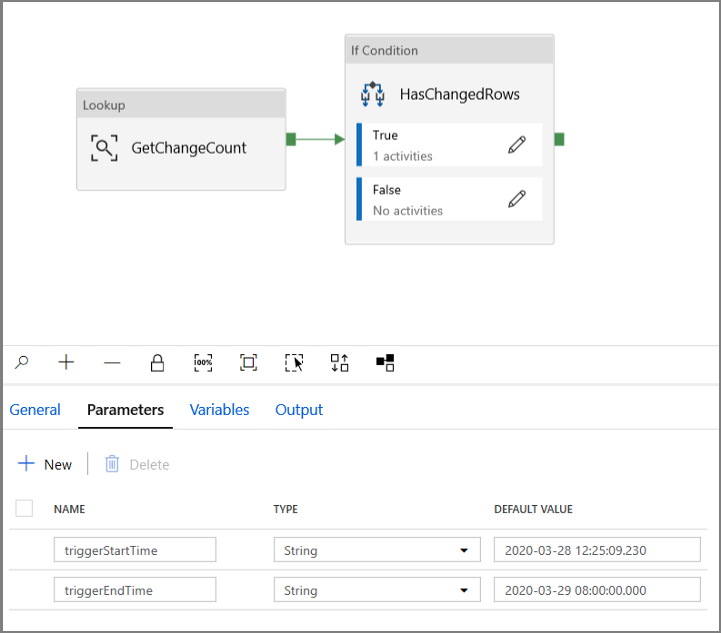
单击“查找”活动的“设置”选项卡,并将查询配置为使用 start 和 end 参数。 将以下内容复制到查询:
@concat('DECLARE @begin_time datetime, @end_time datetime, @from_lsn binary(10), @to_lsn binary(10); SET @begin_time = ''',pipeline().parameters.triggerStartTime,'''; SET @end_time = ''',pipeline().parameters.triggerEndTime,'''; SET @from_lsn = sys.fn_cdc_map_time_to_lsn(''smallest greater than or equal'', @begin_time); SET @to_lsn = sys.fn_cdc_map_time_to_lsn(''largest less than'', @end_time); SELECT count(1) changecount FROM cdc.fn_cdc_get_net_changes_dbo_customers(@from_lsn, @to_lsn, ''all'')')在“If 条件”活动为 True 的情况下,导航到“复制”活动,然后单击“源”选项卡。将以下内容复制到查询:
@concat('DECLARE @begin_time datetime, @end_time datetime, @from_lsn binary(10), @to_lsn binary(10); SET @begin_time = ''',pipeline().parameters.triggerStartTime,'''; SET @end_time = ''',pipeline().parameters.triggerEndTime,'''; SET @from_lsn = sys.fn_cdc_map_time_to_lsn(''smallest greater than or equal'', @begin_time); SET @to_lsn = sys.fn_cdc_map_time_to_lsn(''largest less than'', @end_time); SELECT * FROM cdc.fn_cdc_get_net_changes_dbo_customers(@from_lsn, @to_lsn, ''all'')')单击“复制”活动的“接收器”选项卡,然后单击“打开”以编辑数据集属性。 单击“参数”选项卡,然后添加名为“triggerStart”的新参数
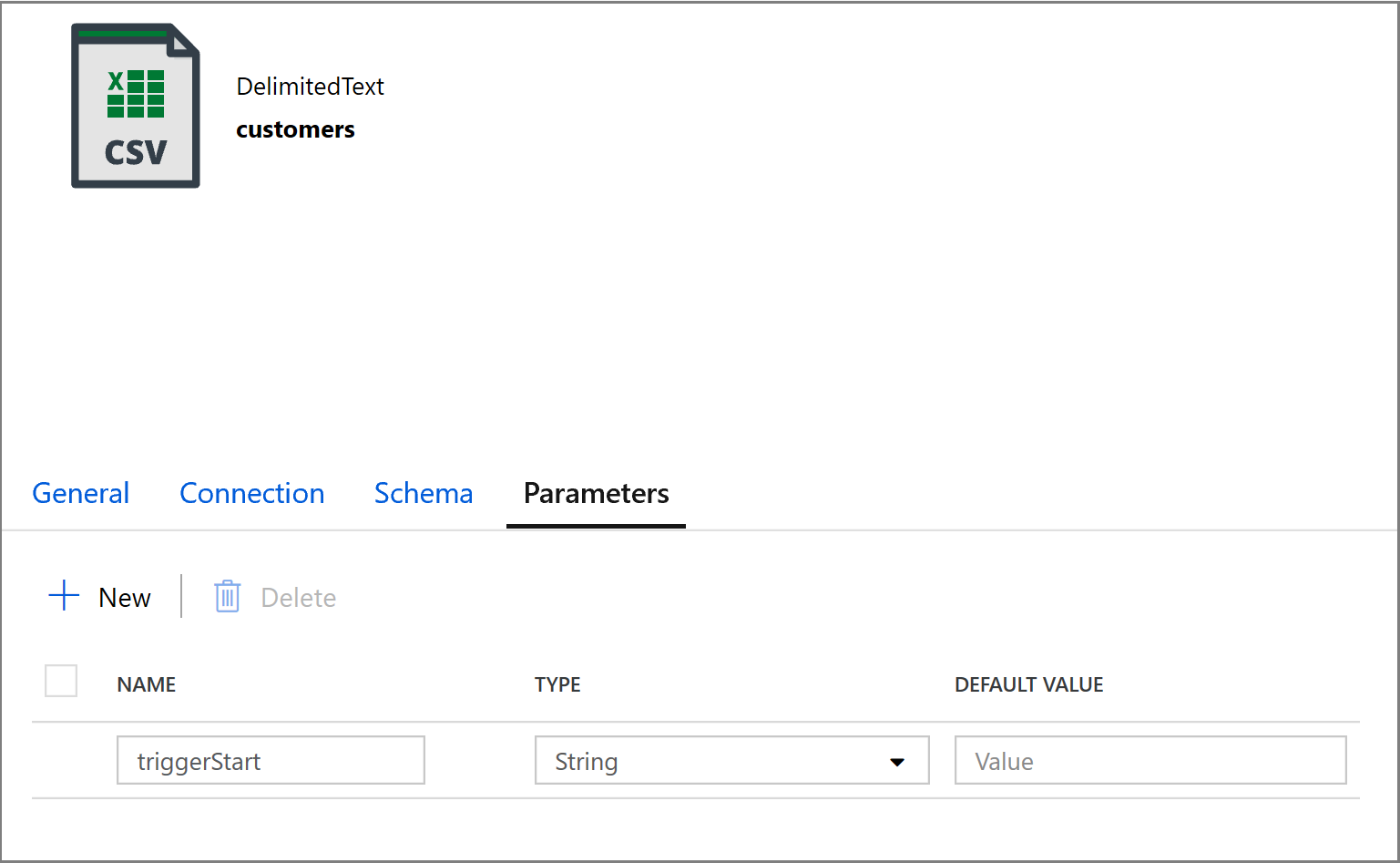
接下来,配置数据集属性以将数据存储在具有基于日期的分区的“客户/增量”子目录中。
单击数据集属性的“连接”选项卡,然后为“目录”和“文件”部分添加动态内容。
单击文本框下方的动态内容链接,在“目录”部分中输入以下表达式:
@concat('customers/incremental/',formatDateTime(dataset().triggerStart,'yyyy/MM/dd'))在“文件”部分中输入以下表达式。 这将根据触发器的开始日期和时间创建文件名,其后缀为 csv 扩展名:
@concat(formatDateTime(dataset().triggerStart,'yyyyMMddHHmmssfff'),'.csv')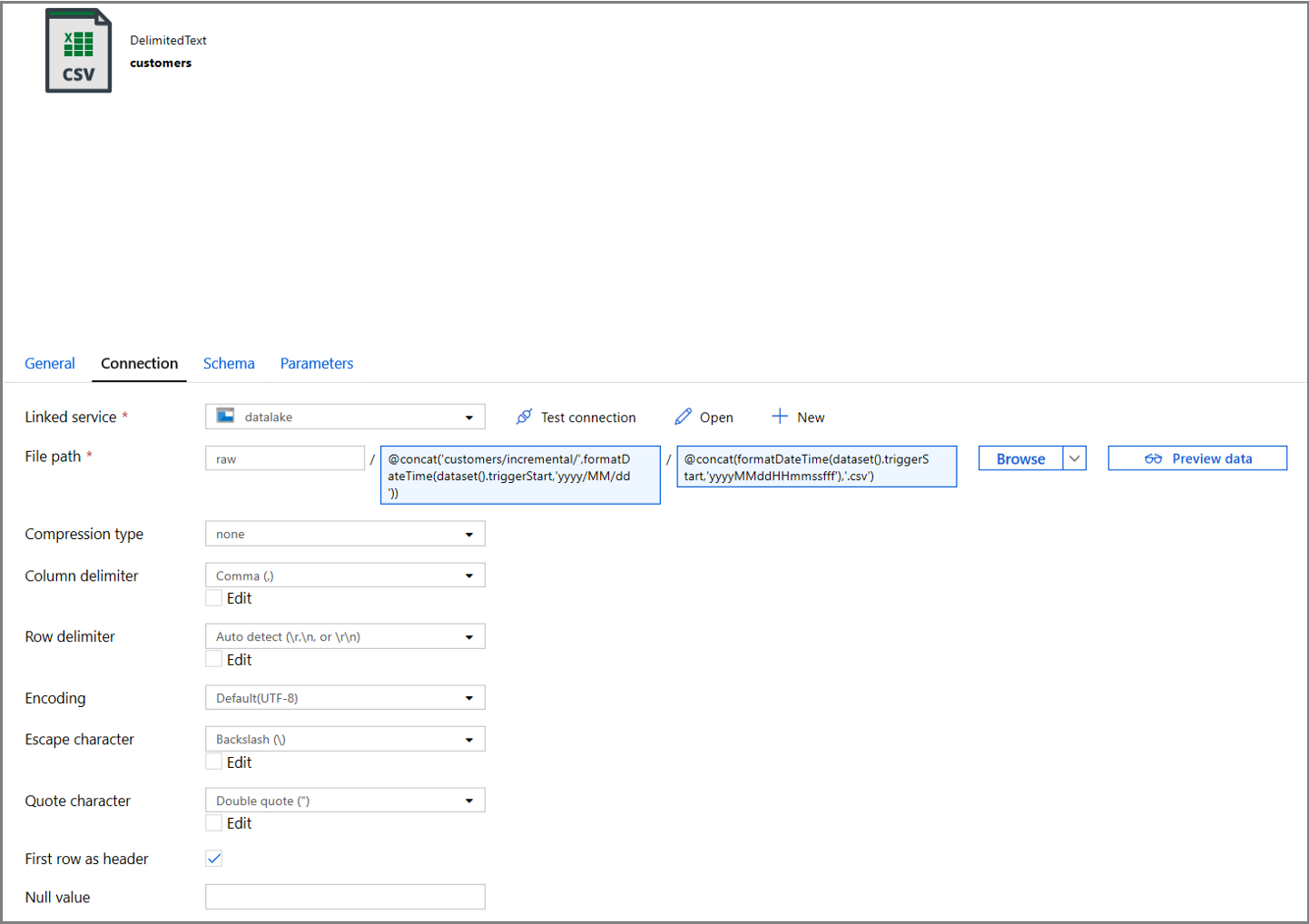
单击“IncrementalCopyPipeline”选项卡,导航回到“复制”活动中的“接收器”设置。
展开数据集属性,然后使用以下表达式在 triggerStart 参数值中输入动态内容:
@pipeline().parameters.triggerStartTime
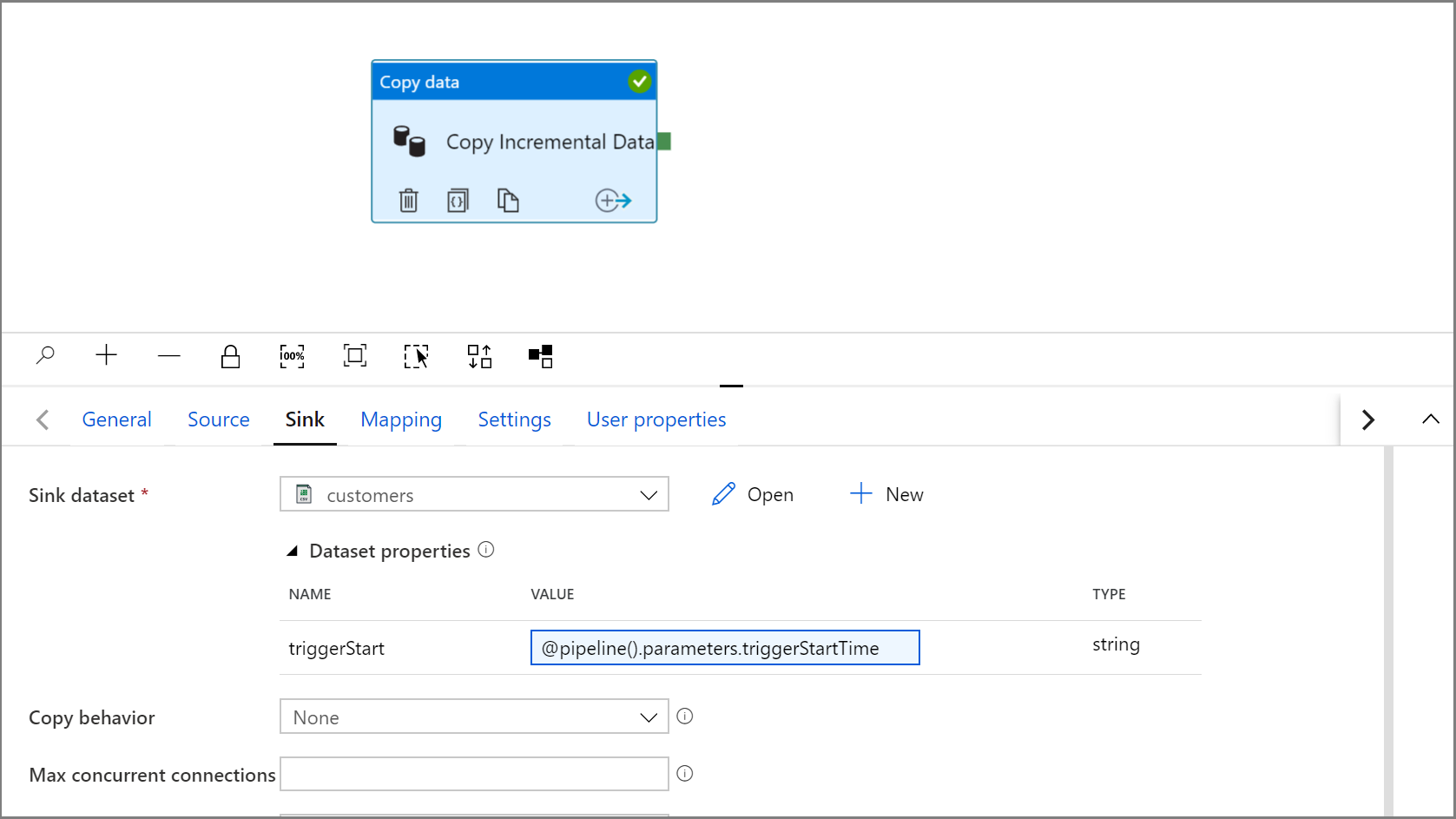
单击“调试”以测试管道,并确保文件夹结构和输出文件按预期生成。 下载并打开该文件以验证内容。
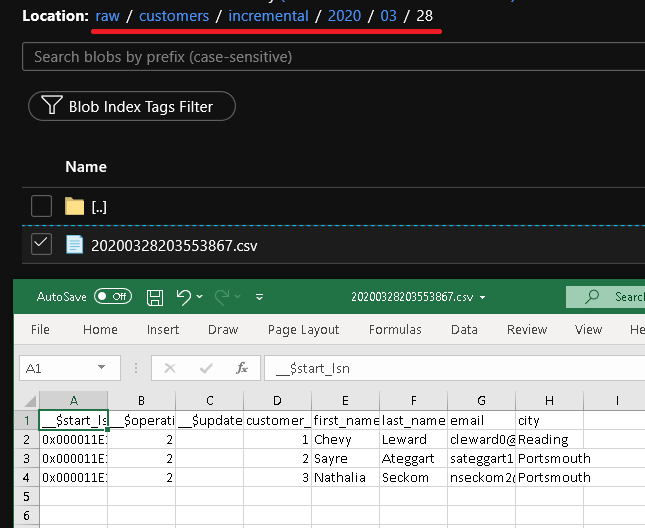
通过查看管道运行的输入参数,确保参数将注入到查询中。

单击“全部发布”按钮,将实体(链接服务、数据集和管道)发布到数据工厂服务。 等到“发布成功”消息出现。
最后,配置翻转窗口触发器以便按固定间隔运行管道,并设置开始时间和结束时间参数。
- 单击“添加触发器”按钮,然后选择“新建/编辑”
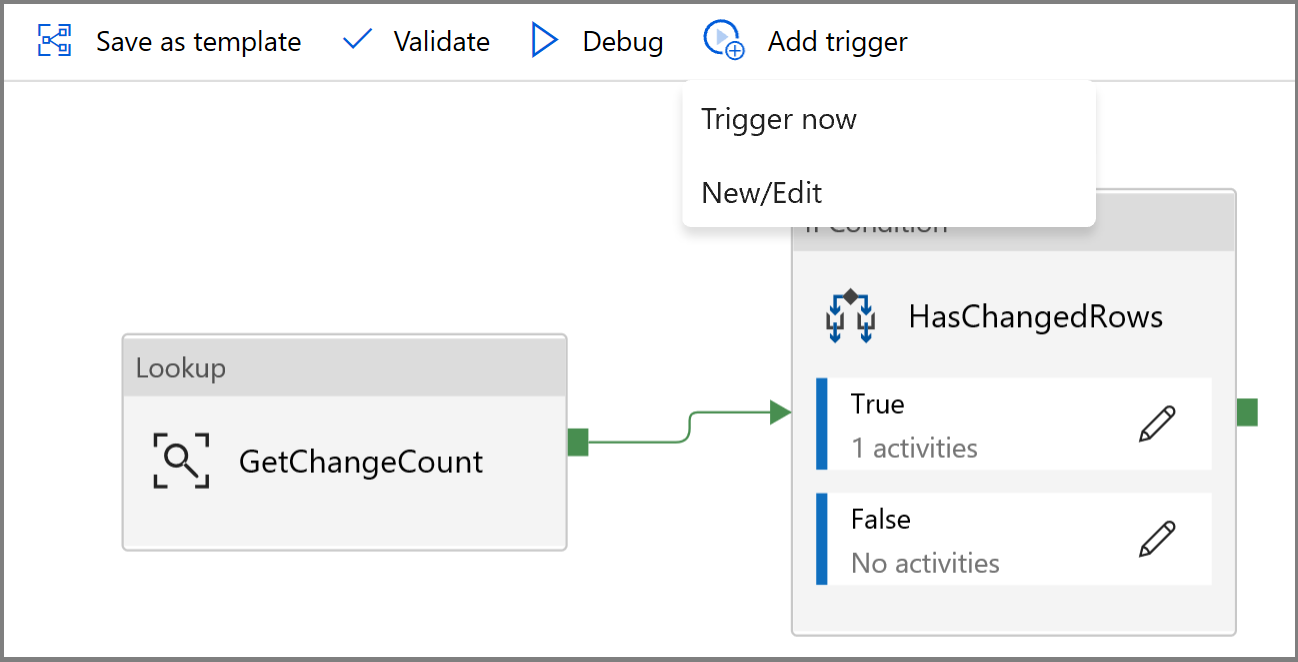
- 输入触发器名称并指定开始时间,该时间等于上述调试窗口的结束时间。
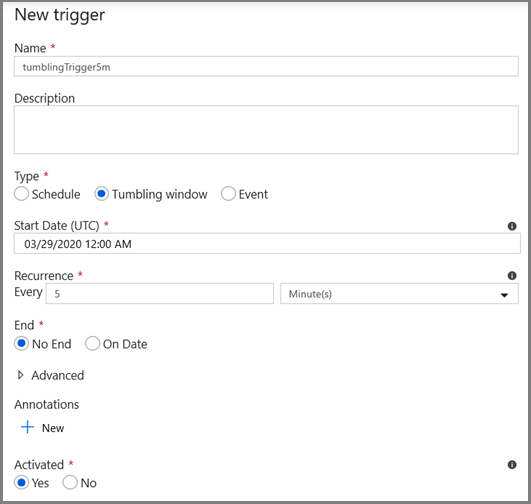
在下一个屏幕上,分别为 start 和 end 参数指定以下值。
@formatDateTime(trigger().outputs.windowStartTime,'yyyy-MM-dd HH:mm:ss.fff') @formatDateTime(trigger().outputs.windowEndTime,'yyyy-MM-dd HH:mm:ss.fff')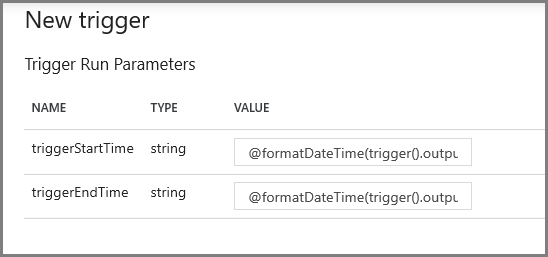
注意
触发器仅在发布后运行。 此外,翻转窗口的预期行为是运行从开始日期到现在的所有历史间隔。 有关翻转窗口触发器的详细信息,请参阅此处。
使用 SQL Server Management Studio,通过运行以下 SQL 对 customer 表进行一些其他更改:
insert into customers (customer_id, first_name, last_name, email, city) values (4, 'Farlie', 'Hadigate', 'fhadigate3@zdnet.com', 'Reading'); insert into customers (customer_id, first_name, last_name, email, city) values (5, 'Anet', 'MacColm', 'amaccolm4@yellowbook.com', 'Portsmouth'); insert into customers (customer_id, first_name, last_name, email, city) values (6, 'Elonore', 'Bearham', 'ebearham5@ebay.co.uk', 'Portsmouth'); update customers set first_name='Elon' where customer_id=6; delete from customers where customer_id=5;单击“全部发布”按钮。 等到“发布成功”消息出现。
几分钟后,管道将触发并且新文件将加载到 Azure 存储中
监视增量复制管道
单击左侧的“监视”选项卡。 可以在列表中查看管道运行及其状态。 若要刷新列表,请单击“刷新”。 将鼠标光标悬停在管道名称附近,以访问“重新运行”操作和“消耗”报告。
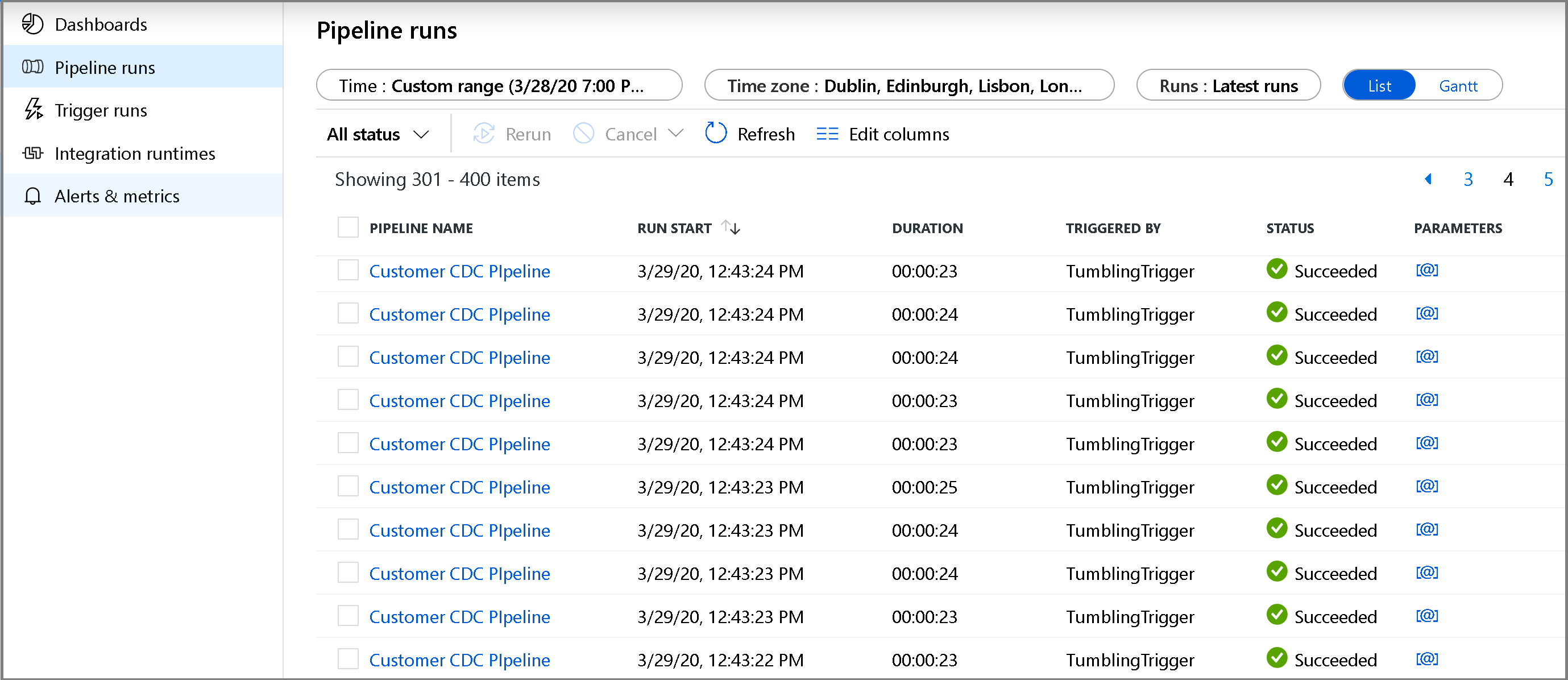
若要查看与管道运行关联的活动运行,请单击管道名称。 如果检测到更改的数据,将有三个活动(包括复制活动),否则列表中将只有两个条目。 若要切换回到管道运行视图,请单击顶部的“所有管道”链接。
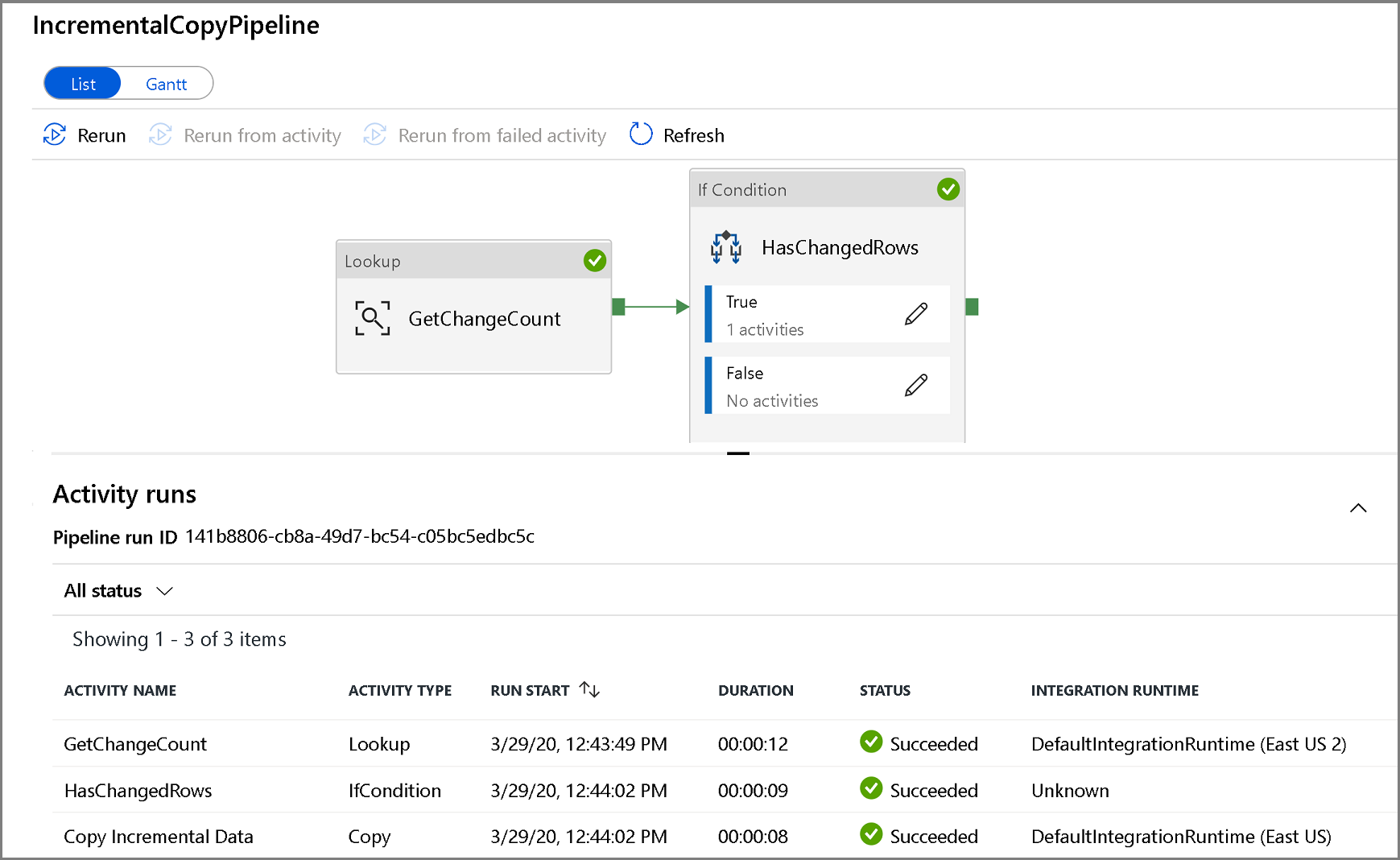
查看结果
可以在 raw 容器的 customers/incremental/YYYY/MM/DD 文件夹中看到第二个文件。
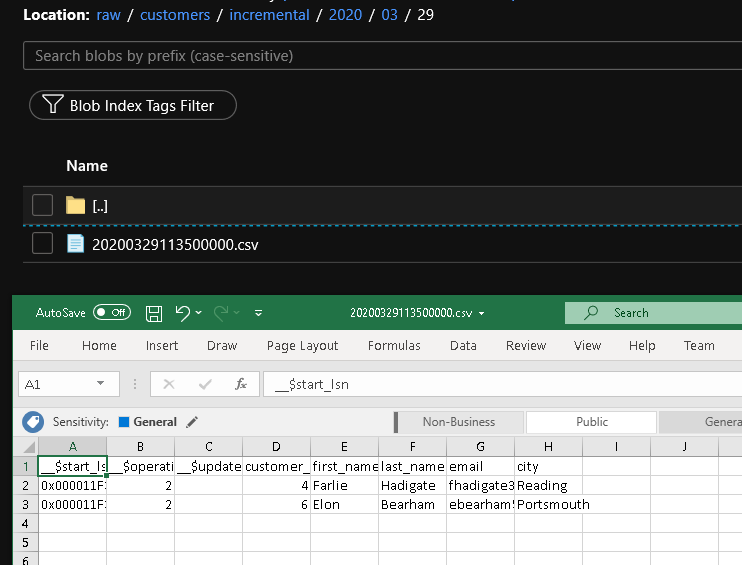
相关内容
继续查看以下教程,了解如何仅基于 LastModifiedDate 来复制新的和更改的文件: