本教程介绍如何在 Azure 中使用 Azure Data Box 将本地 VHD 迁移到托管磁盘。 本地 VM 中的 VHD 将作为页 Blob 复制到 Data Box,并作为托管磁盘上传到 Azure。 然后,可将这些托管磁盘附加到 Azure VM。
在本教程中,你将了解如何执行以下操作:
- 查看先决条件
- 连接到 Data Box
- 将数据复制到 Data Box
先决条件
在开始之前,请确保:
已收到 Data Box,并且门户中的订单状态为“已送达”。
你有一台主机,其中的数据需复制到 Data Box。 你的主计算机必须:
- 运行支持的操作系统。
- 连接到高速网络。 强烈建议你至少建立一个 10-GbE 连接。 如果 10-GbE 连接不可用,可以使用 1-GbE 数据链路,但复制速度会受影响。
已查看:
- Azure 对象大小限制中的“支持的托管磁盘大小”。
- Azure 托管磁盘简介。
你一直维护源数据的副本,直到确认 Data Box 已将数据传输到 Azure 存储中为止。
连接到 Data Box
Data Box 根据指定的资源组为每个关联的资源组创建一个共享。 例如,如果下单时创建了 mydbmdrg1 和 mydbmdrg2,则会创建以下共享:
mydbmdrg1_MDiskmydbmdrg2_MDisk
在每个共享中,将创建对应于存储帐户中的容器的以下三个文件夹。
- 高端SSD
- 标准 HDD
- 标准 SSD
下表显示了 Data Box 中的共享的 UNC 路径。
| 连接协议 | 共享的 UNC 路径 |
|---|---|
| SMB | \\<DeviceIPAddress>\<ResourceGroupName_MDisk>\<PremiumSSD>\file1.vhd\\<DeviceIPAddress>\<ResourceGroupName_MDisk>\<StandardHDD>\file2.vhd\\<DeviceIPAddress>\<ResourceGroupName_MDisk>\<StandardSSD>\file3.vhd |
| NFS | //<DeviceIPAddress>/<ResourceGroup1_MDisk>/<PremiumSSD>/file1.vhd//<DeviceIPAddress>/<ResourceGroupName_MDisk>/<StandardHDD>/file2.vhd//<DeviceIPAddress>/<ResourceGroupName_MDisk>/<StandardSSD>/file3.vhd |
根据是使用 SMB 还是 NFS 连接到 Data Box 共享,连接步骤会有所不同。
注意
此功能不支持通过 REST 进行连接。
通过 SMB 连接到 Data Box
如果使用 Windows Server 主机,请按照以下步骤连接到 Data Box。
第一步是进行身份验证并启动会话。 转到“连接和复制”。 单击“获取凭据”,获取与资源组关联的共享的访问凭据。 也可以通过 Azure 门户中的“设备详细信息”获取访问凭据。
注意
托管磁盘的所有共享的凭据都是相同的。
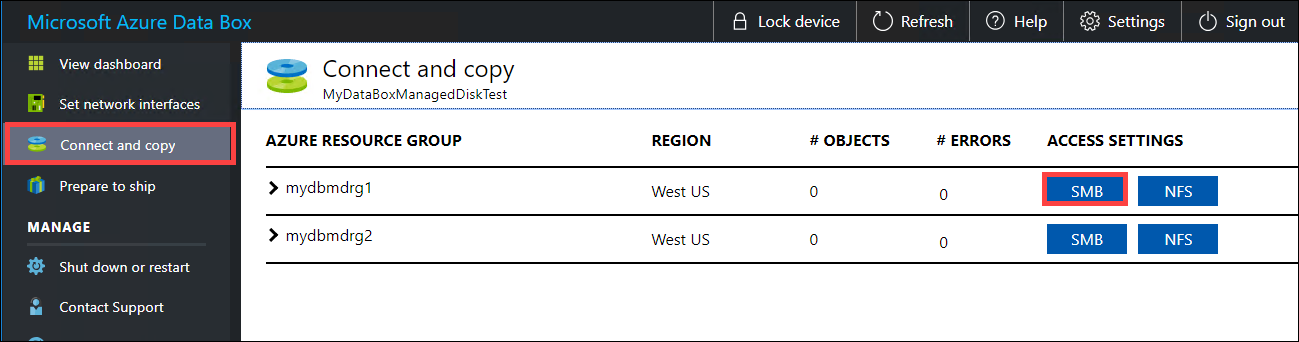
在“访问共享和复制数据”对话框中,复制共享的“用户名”和“密码” 。 单击“确定”。
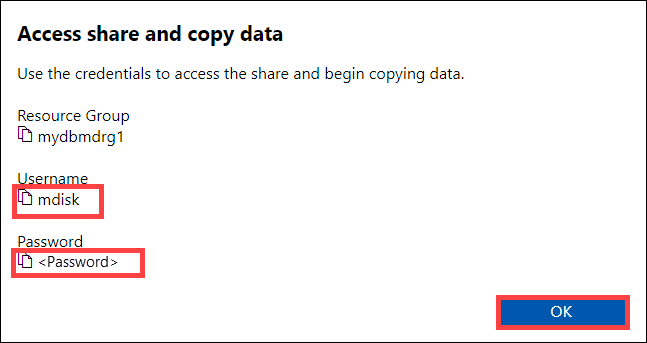
若要从主机访问与资源(在以下示例中为 mydbmdrg1)关联的共享,请打开命令窗口。 在命令提示符处,键入:
net use \\<IP address of the device>\<share name> /u:<user name for the share>在本示例中,UNC 共享路径如下:
\\169.254.250.200\mydbmdrg1_MDisk\\169.254.250.200\mydbmdrg2_MDisk
出现提示时,请输入共享的密码。 以下样本展示如何通过前面的命令连接到共享资源。
C:\>net use \\169.254.250.200\mydbmdrgl_MDisk /u:mdisk Enter the password for 'mdisk' to connect to '169.254.250.200': The command completed successfully. C: \>按 Windows+R。在“运行”窗口中指定
\\<device IP address>\<ShareName>。 单击“确定”打开文件资源管理器 。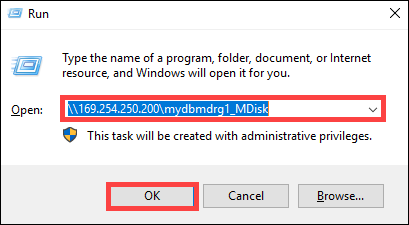
现在,每个共享中应会显示以下预先创建的文件夹。
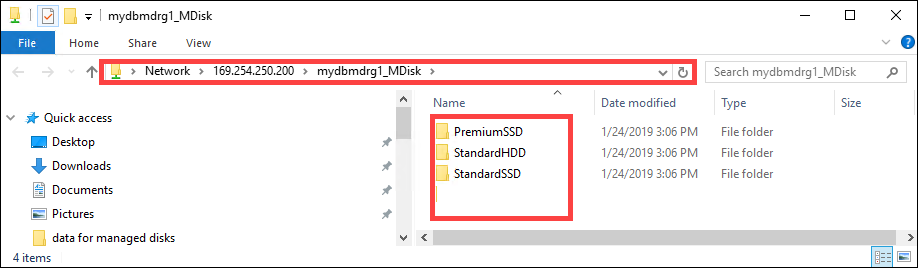
通过 NFS 连接到 Data Box
如果使用 Linux 主机,请执行以下步骤将 Data Box 配置为允许 NFS 客户端访问。
提供允许访问共享的客户端的 IP 地址。 在本地 Web UI 中,转到“连接和复制”页。 在“NFS 设置”下,单击“NFS 客户端访问”。
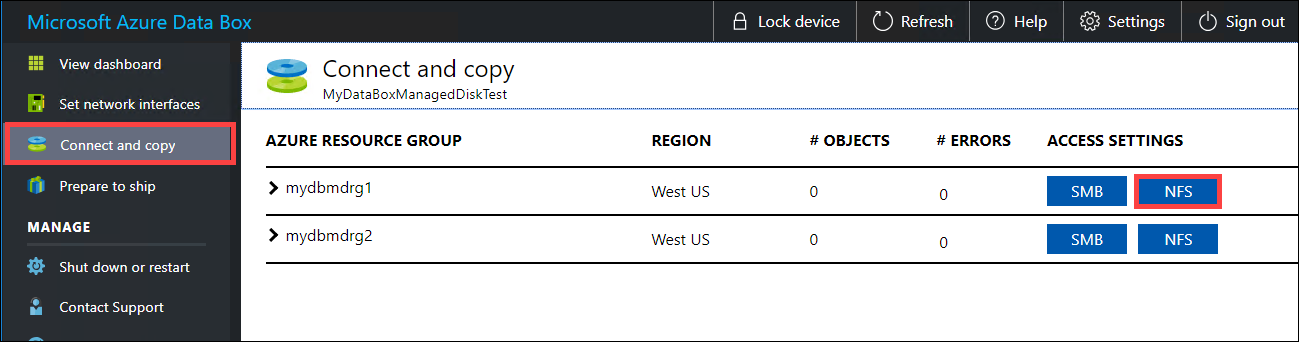
提供 NFS 客户端的 IP 地址,然后单击“添加”。 可以重复此步骤为多个 NFS 客户端配置访问。 单击“确定”。
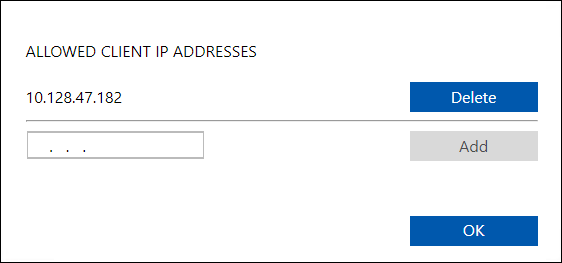
确保 Linux 主机上已安装受支持版本的 NFS 客户端。 使用适合你Linux发行版的特定版本。
安装 NFS 客户端后,使用以下命令在 Data Box 设备上装载 NFS 共享:
sudo mount <Data Box device IP>:/<NFS share on Data Box device> <Path to the folder on local Linux computer>以下示例演示如何通过 NFS 连接到 Data Box 共享。 Data Box 设备 IP 为
169.254.250.200,共享mydbmdrg1_MDisk装载在 ubuntuVM 上,装入点为/home/databoxubuntuhost/databox。sudo mount -t nfs 169.254.250.200:/mydbmdrg1_MDisk /home/databoxubuntuhost/databox
将数据复制到 Data Box
连接到数据服务器后,下一步是复制数据。 VHD 文件将作为页 Blob 复制到临时存储帐户。 然后,页面 Blob 将被转换为托管磁盘,并移动到某个资源组中。
在开始复制数据之前,请查看以下注意事项:
- 始终将 VHD 复制到某个预先创建的文件夹。 如果您将 VHD 文件复制到这些文件夹之外或者复制到您创建的文件夹中,那么 VHD 将会作为页面 Blob 而不是托管磁盘上传到 Azure 存储帐户中。
- 只能上传固定的 VHD 来创建托管磁盘。 不支持 VHDX 文件或者动态 VHD 和差异 VHD。
- 在一个资源组的所有预先创建的文件夹中,只能包含一个具有给定名称的托管磁盘。 这意味着,上传到预先创建的文件夹的 VHD 应具有唯一的名称。 确保给定的名称与资源组中现有的托管磁盘不匹配。
- 查看 Azure 对象大小限制中的托管磁盘限制。
根据是通过 SMB 还是 NFS 进行连接,可以执行以下操作:
等待复制作业完成。 在转到下一步骤之前,请确保复制作业已完成且未出错。
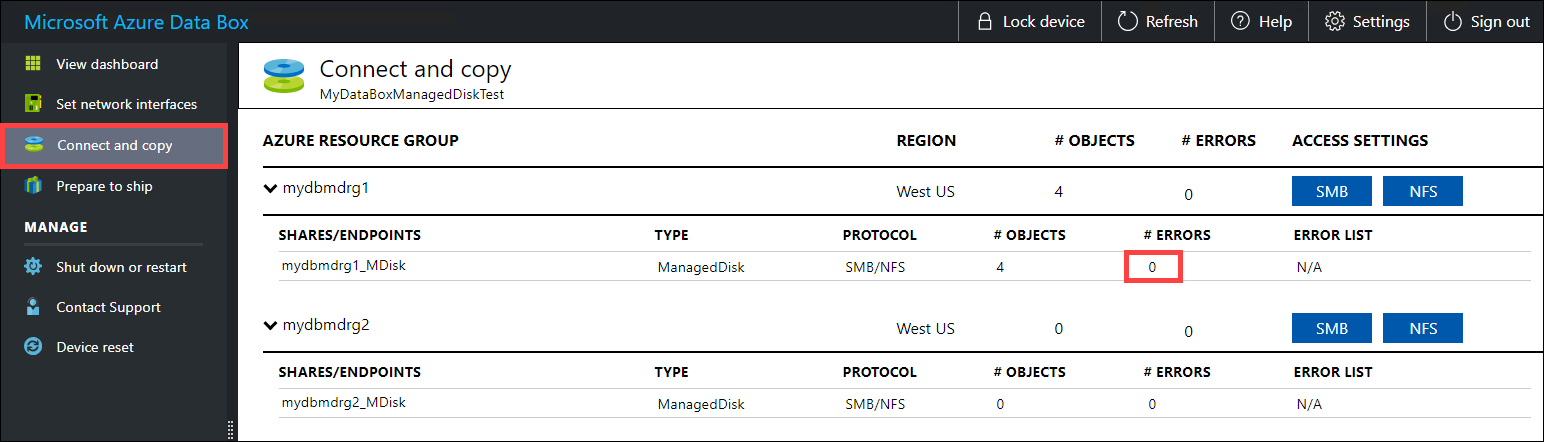
如果复制过程中出错,请从“连接和复制”页下载日志。
如果复制的文件未经过 512 字节对齐,该文件不会作为页 Blob 上传到临时存储帐户。 日志中会出现错误。 请删除该文件,并复制经过 512 字节对齐的文件。
如果复制的 VHDX(不支持这些文件)使用很长的名称,日志中会显示一条错误。

请先解决这些错误,然后再继续下一步。
为确保数据完整性,在复制数据时实时计算校验和。 复制完成后,检查设备上的已用空间和可用空间。
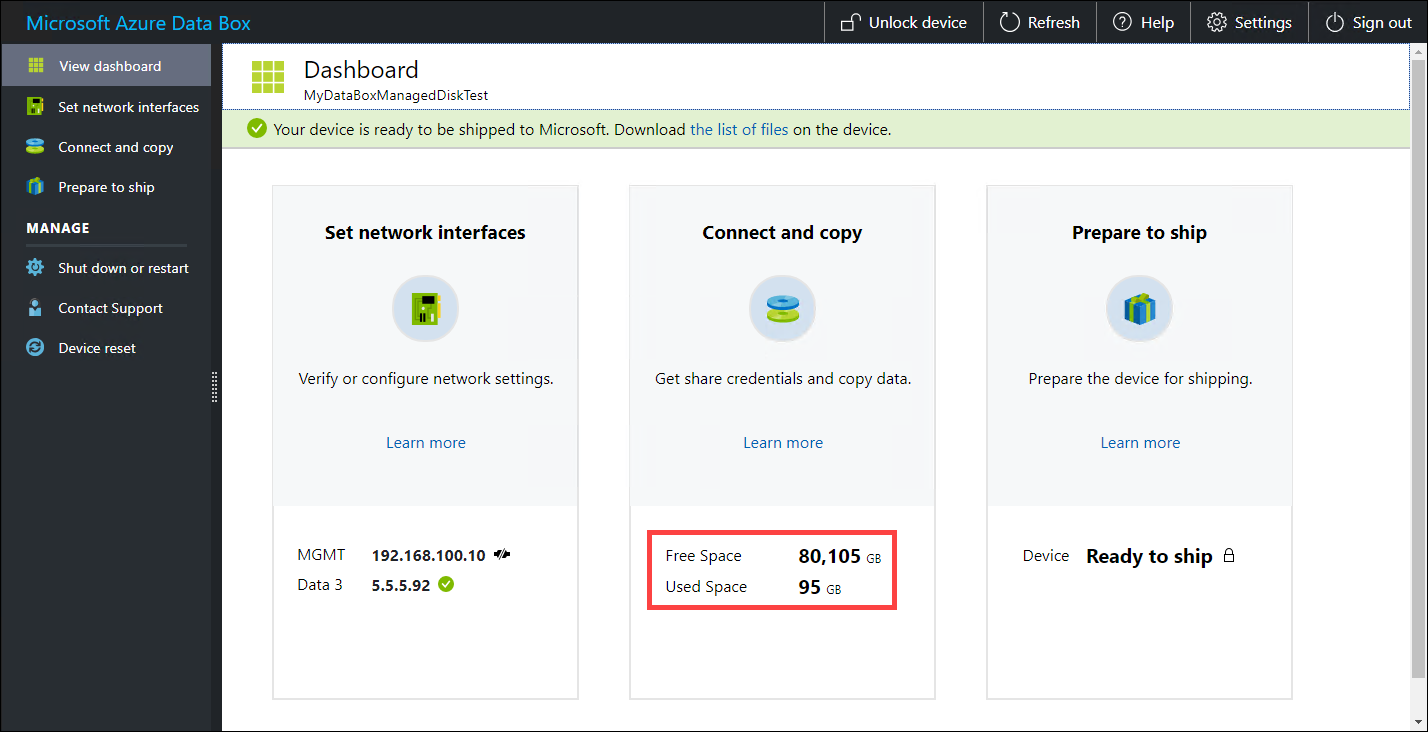
复制作业完成后,可以转到“准备交付”。
后续步骤
本教程介绍了有关 Azure Data Box 的主题,例如:
- 查看先决条件
- 连接到 Data Box
- 将数据复制到 Data Box
请继续学习下一篇教程,了解如何将 Data Box 寄回 Azure。