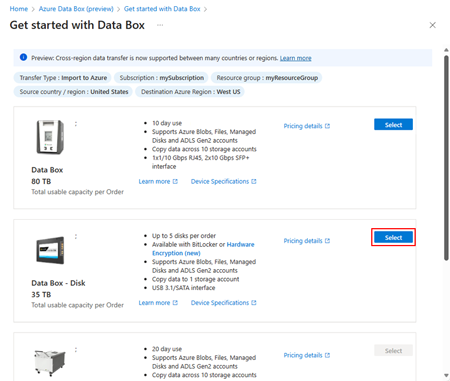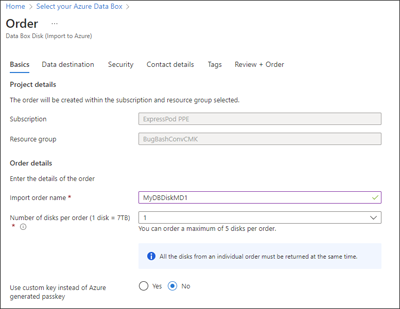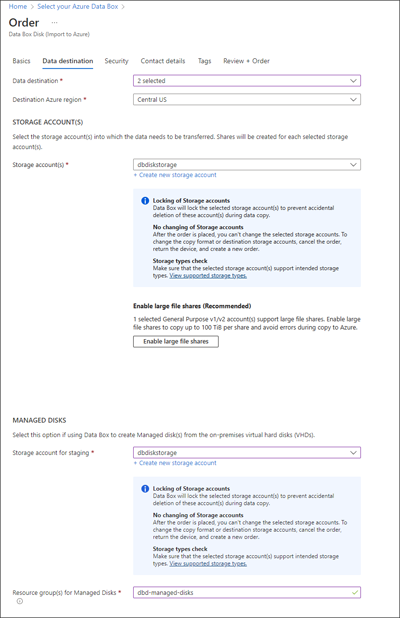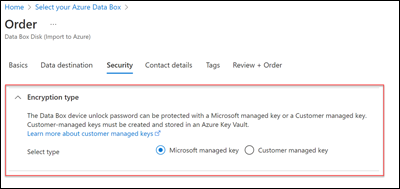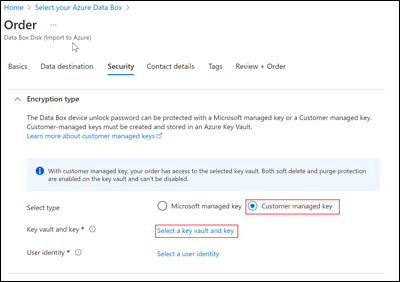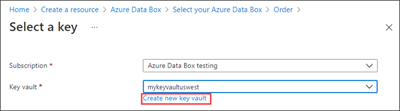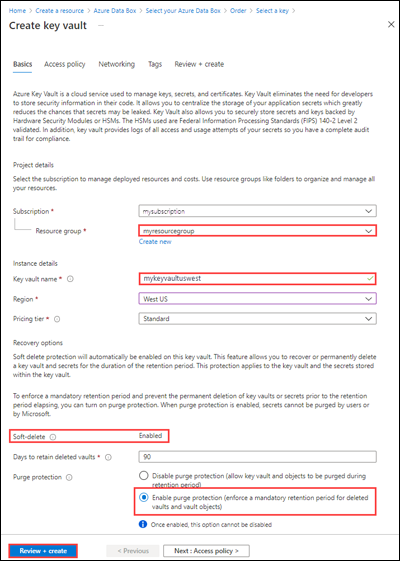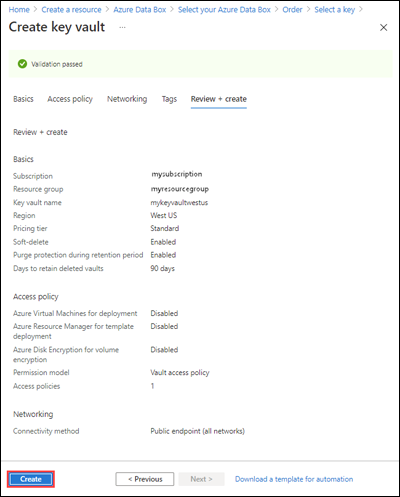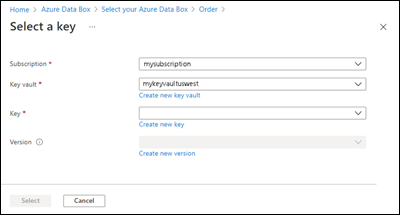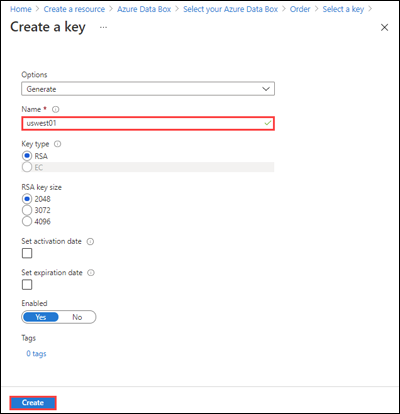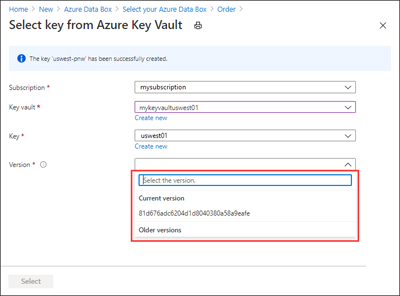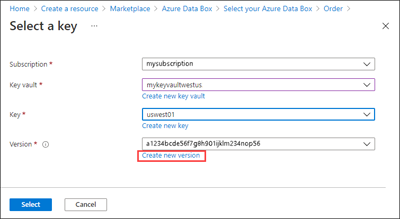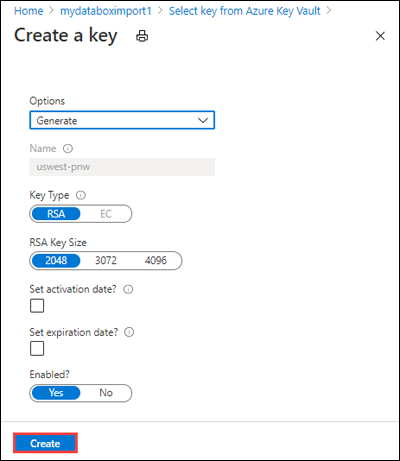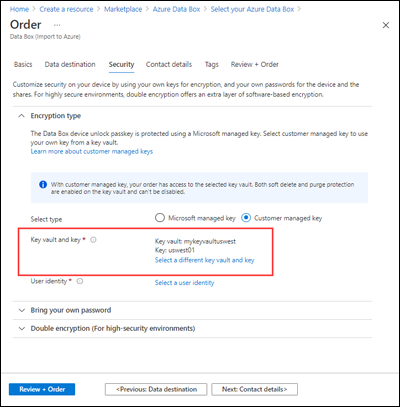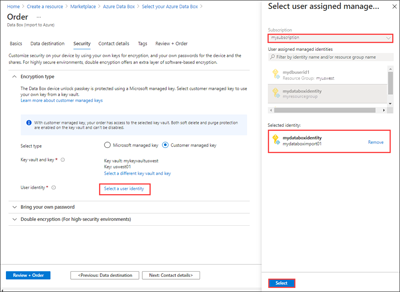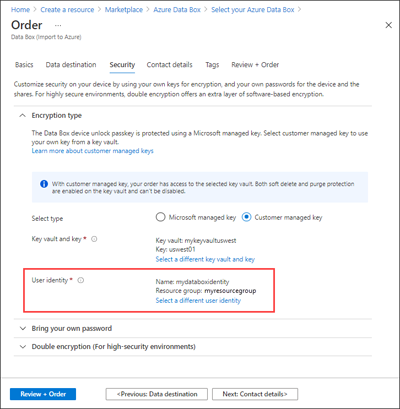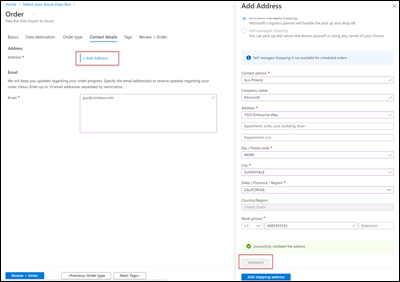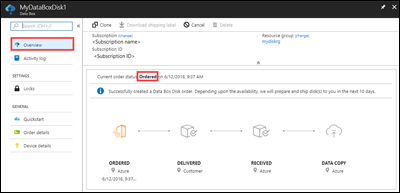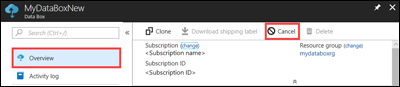Azure Data Box Disk 是一个混合云解决方案,可用于快速、方便、可靠地将本地数据导入 Azure 中。 你可以将数据传输到 Azure 提供的固态硬盘 (SSD),并寄回磁盘。 然后,此数据将上传到 Azure。
本教程介绍如何订购 Azure Data Box 磁盘。 本教程的介绍内容包括:
- 订购 Data Box 磁盘
- 跟踪订单
- 取消订单
先决条件
在部署之前,请完成适用于 Data Box 服务和 Data Box Disk 的以下配置先决条件。
对于服务
在开始之前,请确保:
你的 Azure 存储帐户具有访问凭据,如存储帐户名和访问密钥。
用于 Data Box 服务的订阅是下述类型之一:
- 用于新订阅的 Microsoft 客户协议 (MCA) 或用于现有订阅的 Microsoft 企业协议 (EA)。 阅读有关用于新订阅的 MCA 和 EA 订阅的详细信息。
- 云解决方案提供商 (CSP)。 详细了解 Azure CSP 计划。
- Microsoft Azure 赞助。 详细了解 Azure 赞助计划。
- Microsoft 合作伙伴网络 (MPN)。 详细了解 Microsoft 合作伙伴网络。
确保你有订阅的所有者或参与者访问权限,以便创建设备订单。
对于设备
在开始之前,请确保:
订购 Data Box 磁盘
可以使用 Azure 门户或 Azure CLI 订购 Data Box Disk。
登录到:
- 位于此 URL 的 Azure 门户: https://portal.azure.cn 以订购 Data Box Disk。
按照以下步骤订购 Data Box Disk。
在门户的左上角选择“+ 创建资源”,然后搜索“Azure Data Box”。 选择“Azure Data Box”。
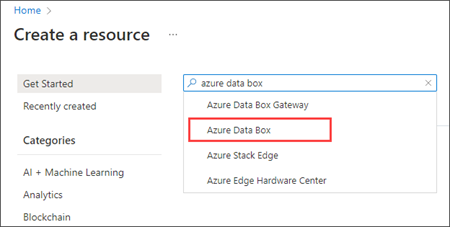
选择创建。
检查 Data Box 服务是否在你的区域可用。 输入或选择以下信息,然后选择“应用”。
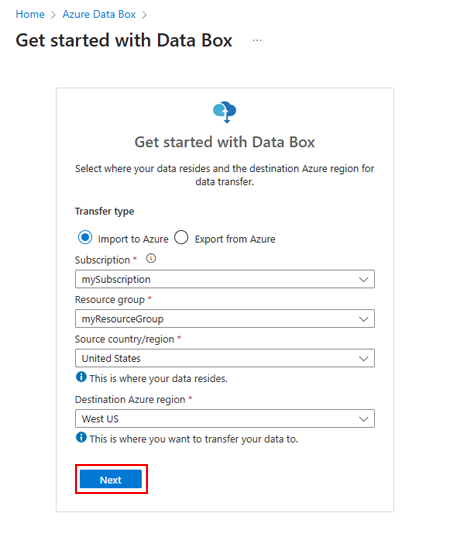
设置 值 传输类型 导入到 Azure 订阅 选择已为其启用了 Data Box 服务的订阅。
该订阅将链接到计费帐户。资源组 选择要用于订购 Data Box 的资源组。
资源组是可以统一管理或部署的资源的逻辑容器。源国家/地区 选择数据当前所在的国家/地区。 目标 Azure 区域 选择要在其中传输数据的 Azure 区域。 选择“Data Box 磁盘”。 单次订购的解决方案(包括五个磁盘)的最大容量为 35 TB。 可以创建多个订单,以增加数据大小。
在“订单”中,在“基本信息”选项卡中指定“订单详细信息”。输入或选择以下信息。
设置 值 订阅 系统会根据前面所做的选择自动填充此订阅。 资源组 之前选择的资源组。 导入订单名称 提供友好名称用于跟踪订单。
名称可以为 3 到 24 个字符,包括字母、数字和连字符。
名称必须以字母或数字开头和结尾。每个订单的磁盘数 输入要订购的磁盘数。
每个订单最多可以有五个磁盘(1 个磁盘 = 7TB)。磁盘密钥 如果选中“使用自定义密钥而不是 Azure 生成的密钥”,请提供磁盘密钥。
提供一个 12 到 32 个字符的字母数字密钥,其中至少包含一个数字和一个特殊字符。 允许使用的特殊字符是@?_+。
可以选择跳过此选项并使用 Azure 生成的密钥来解锁磁盘。在“数据目标”屏幕上,选择“数据目标”- 存储帐户或托管磁盘(或两者)。
注意
Blob 数据可以上传到存档层,但在读取或修改之前需要解除冻结。 复制到存档层的数据必须保留至少 180 天,否则将收取提前删除费。 ZRS、GZRS 或 RA-GZRS 帐户不支持存档层。
设置 值 数据目标 从存储帐户和/或托管磁盘中进行选择。
根据指定的 Azure 区域,从现有存储帐户的筛选列表中选择一个存储帐户。 Data Box Disk 只能与一个存储帐户链接。
也可以创建新的常规用途 v1、常规用途 v2 或 Blob 存储帐户。
支持使用虚拟网络的存储帐户。 若要允许 Data Box 服务使用受保护的存储帐户,请在存储帐户网络防火墙设置中启用受信任的服务。 有关详细信息,请了解如何将 Azure Data Box 添加为受信任的服务。
若要启用对大型文件共享的支持,请选择“启用大型文件共享”。 若要启用将 Blob 数据移动到存档层的功能,请选择“启用复制到存档”。目标 Azure 区域 选择存储帐户的区域。 资源组 如果使用 Data Box Disk 从本地 VHD 创建托管磁盘,则你需要提供资源组。
若要从本地 VHD 创建托管磁盘,请创建新的资源组。 使用现有资源组的前提是,它是通过 Data Box 服务为托管磁盘的 Data Box Disk 订单创建的。
只支持一个资源组。为托管磁盘指定的存储帐户用作临时存储帐户。 Data Box 服务将 VHD 上传到临时存储帐户,然后将其转换为托管磁盘并移动到资源组。 有关详细信息,请参阅验证 Azure 中的数据上传。
注意
Data Box 仅支持复制 1 MiB 对齐的固定大小的
.vhd文件来创建托管磁盘。 不支持动态 VHD、差异 VHD、.vmdk或.vhdx文件。如果页 blob 未成功转换为托管磁盘,它将保留在存储帐户中,你需为存储付费。
选择“下一步: 安全性>”继续操作。
在“安全性”屏幕上,你可以使用自己的加密密钥。
“安全性”屏幕上的所有设置都是可选的。 如果不更改任何设置,则将应用默认设置。
如果要使用自己的客户管理的密钥来保护新资源的解锁密钥,请展开“加密类型”。
可选择性地为 Azure Data Box Disk 配置客户管理的密钥。 默认情况下,Data Box 使用 Microsoft 管理的密钥来保护解锁密钥。
客户管理的密钥不影响设备上数据的加密方式。 该密钥仅用于加密设备解锁密钥。
如果不想使用客户管理的密钥,请跳到步骤 14。
若要使用客户管理的密钥,请选择“客户管理的密钥”作为密钥类型。 然后,选中“选择密钥保管库和密钥”。
在“从 Azure Key Vault 中选择密钥”边栏选项卡中:
- 会自动填充“订阅”字段。
- 对于“密钥保管库”,可以从下拉列表中选择现有的密钥保管库。
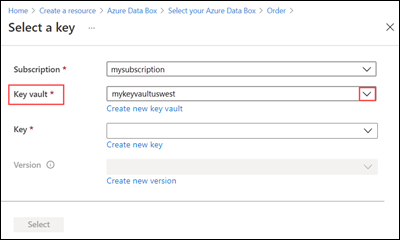
如果要创建新的密钥保管库,请选择“新建密钥保管库”。
然后,在“创建密钥保管库”屏幕上,输入资源组和密钥保管库名称。 确保已启用软删除和清除保护 。 接受其他所有默认值,然后选择“查看 + 创建”。
查看密钥保管库的信息,然后选择“创建”。 等待几分钟,直到密钥保管库创建完成。
“选择密钥”边栏选项卡将显示所选的密钥保管库。
如果要创建新密钥,请选择“创建新密钥”。 必须使用 RSA 密钥。 大小可以是 2048 或更大。 输入新密钥的名称,接受其他默认值,然后选择“创建”。
在密钥保管库中创建密钥后,你将收到通知。 新密钥在“选择密钥”边栏选项卡上处于选中状态。
选择要使用的密钥的版本,然后选中“选择” 。
如果要创建新的密钥版本,请选择“创建新版本”。
选择新密钥版本的设置,然后选择“创建”。
“安全性”屏幕上的“加密类型”设置将显示密钥保管库和密钥 。
选择将用于管理对此资源的访问权限的用户标识。 选中“选择用户标识”。 在右侧面板中,选择要使用的订阅和托管标识。 然后选取“选择” 。
用户分配的托管标识是一个可用于管理多个资源的独立 Azure 资源。 有关详细信息,请参阅托管标识类型。
如果需要创建新的托管标识,请按照使用 Azure 门户创建、列出和删除用户分配的托管标识以及如何为其分配角色中的指南操作。
用户标识显示在“加密类型”设置中。
在“联系人详细信息”选项卡中,选择“添加地址”,然后输入地址详细信息。 选择“验证地址”。 服务将验证寄送地址,以确定服务是否在该区域可用。 如果服务在指定的寄送地址可用,则会将结果通知给你。
如果你已选择自托管寄送,请参阅使用自托管寄送。
请指定有效的电子邮件地址,因为服务会将有关任何订单状态更新的电子邮件通知发送到指定的电子邮件地址。
我们建议使用组电子邮件,以便在组中的管理员离任后,可以持续收到通知。
在“审阅 + 订单”选项卡中查看与订单、联系人、通知和隐私条款相关的信息。 选中对应于同意隐私条款的复选框。
选择“订单”。 创建订单需要几分钟时间。
跟踪订单
下单后,可以从 Azure 门户跟踪订单状态。 转到自己的订单,然后转到“概况”查看状态。 门户中会显示作业处于“已订购”状态。
如果磁盘缺货,你会收到通知。 如果磁盘有货,Azure 会指定要发货的磁盘,并准备磁盘包装。 在磁盘准备期间,会执行以下操作:
- 使用 AES-128 BitLocker 加密技术将磁盘加密。
- 锁定磁盘,防止有人未经授权访问磁盘。
- 在此过程中,将生成用于解锁磁盘的支持密钥。
磁盘准备完成后,门户会显示订单处于“已处理”状态。
然后,Azure 会安排区域承运人发运磁盘。 磁盘发货后,你会收到跟踪号。 门户会显示订单处于“已发运”状态。
取消订单
若要使用 Azure 门户取消此订单,请导航到“概述”部分,然后从命令栏中选择“取消”。
只能在发货正在处理期间取消订单。 处理完成后,便无法取消订单。
若要删除已取消的订单,请转到“概况”,然后在命令栏中选择“删除” 。
后续步骤
本教程介绍了有关 Azure Data Box 的主题,例如:
- 订购 Data Box 磁盘
- 跟踪订单
- 取消订单
请继续学习下一篇教程,了解如何设置 Data Box 磁盘。