本快速入门介绍如何使用 Azure 门户将数据从 Azure 导出到你的位置中。 步骤包括如何布线、配置以及如何从 Azure 复制数据。 快速入门在 Azure 门户以及设备的本地 Web UI 中完成。
有关详细的分步部署和跟踪说明,请转到教程:创建 Azure Data Box 的导出订单
开始之前:
- 确保用于 Data Box 服务的订阅是以下类型之一:
- Microsoft 企业协议 (EA)。 详细了解 EA 订阅。
- 云解决方案提供商 (CSP)。 详细了解 Azure CSP 计划。
- Microsoft Azure 赞助。 详细了解 Azure 赞助计划。
- 确保您拥有订阅的所有者或贡献者角色的访问权限,以便创建 Data Box 订单。
- 查看 Data Box 的安全指南。
- 确保有一个 Azure Data Box 设备,用于将数据移动到你的位置。 主机必须
- 运行支持的操作系统。
- 连接到高速网络。 强烈建议你至少建立一个 10-GbE 连接。 如果 10-GbE 连接不可用,则可使用 1-GbE 数据链路,但复制速度会受影响。
- 必须能够使用平坦的表面来放置 Data Box。 如需将设备置于标准的机架上,则需要数据中心机架中的一个 7U 槽。 可以将设备平放或直放在机架中。
- 你已经采购了以下电缆,用于将 Data Box 连接到主机。
- 两根 10-GbE SFP+ Twinax 铜线(用于 DATA 1、DATA 2 网络接口)
- 一根 RJ-45 CAT 6 网线(用于管理 (MGMT) 网络接口)
- 一根 RJ-45 CAT 6A 网线或一根 RJ-45 CAT 6 网线(用于 DATA 3 网络接口,分别配置为 10 Gbps 或 1 Gbps)
登录 Azure 门户。
此步骤大约需要 10 分钟。
- 在 Azure 门户中创建新的 Azure Data Box 资源。
- 选择为此服务启用的现有订阅,然后选择“导出到 Azure”作为传输类型。 提供数据所驻留的源 Azure 区域,以及数据传输的目标国家/地区 。
- 选择“Data Box”。 最大可用容量为 80 TB;如果数据大小更大,则可创建多个订单。
- 选择“添加存储帐户和导出类型”,然后选择“导出选项” 。
- 输入订单详细信息和发货信息。 如果该服务在你所在的区域中可用,请提供通知电子邮件地址、查看摘要,然后创建订单。
创建订单后,设备已准备好发货。
此步骤大约需要 10 分钟。
收到 Data Box 后,请执行以下步骤,完成设备的布线、连接和启用。 此步骤大约需要 10 分钟。
如果有证据表明设备已被串改或受损,请勿继续。 请联系 Azure 支持部门,让其寄送更换设备。
进行设备布线时,请确保有以下电缆:
- 接地电源线(已包括),规格为 10 安或更高,一端有 IEC60320 C-13 连接器,用于连接到设备。
- 一根 RJ-45 CAT 6 网线(用于管理 (MGMT) 网络接口)
- 两根 10 GbE SFP+ Twinax 铜线(用于 10 Gbps DATA 1、DATA 2 网络接口)
- 一根 RJ-45 CAT 6A 网线或一根 RJ-45 CAT 6 网线(用于 DATA 3 网络接口,分别配置为 10 Gbps 或 1 Gbps)
移除设备并将其放置在平面上。
进行设备布线,如下所示。
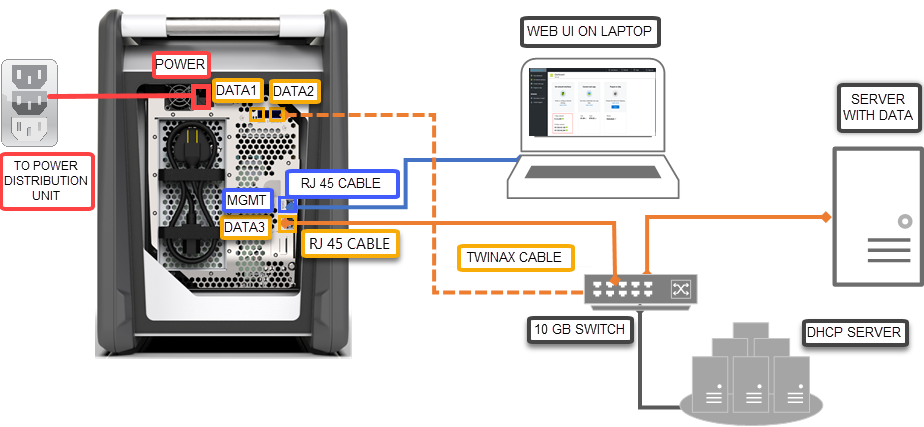
- 将电源线连接到设备。
- 使用 RJ-45 CAT 6 网线将主机连接到设备上的 MGMT 端口。
- 使用 SFP+ Twinax 铜线连接至少一个 10 Gbps(首选 1 Gbps 以上)的网络接口,DATA 1 或 DATA 2 来传输数据。
- 打开设备。 电源按钮位于设备的前面板上。
此步骤大约需要 5-7 分钟才能完成。
- 若要获取设备密码,请在 Azure 门户中转到“常规”>“设备详细信息” 。
- 在用于连接到 Data Box 的计算机上,将静态 IP 地址 192.168.100.5 和子网 255.255.255.0 分配给以太网适配器。 通过
https://192.168.100.10访问设备的本地 Web UI。 打开设备后,进行连接可能需要长达 5 分钟的时间。 - 从 Azure 门户使用密码登录。 此时会出现一个错误,指出网站的安全证书有问题。 按照浏览器的具体说明访问该网页。
- 默认情况下,10 Gbps(或 1 Gbps)数据接口的网络设置被配置为 DHCP。 如果需要,可以将该接口配置为静态,并提供一个 IP 地址。
完成此操作所需的时间取决于数据大小和网络速度。
- 如果使用 Windows 客户端,请使用兼容 SMB 的文件复制工具(如 Robocopy)。 对于 NFS 主机,请使用
cp命令或rsync来复制数据。 若要详细了解如何使用 Robocopy 来复制数据,请参阅 Robocopy。 - 连接到设备共享并开始将数据复制到主机。
此操作大约需要 10-15 分钟来完成。
- 在本地 Web UI 中转到“准备交付”页面,开始发货准备。
- 通过本地 Web UI 关闭设备。 移除设备的电缆。
- 将设备随附的电源线卷好并安全地放在设备后面。
- 退货标签应该在电子墨水显示器上可见。 如果电子墨水显示器未显示标签,请转到 Azure 门户中的“概述”“下载发货标签” 。 下载发货标签,将其贴在设备上。
- 如果退回设备,请安排区域承运人提货。
- 承运人提取 Data Box 并进行扫描后,门户中的订单状态将更新为“已提货”。 此外还会显示一个跟踪 ID。
此步骤需要 2-3 分钟才能完成。
在订单尚未处理的情况下,可以在 Azure 门户中取消 Data Box 订单。 订单进行处理后,将无法取消订单。 订单处理工作将逐步推进,直到进入完成阶段。 若要取消订单,请转到“概况”,然后在命令栏中选择“取消” 。
在 Azure 门户中的状态显示为“已完成”或“已取消”后,即可删除订单。 若要删除订单,请转到“概况”,然后在命令栏中选择“删除” 。
本快速入门介绍了如何将导出订单从 Azure 部署到 Azure Data Box 中。 若要详细了解 Azure Data Box 的管理,请转到以下教程: