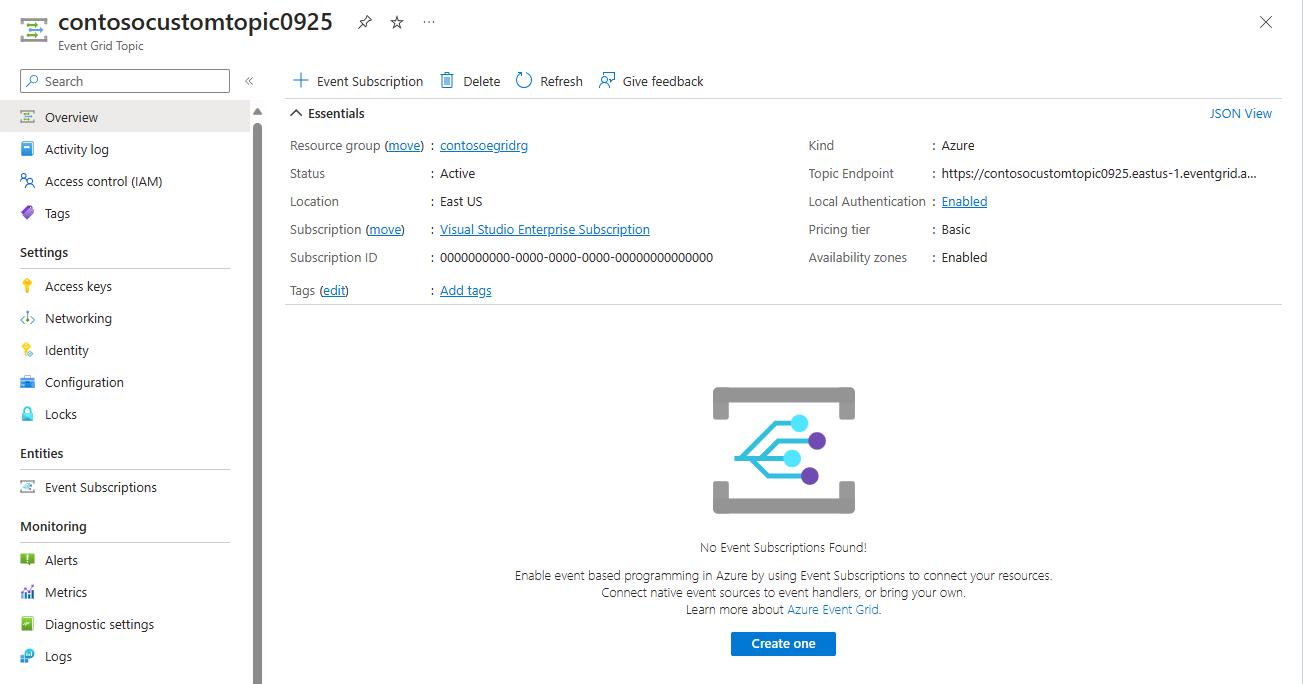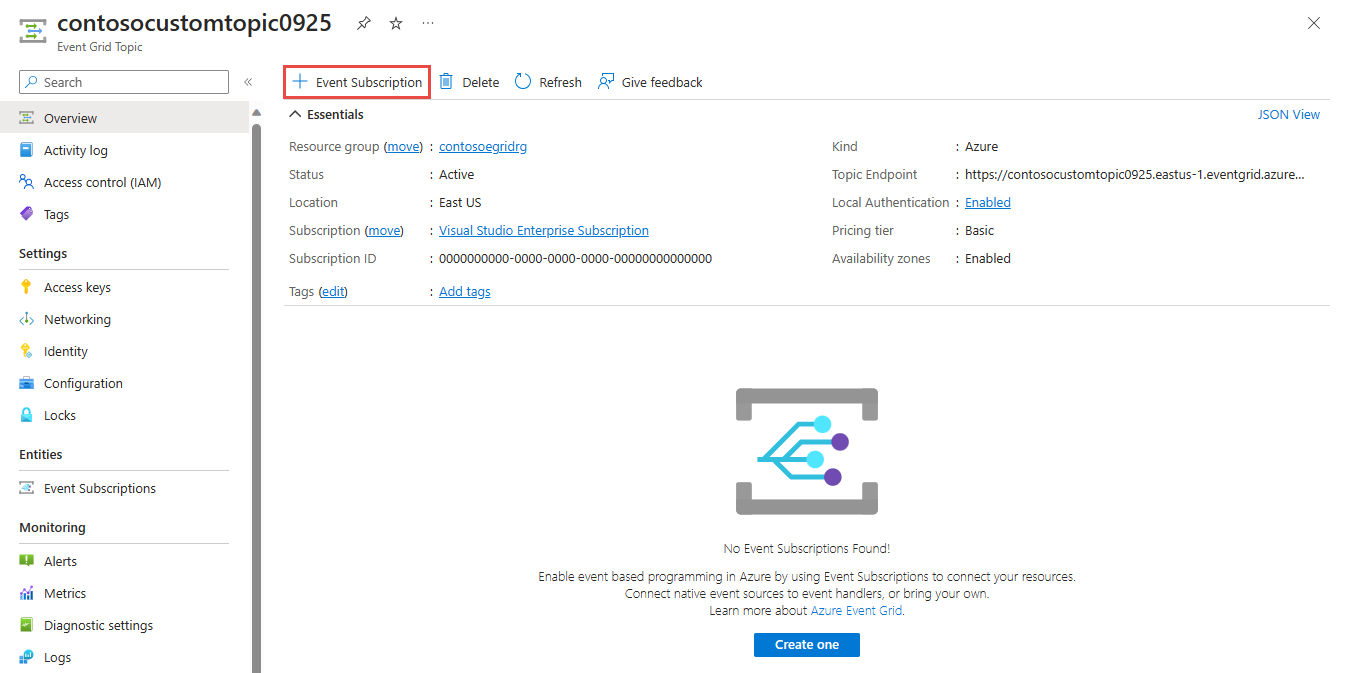在本快速入门中,你将创建一个主题,使用 Webhook 终结点创建该主题的订阅,触发示例事件,然后查看结果。 通常,你会将事件发送到处理事件数据并执行操作的终结点。 但是,为了简化本教程,你会将事件发送到收集并显示消息的 Web 应用。
先决条件
注册事件网格资源提供程序
除非你以前用过事件网格,否则你需要注册事件网格资源提供程序。 如果你以前用过事件网格,请转到下一部分。
在 Azure 门户中,执行以下步骤:
在左侧菜单中选择“订阅”。
从订阅列表中选择要用于事件网格的订阅。
在“订阅”页左侧菜单的“设置”下,选择“资源提供程序”。
搜索 Microsoft.EventGrid,并确认“状态”为“未注册”。
在提供程序列表中选择“Microsoft.EventGrid”。
在命令栏上选择“注册”。
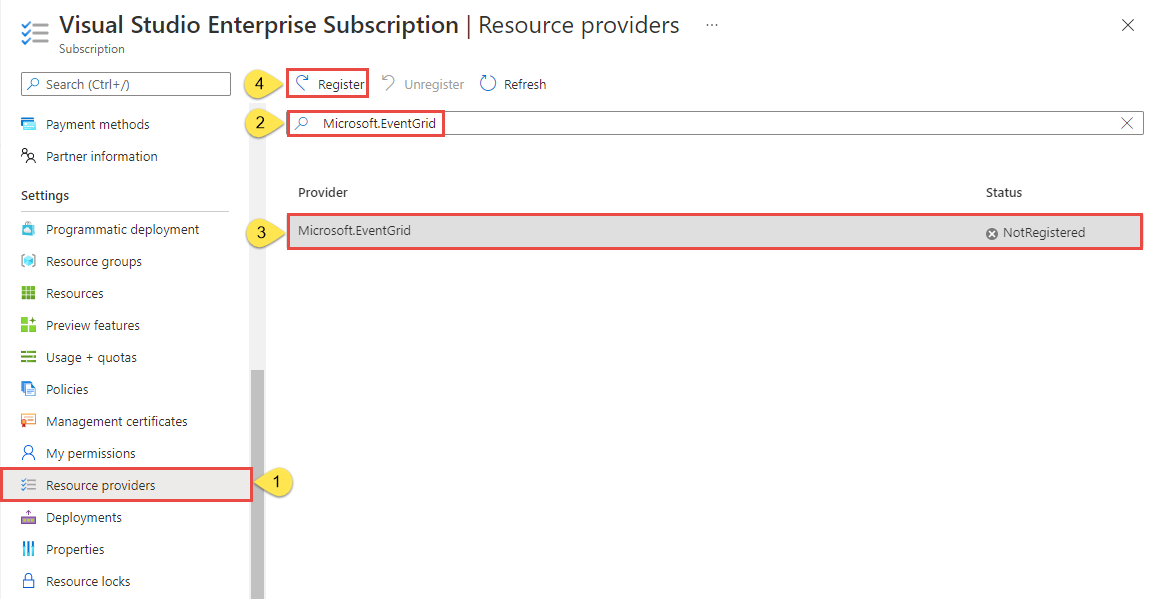
刷新以确保 Microsoft.EventGrid 的状态更改为“已注册”。
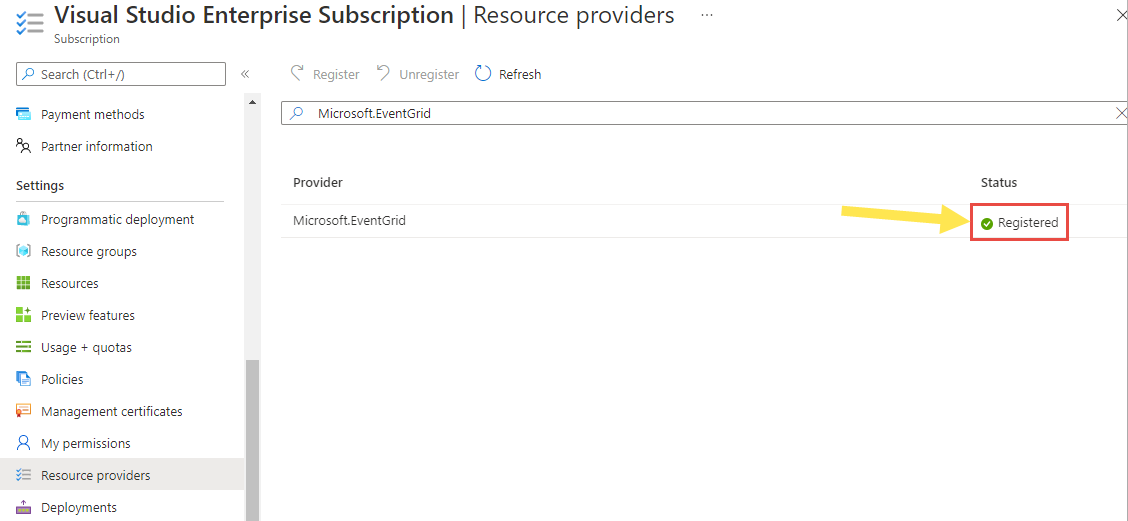
创建自定义主题
事件网格主题提供用户定义的终结点,可向其发布事件。
登录到 Azure 门户。
在主题的搜索栏中,键入“事件网格主题”,然后从下拉列表中选择“事件网格主题” 。
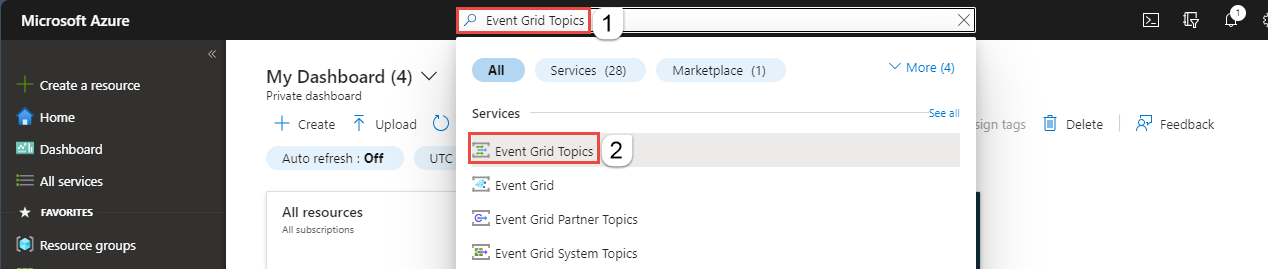
在“事件网格主题”页上的工具栏中选择“+ 创建”。
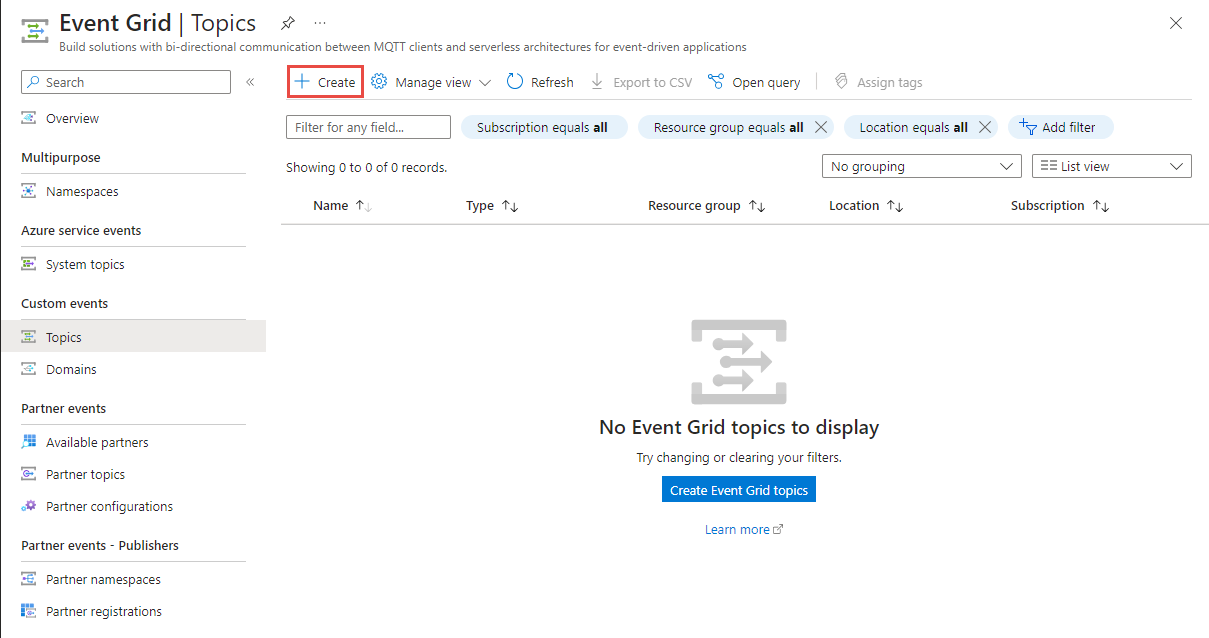
在“创建主题”页上执行以下步骤:
选择 Azure 订阅。
选择现有的资源组,或者选择“新建”并输入资源组的名称。
为自定义主题提供唯一的名称。 主题名称必须唯一,因为它由 DNS 条目表示。 请不要使用图中所示的名称。 而是创建自己的名称 - 它必须介于 3 到 50 个字符之间,并且只包含值 a-z、A-Z、0-9 和
-。选择事件网格主题的位置。
在页面底部选择“查看 + 创建”。
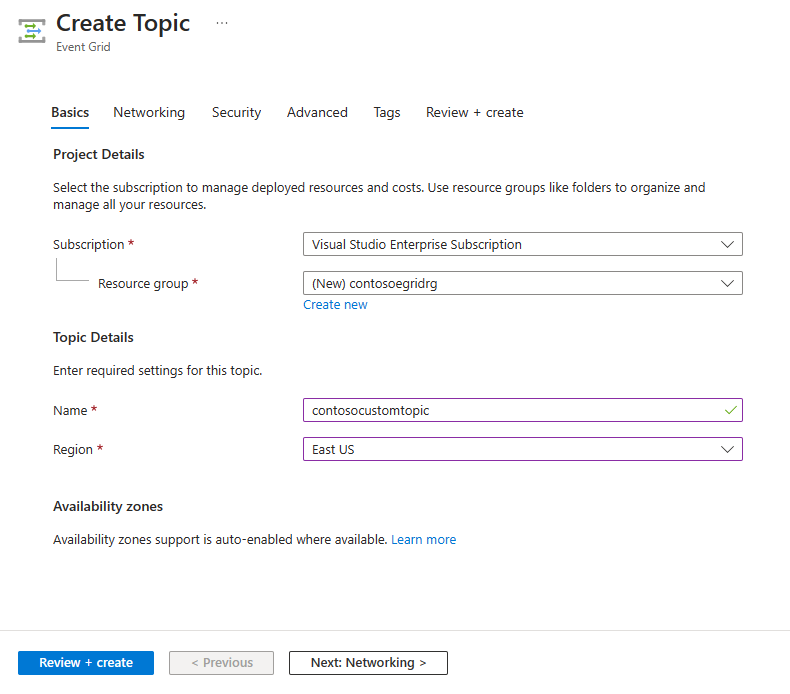
在“创建主题”页的“查看 + 创建”选项卡上,选择“创建” 。
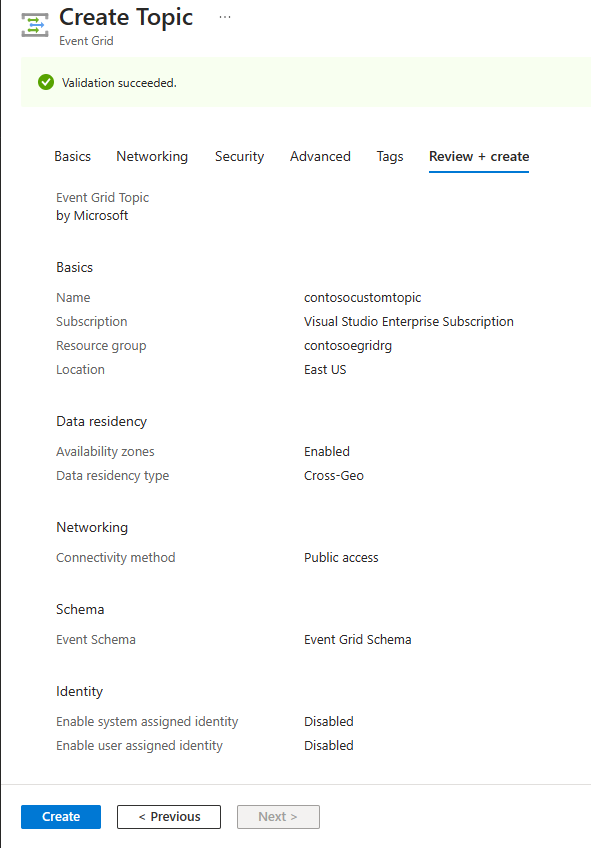
部署成功后,选择“转到资源”以导航到主题的“事件网格主题”页。 请将此页保持打开状态, 稍后在本快速入门中需要使用此页。
注意
为了简化快速入门,将仅使用“基本信息”页来创建主题。 有关在向导的其他页面上配置网络、安全性和数据驻留设置的详细步骤,请参阅创建自定义主题。
创建消息终结点
在为自定义主题创建订阅之前,请先创建事件消息的终结点。 通常情况下,终结点基于事件数据执行操作。 为了简化此快速入门,将部署用于显示事件消息的预生成 Web 应用。 所部署的解决方案包括应用服务计划、应用服务 Web 应用和 GitHub 中的源代码。
在项目页中,选择“部署到 Azure”以将解决方案部署到订阅。 在 Azure 门户中,为参数提供值。
在“自定义部署”页上执行以下步骤:
对于“资源组”,请选择现有的资源组,或创建一个资源组。
对于“站点名称”,请输入 Web 应用的名称。
对于“托管计划名称”,请输入用于托管 Web 应用的应用服务计划的名称。
选择“查看 + 创建”。

在“查看 + 创建”页面上,选择“创建”。
部署可能需要几分钟时间才能完成。 在门户中选择“警报”(钟形图标),然后选择“转到资源组”。

在“资源组”页上,在资源列表中,选择你创建的 Web 应用(在以下示例中为 contosoegriviewer)。
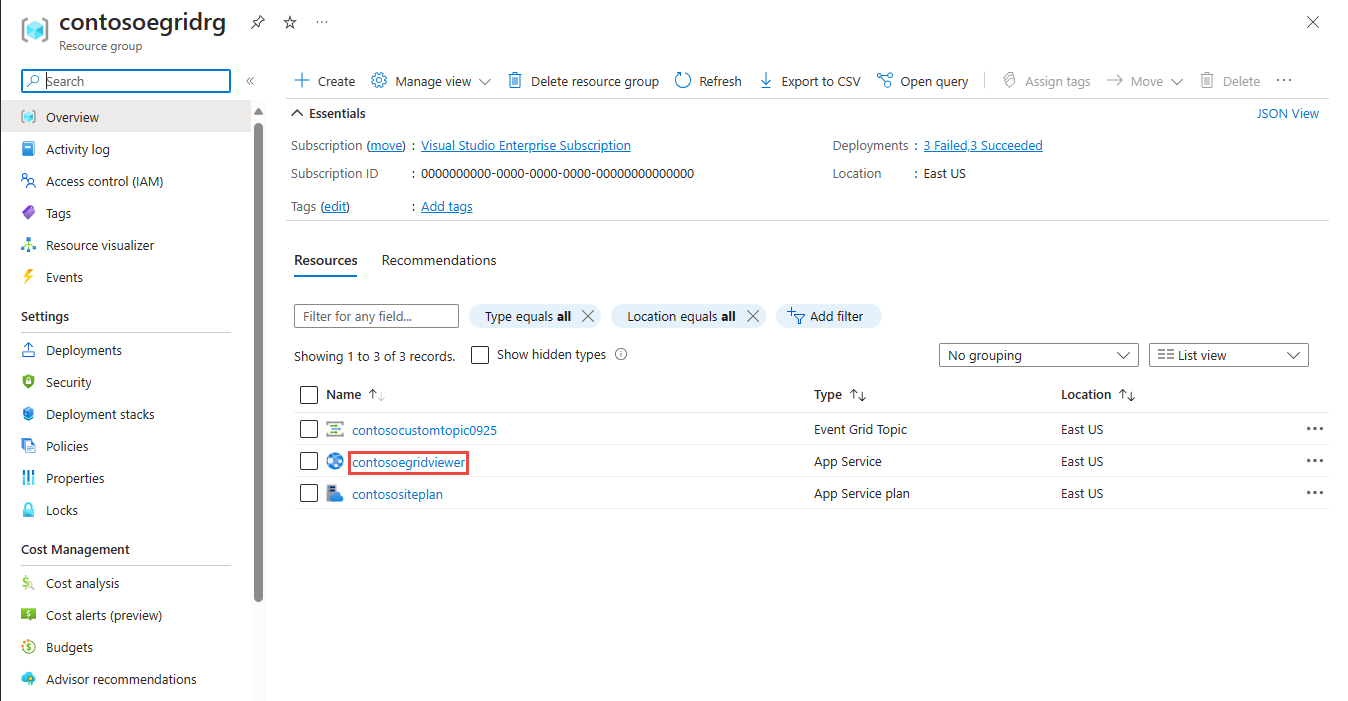
在 Web 应用的“应用服务”页上,选择相应的 URL 以导航到该网站。 URL 应采用以下格式:
https://<your-site-name>.chinacloudsites.cn。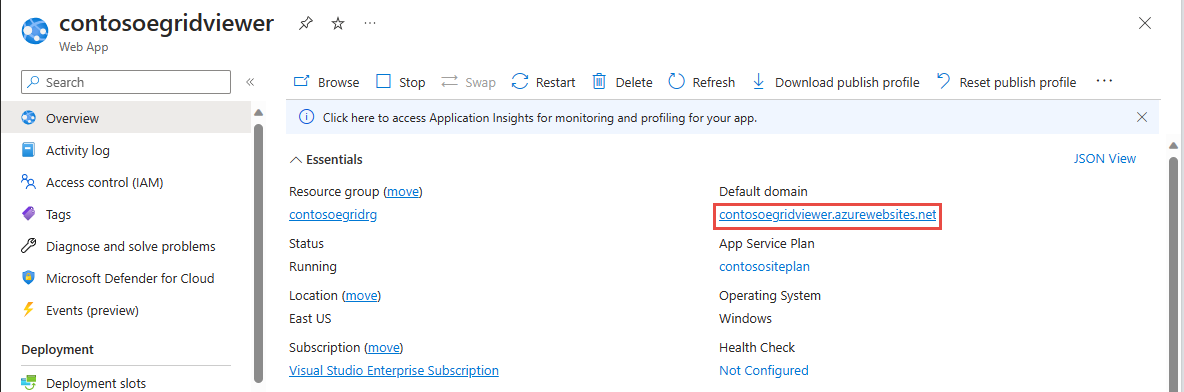
确认你可以看到站点,但尚未有任何事件发布到站点。
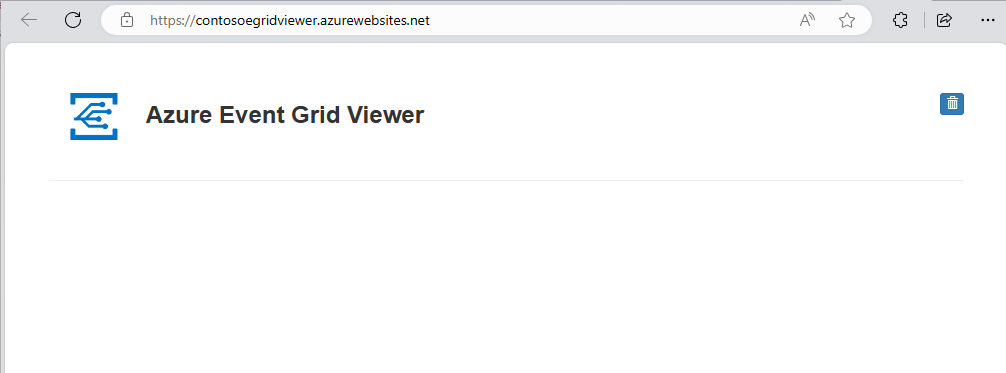
订阅自定义主题
订阅事件网格主题,以告知事件网格你要跟踪哪些事件,以及要将事件发送到何处。
现在,请在自定义主题的“事件网格主题”页上的工具栏中,选择“+ 事件订阅”。
在“创建事件订阅”页上执行以下步骤:
输入事件订阅的“名称” 。
对于“终结点类型”,请选择“Web Hook”。
选择“选择终结点”。
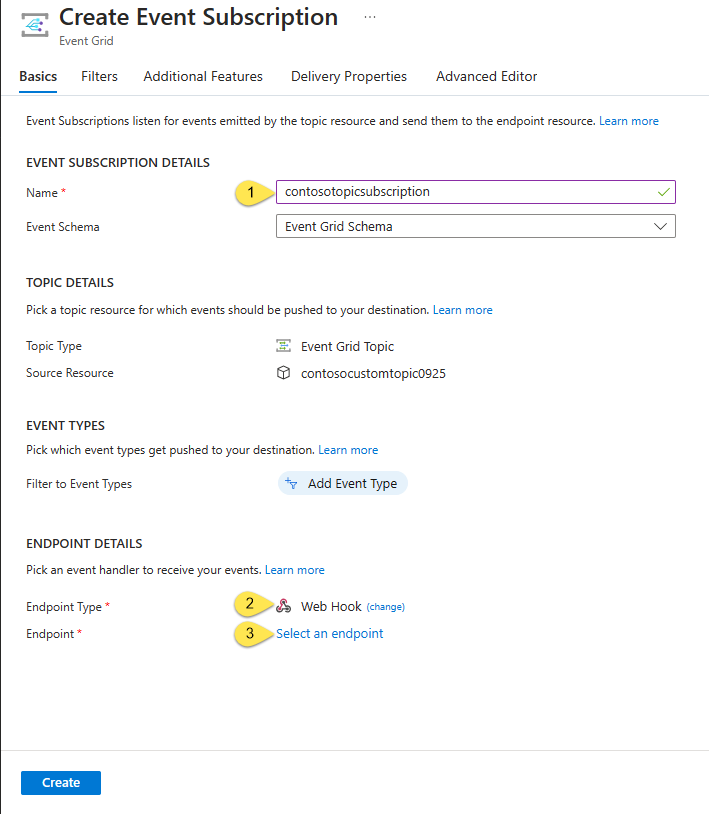
对于 Webhook 终结点,请提供你的 Web 应用的 URL,并将
api/updates添加到主页 URL。 选择“确认所选内容” 。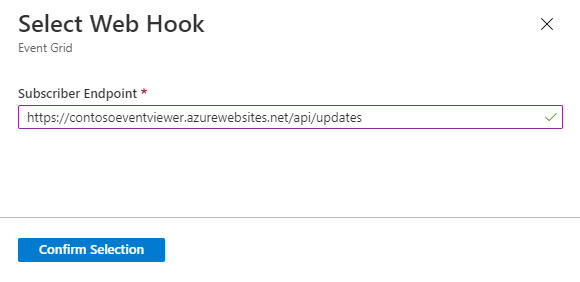
返回“创建事件订阅”页,选择“创建”。
再次查看 Web 应用,并注意现已向该应用发送了订阅验证事件。 选择眼睛图标以展开事件数据。 事件网格发送验证事件,以便终结点可以验证它是否想要接收事件数据。 Web 应用包含用于验证订阅的代码。
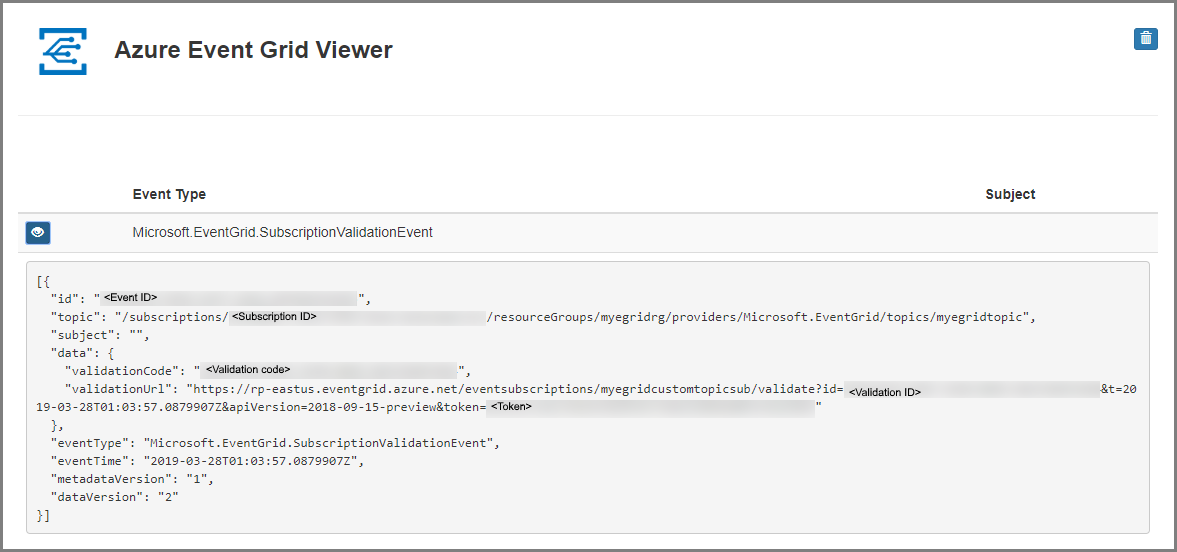
向主题发送事件
现在,让我们触发一个事件,看事件网格如何将消息分发到终结点。 使用 Azure CLI 或 PowerShell 向自定义主题发送测试性事件。 通常情况下,应用程序或 Azure 服务会发送事件数据。
第一个示例使用 Azure CLI。 它获取自定义主题的 URL 和密钥,以及示例事件数据。 将自定义主题名称用于 <topic name>。 它将创建示例事件数据。 JSON 的 data 元素是事件的有效负载。 可以将任何格式正确的 JSON 置于此字段中。 也可将主题字段用于高级路由和筛选。 CURL 是发送 HTTP 请求的实用工具。
Azure CLI
运行以下命令以获取主题的终结点:复制并粘贴该命令后,更新主题名称和资源组名称,然后运行该命令。 你会将示例事件发布到此主题终结点。
endpoint=$(az eventgrid topic show --name <topic name> -g <resource group name> --query "endpoint" --output tsv)运行以下命令以获取自定义主题的密钥:复制并粘贴该命令后,更新主题名称和资源组名称,然后运行该命令。 它是事件网格主题的主密钥。 要从 Azure 门户获取此密钥,请切换到“事件网格主题”页的“访问密钥”选项卡 。 要将事件发布到自定义主题,需要访问密钥。
key=$(az eventgrid topic key list --name <topic name> -g <resource group name> --query "key1" --output tsv)复制以下包含事件定义的语句,然后按 ENTER。
event='[ {"id": "'"$RANDOM"'", "eventType": "recordInserted", "subject": "myapp/vehicles/motorcycles", "eventTime": "'`date +%Y-%m-%dT%H:%M:%S%z`'", "data":{ "make": "Ducati", "model": "Monster"},"dataVersion": "1.0"} ]'运行以下 Curl 命令以发布事件:在命令中,
aeg-sas-key标头设置为之前获得的访问密钥。curl -X POST -H "aeg-sas-key: $key" -d "$event" $endpoint
Azure PowerShell
第二个示例使用 PowerShell,执行的步骤类似。
设置以下变量。 复制并粘贴每个命令后,更新主题名称和资源组名称,然后运行该命令:
资源组:
$resourceGroupName = "<resource group name>"事件网格主题名称:
$topicName = "<topic name>"运行以下命令以获取主题的终结点和密钥:
$endpoint = (Get-AzEventGridTopic -ResourceGroupName $resourceGroupName -Name $topicName).Endpoint $keys = Get-AzEventGridTopicKey -ResourceGroupName $resourceGroupName -Name $topicName准备事件。 在 PowerShell 窗口中复制并运行这些语句。
$eventID = Get-Random 99999 #Date format should be SortableDateTimePattern (ISO 8601) $eventDate = Get-Date -Format s #Construct body using Hashtable $htbody = @{ id= $eventID eventType="recordInserted" subject="myapp/vehicles/motorcycles" eventTime= $eventDate data= @{ make="Ducati" model="Monster" } dataVersion="1.0" } #Use ConvertTo-Json to convert event body from Hashtable to JSON Object #Append square brackets to the converted JSON payload since they are expected in the event's JSON payload syntax $body = "["+(ConvertTo-Json $htbody)+"]"使用 Invoke-WebRequest cmdlet 发送事件。
Invoke-WebRequest -Uri $endpoint -Method POST -Body $body -Headers @{"aeg-sas-key" = $keys.Key1}
在事件网格查看器中验证
现已触发事件,并且事件网格已将消息发送到订阅时配置的终结点。 查看 Web 应用以查看刚刚发送的事件。
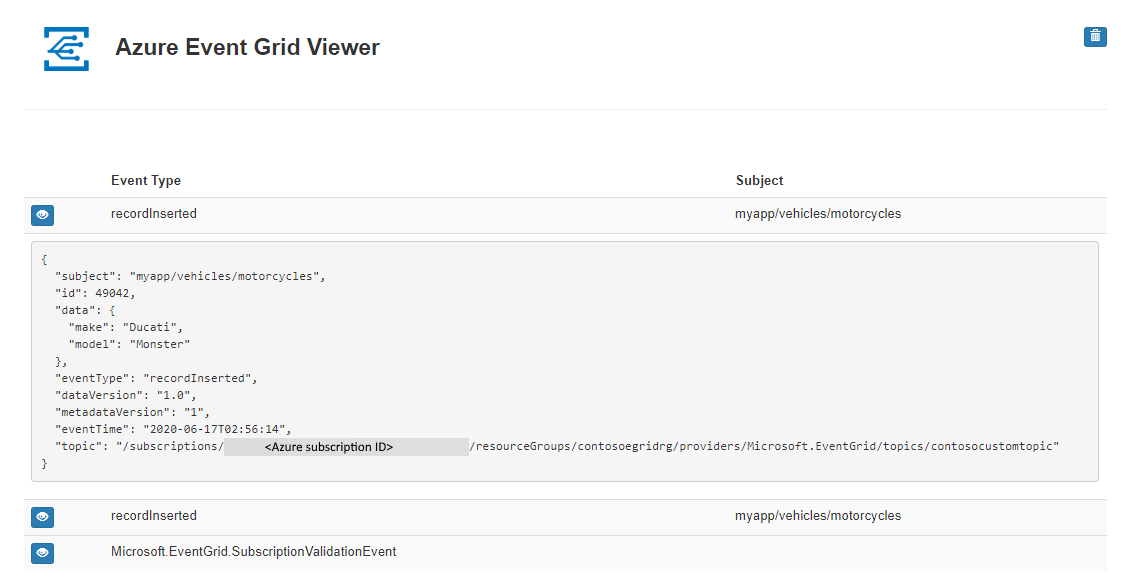
清理资源
如果打算继续处理此事件,请不要清除本文中创建的资源。 否则,请删除本文中创建的资源。
在左侧菜单中选择“资源组”。 如果左侧菜单中未显示此选项,请在左侧菜单中选择“所有服务”,然后选择“资源组”。
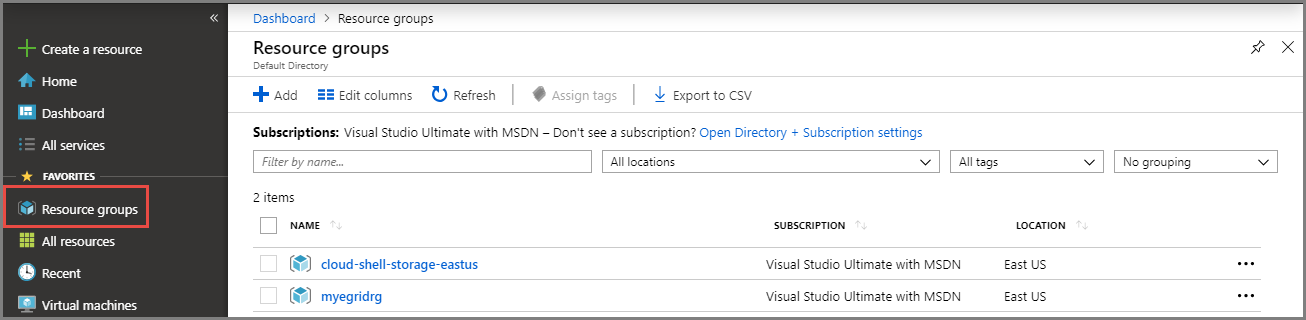
选择资源组以启动“资源组”页。
在工具栏中选择“删除资源组”。
输入资源组的名称以确认删除,然后选择“删除”。
相关内容
了解如何创建自定义主题和事件订阅后,请详细了解事件网格的功能: