适用于:Active Directory Rights Management Services、Azure 信息保护、Windows 10、Windows 8.1、Windows 8、Windows Server 2019、Windows Server 2016、Windows Server 2012 R2、Windows Server 2012
相关客户端:适用于 Windows 的 Azure 信息保护经典客户端。 有关统一标记客户端,请参阅统一标记客户端管理员指南。
备注
为了提供统一、简化的客户体验,我们计划于 2021 年 3 月 31 日停用 Azure 门户中的 Azure 信息保护经典客户端和标签管理。 不对经典客户端提供进一步支持,也不再发布维护版本。
- 经典客户端将在 2022 年 3 月 31 日完全停用并停止运行。
- 自 2022 年 3 月 18 日起,我们还将停用 AIP 审核日志和分析,完全停用日期为 2022 年 9 月 31 日。
有关详细信息,请参阅已删除和停用的服务。
安装 Azure 信息保护经典客户端时,会自动安装 PowerShell 命令。 这允许通过运行可放到脚本中实现自动执行的命令来管理客户端。
cmdlet 是使用 PowerShell 模块 AzureInformationProtection 进行安装。 此模块包括 RMS 保护工具(不再支持)的所有 Rights Management cmdlet。 另外,还包括使用 Azure 信息保护进行标记的 cmdlet。 例如:
| 标记 cmdlet | 用法示例 |
|---|---|
| Get AIPFileStatus | 对于共享文件夹,请标识具有特定标签的所有文件。 |
| Set-AIPFileClassification | 对于共享文件夹,检查文件内容,然后根据指定的条件自动标记未标记的文件。 |
| Set-AIPFileLabel | 对于共享文件夹,将指定的标签应用于没有标签的所有文件。 |
| Set-AIPAuthentication | 以非交互方式标记文件,例如使用按计划运行的脚本。 |
提示
若要使用路径长度超过 260 个字符的 cmdlet,请使用自 Windows 10 版本 1607 开始提供的以下组策略设置:
“本地计算机策略”“计算机配置”“管理模板”“所有设置”“启用 Win32 长路径”
对于 Windows Server 2016,在安装 Windows 10 的最新管理模板 (.admx) 时,可以使用相同的组策略设置。
有关详细信息,请参阅 Windows 10 开发人员文档中的最大路径长度限制一节。
Azure 信息保护扫描程序使用 AzureInformationProtection 模块中的 cmdlet 在 Windows Server 上安装和配置服务。 然后,可使用此扫描程序发现和保护数据存储中的文件并对其进行分类。
有关所有 cmdlet 及其相应帮助的列表,请参阅 AzureInformationProtection 模块。 在 PowerShell 会话中,键入 Get-Help <cmdlet name> -online 以查看最新帮助。
此模块安装在 \ProgramFiles (x86)\Microsoft Azure Information Protection 中,并将此文件夹添加到 PSModulePath 系统变量。 此模块的 .dll 命名为 AIP.dll。
目前,必须先运行 Import-Module AzureInformationProtection 命令,才可以某个用户身份安装该模块,再以另一个用户身份在同一台计算机上运行 cmdlet。 在这种情况下,首次运行 cmdlet 时,模块不会自动加载。
在开始使用这些 cmdlet 之前,请参阅与你的部署对应的其他先决条件和说明:
-
- 将仅分类或分类用于 Rights Management 保护时适用:具有包含 Azure 信息保护的订阅(例如,企业移动性 + 安全性)。
- 将仅保护用于 Azure 权限管理服务时适用:具有包含 Azure 权限管理服务的订阅(例如,Office 365 E3 和 Office 365 E5)。
-
- 将仅保护用于 Azure 权限管理的本地版本时适用;Active Directory Rights Management Services (AD RMS)。
有关详细信息,请参阅 Azure 信息保护已知问题的相关集合。
如果组织使用 Azure 信息保护进行分类和保护,或仅使用 Azure 权限管理服务进行数据保护,请先阅读本部分,再开始使用 PowerShell 命令。
除了安装 AzureInformationProtection 模块这一先决条件之外,Azure 信息保护标签和 Azure 权限管理数据保护服务还有其他先决条件:
必须激活 Azure 权限管理服务。
使用自己的帐户从他人的文件中删除保护:
- 必须为你的组织启用超级用户功能,而且必须将你的帐户配置为 Azure 权限管理的超级用户。
在无用户交互的情况下直接保护或取消保护文件:
- 创建服务主体帐户,运行 Set-RMSServerAuthentication,并考虑将此服务主体作为 Azure 权限管理的超级用户。
北美以外的区域:
- 编辑服务目录的注册表。
无论是通过使用标签还是直接连接到 Azure 权限管理服务来应用数据保护,此先决条件都适用。
如果你的 Azure 信息保护租户未激活,请参阅从 Azure 信息保护中激活保护服务的说明。
从他人的文件中删除保护的典型方案包括数据发现或数据恢复。 如果使用标签应用保护,则可以通过设置不应用保护的新标签或通过删除标签来删除保护。 但是,你更有可能通过直接连接到 Azure 权限管理服务来删除保护。
用户必须具有从文件删除保护的权限管理使用权限或者成为超级用户。 对于数据发现或数据恢复,通常会使用超级用户功能。 若要启用此功能并将你的帐户配置为超级用户,请参阅为 Azure 管理权限和发现服务或数据恢复配置超级用户。
可通过非交互方式直接连接到 Azure 权限管理服务以保护或取消保护文件。
用户必须使用服务主体帐户以非交互方式连接到 Azure Rights Management 服务,通过使用 Set-RMSServerAuthentication cmdlet 可完成此操作。 必须对运行直接连接到 Azure 权限管理服务的 cmdlet 的每个 Windows PowerShell 会话执行此操作。 运行此 cmdlet 之前,必须具有以下三个标识符:
BposTenantId
AppPrincipalId
对称密钥
可使用以下 PowerShell 命令和注释的说明自动获取标识符的值并运行 Set-RMSServerAuthentication cmdlet。 或者,可以手动获取和指定值。
若要自动获取值并运行 Set-RMSServerAuthentication:
# Make sure that you have the AIPService and MSOnline modules installed
$ServicePrincipalName="<new service principal name>"
Connect-AipService
$bposTenantID=(Get-AipServiceConfiguration).BPOSId
Disconnect-AipService
Connect-MsolService -AzureEnvironment AzureChinaCloud
New-MsolServicePrincipal -DisplayName $ServicePrincipalName
# Copy the value of the generated symmetric key
$symmetricKey="<value from the display of the New-MsolServicePrincipal command>"
$appPrincipalID=(Get-MsolServicePrincipal | Where { $_.DisplayName -eq $ServicePrincipalName }).AppPrincipalId
Set-RMSServerAuthentication -Key $symmetricKey -AppPrincipalId $appPrincipalID -BposTenantId $bposTenantID
下一部分介绍如何手动获取并指定这些值,其中包含有关每个操作的详细信息。
从 Azure RMS Windows PowerShell 模块运行 Get-AipServiceConfiguration cmdlet:
如果计算机上尚未安装此模块,请参阅安装 AIPService PowerShell 模块。
在选中“以管理员身份运行”选项的情况下启动 Windows PowerShell。
使用
Connect-AipServicecmdlet 连接到 Azure 权限管理服务:Connect-AipService系统提示时,输入你的 Azure 信息保护租户管理员凭据。 通常,你使用 Azure Active Directory 或 Microsoft 365 的全局管理员帐户。
运行
Get-AipServiceConfiguration并创建 BPOSId 值的副本。Get-AipServiceConfiguration 的输出示例:
BPOSId : 23976bc6-dcd4-4173-9d96-dad1f48efd42 RightsManagement ServiceId : 1a302373-f233-440600909-4cdf305e2e76 LicensingIntranetDistributionPointUrl : https://1s302373-f233-4406-9090-4cdf305e2e76.rms.na.aadrm.com/_wmcs/licensing LicensingExtranetDistributionPointUrl : https://1s302373-f233-4406-9090-4cdf305e2e76.rms.na.aadrm.com/_wmcs/licensing CertificationIntranetDistributionPointUrl: https://1s302373-f233-4406-9090-4cdf305e2e76.rms.na.aadrm.com/_wmcs/certification CertificationExtranetDistributionPointUrl: https://1s302373-f233-4406-9090-4cdf305e2e76.rms.na.aadrm.com/_wmcs/certification从服务断开连接:
Disconnect-AipService
通过从 Azure Active Directory 的 MSOnline PowerShell 模块运行 New-MsolServicePrincipal cmdlet 来创建新的服务主体,然后使用以下说明。
重要
请勿使用较新的 Azure AD PowerShell cmdlet(即 New-AzureADServicePrincipal)来创建此服务主体。 Azure Rights Management 服务不支持 New-AzureADServicePrincipal。
如果计算机上尚未安装 MSOnline 模块,请运行
Install-Module MSOnline。在选中“以管理员身份运行”选项的情况下启动 Windows PowerShell。
使用 Connect-MsolService -AzureEnvironment AzureChinaCloud cmdlet 连接到 Azure AD:
Connect-MsolService -AzureEnvironment AzureChinaCloud出现提示时,请输入你的 Azure AD 租户管理员凭据(通常,你使用 Azure Active Directory 或 Microsoft 365 的全局管理员帐户)。
运行 New-MsolServicePrincipal cmdlet 以创建新的服务主体:
New-MsolServicePrincipal出现提示时,输入为此服务主体选择的显示名称,这样有助于确定之后将它用作连接到 Azure Rights Management 服务的帐户,以便可以保护和取消保护文件。
New-MsolServicePrincipal 的输出示例:
Supply values for the following parameters: DisplayName: AzureRMSProtectionServicePrincipal The following symmetric key was created as one was not supplied zIeMu8zNJ6U377CLtppkhkbl4gjodmYSXUVwAO5ycgA= Display Name: AzureRMSProtectionServicePrincipal ServicePrincipalNames: (b5e3f7g1-b5c2-4c96-a594-a0807f65bba4) ObjectId: 23720996-593c-4122-bfc7-1abb5a0b5109 AppPrincialId: b5e3f76a-b5c2-4c96-a594-a0807f65bba4 TrustedForDelegation: False AccountEnabled: True Addresses: () KeyType: Symmetric KeyId: 8ef61651-ca11-48ea-a350-25834a1ba17c StartDate: 3/7/2014 4:43:59 AM EndDate: 3/7/2014 4:43:59 AM Usage: Verify在此输出中,记下对称密钥和 AppPrincialId。
请务必立刻制作此对称密钥的副本。 以后无法检索此密钥,因此,如果稍后需要对 Azure 权限管理服务进行身份验证时,不知道此密钥,则必须创建新的服务主体。
通过这些说明和示例可知,运行 Set-RMSServerAuthentication 需要 3 个标识符:
租户 ID:23976bc6-dcd4-4173-9d96-dad1f48efd42
对称密钥:zIeMu8zNJ6U377CLtppkhkbl4gjodmYSXUVwAO5ycgA =
AppPrincipalId:b5e3f76a-b5c2-4c96-a594-a0807f65bba4
我们的示例命令将如下所示:
Set-RMSServerAuthentication -Key zIeMu8zNJ6U377CLtppkhkbl4gjodmYSXUVwAO5ycgA=-AppPrincipalId b5e3f76a-b5c2-4c96-a594-a0807f65bba4-BposTenantId 23976bc6-dcd4-4173-9d96-dad1f48efd42
如上一命令所示,可以使用单个命令提供多个值,将在以非交互方式运行的脚本中执行此操作。 但是出于测试目的,可以仅键入 Set-RMSServerAuthentication,并根据提示逐个提供值。 命令完成后,客户端现以“服务器模式”运行,这适用于脚本和 Windows Server 文件分类基础结构等非交互式使用。
考虑使此服务主体帐户成为超级用户:要确保此服务主体帐户始终可以取消保护其他人的文件,可以将其配置为超级用户。 通过与将标准用户帐户配置为超级用户相同的方式,使用相同的 Azure RMS cmdlet (Add-AipServiceSuperUser),但使用 AppPrincipalId 值指定“ServicePrincipalId”参数。
有关超级用户的详细信息,请参阅为 Azure 信息保护和发现服务或数据恢复配置超级用户。
备注
若要使用自己的帐户对 Azure 权限管理服务进行身份验证,则无需在保护或取消保护文件或获取模板之前运行 Set-RMSServerAuthentication。
如果在北美以外的区域使用服务主体帐户来保护文件和下载模板,必须编辑注册表:
再次运行 Get-AipServiceConfiguration cmdlet,并记下 CertificationExtranetDistributionPointUrl 和 LicensingExtranetDistributionPointUrl 的值。
在运行 AzureInformationProtection cmdlet 的每台计算机上,打开注册表编辑器。
导航到以下路径:
HKEY_LOCAL_MACHINE\SOFTWARE\Microsoft\MSIPC\ServiceLocation。如果看不到 MSIPC 密钥或 ServiceLocation 密钥,请创建它们。
对于 ServiceLocation 项,创建两个项(若不存在),并分别命名为 EnterpriseCertification 和 EnterprisePublishing。
对于为这些密钥自动创建的字符串值,请勿更改“(默认值)”的名称,但编辑字符串以设置值数据:
对于 EnterpriseCertification,粘贴 CertificationExtranetDistributionPointUrl 值。
对于 EnterprisePublishing,粘贴 LicensingExtranetDistributionPointUrl 值。
例如,EnterpriseCertification 的注册表项应类似于以下:
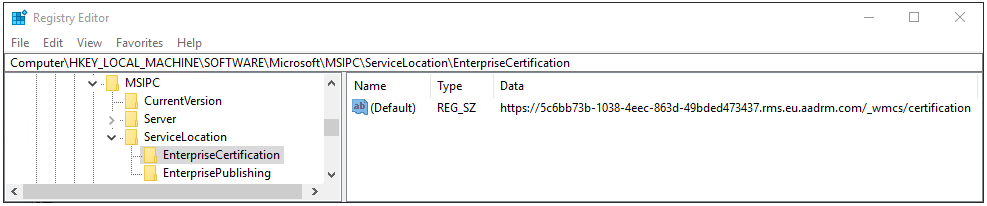
关闭注册表编辑器。 无需重启计算机。 但是,如果使用服务主体帐户而不是自己的用户帐户,则必须在此注册表编辑后运行 Set-RMSServerAuthentication 命令。
使用标签对文件进行分类和保护会更有效率,因为只需要两个 cmdlet,且它们可以单独或一起运行,这两个 cmdlet 为:Get-AIPFileStatus 和 Set-AIPFileLabel。 请使用这两个 cmdlet 的帮助了解详细信息和示例。
但是,若要通过直接连接到 Azure 权限管理服务来保护或取消保护文件,一般必须运行一系列 cmdlet,如下所述。
首先,如果需要使用服务主体帐户而不是自己的帐户对 Azure Rights Management 服务进行身份验证,请在 PowerShell 会话中键入:
Set-RMSServerAuthentication
出现提示时,输入先决条件 3:在无用户交互的情况下保护或取消保护文件中所述的三个标识符。
另外,还必须将 Rights Management 模板下载到计算机,并确定要使用的模板及其相应的 ID 号,然后才可以保护文件。 然后可从输出复制模板 ID:
Get-RMSTemplate
输出可能与以下内容类似:
TemplateId : {82bf3474-6efe-4fa1-8827-d1bd93339119}
CultureInfo : en-US
Description : This content is proprietary information intended for internal users only. This content cannot be modified.
Name : Contoso, Ltd - Confidential View Only
IssuerDisplayName : Contoso, Ltd
FromTemplate : True
TemplateId : {e6ee2481-26b9-45e5-b34a-f744eacd53b0}
CultureInfo : en-US
Description : This content is proprietary information intended for internal users only. This content can be modified but cannot be copied and printed.
Name : Contoso, Ltd - Confidential
IssuerDisplayName : Contoso, Ltd
FromTemplate : True
FromTemplate : True
请注意,如果未运行 Set-RMSServerAuthentication 命令,将使用自己的用户帐户向 Azure Rights Management 服务进行身份验证。 如果是已加入域的计算机,将始终自动使用当前凭据。 如果是工作组计算机,将看到登录 Azure 的提示,这些凭据会进行缓存,以供用于后续命令。 在这种情况下,如果以后需要以其他用户身份登录,请使用 Clear-RMSAuthentication cmdlet。
知道模板 ID 后,可以用它和 Protect-RMSFile cmdlet 保护单个文件或文件夹中的所有文件。 例如,如果想要通过使用“Contoso, Ltd - Confidential”模板仅保护单个文件并覆盖原始文件:
Protect-RMSFile -File C:\Test.docx -InPlace -TemplateId e6ee2481-26b9-45e5-b34a-f744eacd53b0
输出可能与以下内容类似:
InputFile EncryptedFile
--------- -------------
C:\Test.docx C:\Test.docx
若要保护文件夹中的所有文件,请使用带有驱动器号和路径或 UNC 路径的 -Folder 参数。 例如:
Protect-RMSFile -Folder \Server1\Documents -InPlace -TemplateId e6ee2481-26b9-45e5-b34a-f744eacd53b0
输出可能与以下内容类似:
InputFile EncryptedFile
--------- -------------
\Server1\Documents\Test1.docx \Server1\Documents\Test1.docx
\Server1\Documents\Test2.docx \Server1\Documents\Test2.docx
\Server1\Documents\Test3.docx \Server1\Documents\Test3.docx
\Server1\Documents\Test4.docx \Server1\Documents\Test4.docx
如果应用保护后文件扩展名不更改,则以后可以始终使用 Get-RMSFileStatus cmdlet 来检查文件是否受保护。 例如:
Get-RMSFileStatus -File \Server1\Documents\Test1.docx
输出可能与以下内容类似:
FileName Status
-------- ------
\Server1\Documents\Test1.docx Protected
若要取消保护文件,则必须从文件受保护起具有“所有者”或“提取”权限。 或者,必须以超级用户身份运行 cmdlet。 然后使用 Unprotect cmdlet。 例如:
Unprotect-RMSFile C:\test.docx -InPlace
输出可能与以下内容类似:
InputFile DecryptedFile
--------- -------------
C:\Test.docx C:\Test.docx
请注意,如果更改了 Rights Management 模板,则必须使用 Get-RMSTemplate -force 再次下载这些模板。
当你的组织仅使用 Active Directory Rights Management Services 时,请阅读本节,然后才开始使用 PowerShell 命令来保护或取消保护文件。
除了安装 AzureInformationProtection 模块的先决条件之外,用于保护或取消保护文件的帐户必须具有读取和执行权限才能访问 ServerCertification.asmx:
登录到 AD RMS 服务器。
单击“开始”,然后单击“计算机”。
在文件资源管理器中,导航到 %systemdrive%\Initpub\wwwroot_wmsc\Certification。
右键单击“ServerCertification.asmx”,然后单击“属性”。
在“ServerCertification.asmx 属性”对话框中,单击“安全”选项卡。
单击“继续”按钮或“编辑”按钮。
在“ServerCertification.asmx 的权限”对话框中,单击“添加”。
添加你的帐户名称。 如果其他 AD RMS 管理员或服务帐户也将使用这些 cmdlet 保护和取消保护文件,也请添加这些帐户。
若要以非交互式方式保护或取消保护文件,请添加相关的计算机帐户。 例如,添加配置为文件分类基础结构的 Windows Server 计算机的计算机帐户,并使用 PowerShell 脚本保护文件。
在“允许”列中,请确保选中“读取和执行”和“读取”复选框。
10.单击“确定”两次。
这些 cmdlet 的典型方案是通过使用权限策略模板保护文件夹中的所有文件或取消保护文件。
首先,如果有多个 AD RMS 部署,需要获取 AD RMS 服务器名称。为此,请运行 Get-RMSServer cmdlet,显示可用服务器列表:
Get-RMSServer
输出可能与以下内容类似:
Number of RMS Servers that can provide templates: 2
ConnectionInfo DisplayName AllowFromScratch
-------------- ------------- ----------------
Microsoft.InformationAnd… RmsContoso True
Microsoft.InformationAnd… RmsFabrikam True
在可以保护文件之前,需要获取 RMS 模板的列表,以确定要使用的模板及其相应的 ID 号。 仅当有多个 AD RMS 部署时,才需要同时指定 RMS 服务器。
然后可从输出复制模板 ID:
Get-RMSTemplate -RMSServer RmsContoso
输出可能与以下内容类似:
TemplateId : {82bf3474-6efe-4fa1-8827-d1bd93339119}
CultureInfo : en-US
Description : This content is proprietary information intended for internal users only. This content cannot be modified.
Name : Contoso, Ltd - Confidential View Only
IssuerDisplayName : Contoso, Ltd
FromTemplate : True
TemplateId : {e6ee2481-26b9-45e5-b34a-f744eacd53b0}
CultureInfo : en-US
Description : This content is proprietary information intended for internal users only. This content can be modified but cannot be copied and printed.
Name : Contoso, Ltd - Confidential
IssuerDisplayName : Contoso, Ltd
FromTemplate : True
FromTemplate : True
知道模板 ID 后,可以用它和 Protect-RMSFile cmdlet 保护单个文件或文件夹中的所有文件。 例如,如果想要通过使用“Contoso, Ltd - Confidential”模板仅保护单个文件并替换原始文件:
Protect-RMSFile -File C:\Test.docx -InPlace -TemplateId e6ee2481-26b9-45e5-b34a-f744eacd53b0
输出可能与以下内容类似:
InputFile EncryptedFile
--------- -------------
C:\Test.docx C:\Test.docx
若要保护文件夹中的所有文件,请使用带有驱动器号和路径或 UNC 路径的 -Folder 参数。 例如:
Protect-RMSFile -Folder \\Server1\Documents -InPlace -TemplateId e6ee2481-26b9-45e5-b34a-f744eacd53b0
输出可能与以下内容类似:
InputFile EncryptedFile
--------- -------------
\\Server1\Documents\Test1.docx \\Server1\Documents\Test1.docx
\\Server1\Documents\Test2.docx \\Server1\Documents\Test2.docx
\\Server1\Documents\Test3.docx \\Server1\Documents\Test3.docx
\\Server1\Documents\Test4.docx \\Server1\Documents\Test4.docx
如果应用保护后文件扩展名不更改,则以后可以始终使用 Get-RMSFileStatus cmdlet 来检查文件是否受保护。 例如:
Get-RMSFileStatus -File \\Server1\Documents\Test1.docx
输出可能与以下内容类似:
FileName Status
-------- ------
\\Server1\Documents\Test1.docx Protected
要取消保护文件,必须从文件受保护起就具有“所有者”或“提取使用情况”权限,或者是 AD RMS 的超级用户。 然后使用 Unprotect cmdlet。 例如:
Unprotect-RMSFile C:\test.docx -InPlace
输出可能与以下内容类似:
InputFile DecryptedFile
--------- -------------
C:\Test.docx C:\Test.docx
可以使用 Set-AIPAuthentication cmdlet,以非交互方式运行标记 cmdlet。 Azure 信息保护扫描程序也需要非交互式操作。
默认情况下,运行 cmdlet 进行标记时,命令会在交互式 PowerShell 会话中你自己的用户上下文运行。 若要在无人参与的情况下运行这些命令,请为此新建一个 Azure AD 用户帐户。 然后,在相应用户的上下文中,运行 Set-AIPAuthentication cmdlet,以使用 Azure AD 中的访问令牌设置并存储凭据。 此用户帐户会进行身份验证,并启动以供 Azure Rights Management 服务使用。 此帐户下载 Azure 信息保护策略,以及标签使用的任何 Rights Management 模板。
备注
如果使用作用域内策略,请记住,你可能需要将此帐户添加到作用域内策略中。
首次运行此 cmdlet 时,会看到登录提示,以便使用 Azure 信息保护。 指定为无人参与用户帐户创建的用户帐户名称和密码。 在这之后,此帐户可以在身份验证令牌过期前,以非交互方式运行标记 cmdlet。
要使用户在这第一次能够以交互方式登录,该帐户必须具有本地登录权限。 此权限是用户帐户的标准配置,但是你的公司策略可能为服务帐户禁用了此配置。 如果是这种情况,可以运行 Set-AIPAuthentication 并使用 Token 参数,以便在没有登录提示的情况下完成身份验证。 可以将此命令作为计划任务运行,并向帐户授予作为批处理作业登录这一较低权限。 有关详细信息,请参阅以下部分。
令牌过期后,再次运行此 cmdlet,以获取新令牌。
如果在运行此 cmdlet 时没有使用参数,用户帐户将获取有效期为 90 天或与密码有效期一样的访问令牌。
若要控制访问令牌的过期时间,请在运行此 cmdlet 时使用参数。 这样一来,可以配置有效期为一年、两年或永不过期的访问令牌。 若要执行此配置,必须拥有在 Azure Active Directory 中注册的两个应用程序:Web/API 应用程序和本机应用程序。 此 cmdlet 的参数使用这些应用程序提供的值。
运行此 cmdlet 后,可以在创建的用户帐户上下文中运行标记 cmdlet。
备注
由世纪互联运营的 Microsoft Azure 门户当前不支持 Azure 信息保护。 可以使用 Azure 信息保护 PowerShell 命令实现相同的功能。
在新的浏览器窗口中,登录 Azure 门户。
对于与 Azure 信息保护配合使用的 Azure AD 租户,请导航到“Azure Active Directory”“管理”“应用注册”。
选择“+ 新建注册”以创建你的 Web 应用/API 应用程序。 在“注册应用程序”窗格上,指定以下值,然后单击“注册”:
名称:
AIPOnBehalfOf如果愿意的话,请指定其他名称。 该名称对于每个租户必须是唯一的。
支持的帐户类型:仅限此组织目录中的帐户
重定向 URI (可选):Web 和
http://localhost
在“AIPOnBehalfOf”窗格中,复制“应用程序(客户端) ID”的值。 此值类似于以下示例:
57c3c1c3-abf9-404e-8b2b-4652836c8c66。 运行 Set-AIPAuthentication cmdlet 时,此值用于 WebAppId 参数。 粘贴并保存此值,供以后参考。仍然是在“AIPOnBehalfOf”窗格中,从“管理”菜单中选择“身份验证”。
在“AIPOnBehalfOf - 身份验证”窗格的“高级设置”部分选择“ID 令牌”复选框,然后选择“保存”。
仍然是在“AIPOnBehalfOf - 身份验证”窗格中,从“管理”菜单中选择“证书和机密”。
在“AIPOnBehalfOf - 证书和机密”窗格的“客户端机密”部分选择“+ 新建客户端机密”。
对于“添加客户端密码”,请指定以下各项,然后选择“添加”:
- 说明:
Azure Information Protection client - 过期:指定所选的持续时间(1 年、2 年或永不过期)。
- 说明:
返回到“AIPOnBehalfOf - 证书和机密”窗格,在“客户端机密”部分复制“值”的字符串。 此字符串类似于以下示例:
+LBkMvddz?WrlNCK5v0e6_=meM59sSAn。 若要确保复制所有字符,请选择“复制到剪贴板”图标。请务必保存此字符串,因为它不会再次显示,并且无法检索。 对于所使用的任何敏感信息,请安全地存储保存的值并限制对它的访问。
仍然是在“AIPOnBehalfOf - 证书和机密”窗格中,从“管理”菜单中选择“公开 API”。
在“AIPOnBehalfOf - 公开 API”窗格中,对于“应用程序 ID URI”选项,选择“设置”,然后在“应用程序 ID URI”值中将“api”更改为“http”。 此字符串类似于以下示例:
http://d244e75e-870b-4491-b70d-65534953099e选择“保存”。
返回到“AIPOnBehalfOf - 公开 API”窗格,选择“+ 添加范围”。
在“添加范围”窗格中,指定以下各项(使用建议的字符串作为示例),然后选择“添加范围”:
- 范围名称:
user-impersonation - 谁能同意? :管理员和用户
- 管理员许可显示名称:
Access Azure Information Protection scanner - 管理员许可说明:
Allow the application to access the scanner for the signed-in user - 用户同意显示名称:
Access Azure Information Protection scanner - 用户同意说明:
Allow the application to access the scanner for the signed-in user - 状态:已启用(默认值)
- 范围名称:
返回到“AIPOnBehalfOf - 公开 API”窗格,关闭此窗格。
选择“API 权限”。
在“AIPOnBehalfOf”“API 权限”窗格上,选择“+ 添加权限”。
依次选择“Azure Rights Management ”、“委托的权限”、“替用户创建和访问受保护的内容”。
单击“添加权限” 。
返回到“API 权限”窗格,在“授予同意”部分选择
Grant admin consent for <your tenant name>,然后在出现确认提示时选择“是”。在“应用注册”窗格上选择“+ 新建应用程序注册”,以便立即创建原生应用程序。
在“注册应用程序”窗格上,指定以下设置,然后选择“注册”:
- 名称:
AIPClient - 支持的帐户类型:仅限此组织目录中的帐户
- 重定向 URI (可选):公共客户端(移动和桌面) 和
http://localhost
- 名称:
在“AIPClient”窗格上,复制“应用程序(客户端) ID”的值。 此值类似于以下示例:
8ef1c873-9869-4bb1-9c11-8313f9d7f76f。运行 Set-AIPAuthentication cmdlet 时,此值用于 NativeAppId 参数。 粘贴并保存此值,供以后参考。
仍然是在“AIPClient”窗格中,从“管理”菜单中选择“身份验证”。
在“AIPClient - 身份验证”窗格中,从“管理”菜单中选择“API 权限”。
在“AIPClient - 权限”窗格上,选择“+ 添加权限”。
在“请求 API 权限”窗格上,选择“我的 API”。
在“选择 API”部分选择“APIOnBehalfOf”,然后选中“user-impersonation”复选框作为权限。 选择“添加权限”。
返回到“API 权限”窗格,在“授予同意”部分选择“对 租户名称 授予管理员同意”,然后在出现确认提示时选择“是”。
至此,你已配置完两个应用,并获得了使用参数 WebAppId、WebAppKey 和 NativeAppId 运行 Set-AIPAuthentication 所需的值。 在我们的示例中:
Set-AIPAuthentication -WebAppId "57c3c1c3-abf9-404e-8b2b-4652836c8c66" -WebAppKey "+LBkMvddz?WrlNCK5v0e6_=meM59sSAn" -NativeAppId "8ef1c873-9869-4bb1-9c11-8313f9d7f76f"
请在将以非交互模式对文档进行标记和保护的帐户的上下文中运行此命令。 例如,你的 PowerShell 脚本的用户帐户或用于运行 Azure 信息保护扫描程序的服务帐户。
首次运行此命令时,会提示你进行登录,这将在 %localappdata%\Microsoft\MSIP 中创建并安全地存储你的帐户的访问令牌。 在此初次登录后,可以在计算机上以非交互方式对文件进行标记和保护。 但是,如果使用某个服务帐户来对文件进行标记和保护,则此服务帐户无法以交互方式登录,请使用以下部分中的说明以便服务帐户可以使用令牌进行身份验证。
对于对文件进行标记和保护的帐户,请使用以下附加步骤和说明来避免初次交互式登录。 通常,只有无法为向此帐户授予本地登录权限但向其授予了作为批处理作业登录权限时才需要执行这些附加步骤。 例如,对于运行 Azure 信息保护扫描程序的服务帐户,情况可能如此。
高级步骤:
在本地计算机上创建一个 PowerShell 脚本。
运行 Set-AIPAuthentication 来获取一个访问令牌并将其复制到剪贴板。
修改该 PowerShell 脚本以包括该令牌。
创建一个任务,使其在对文件进行标记和保护的服务帐户的上下文中运行该 PowerShell 脚本。
确认为该服务帐户保存了令牌,并删除该 PowerShell 脚本。
在计算机上,创建一个新的名为 Aipauthentication.ps1 的 PowerShell 脚本。
将以下命令复制并粘贴到此脚本中:
Set-AIPAuthentication -WebAppId <ID of the "Web app / API" application> -WebAppKey <key value generated in the "Web app / API" application> -NativeAppId <ID of the "Native" application > -Token <token value>使用上一部分中的说明修改此命令:为 WebAppId、WebAppkey 和 NativeAppId 参数指定你自己的值。 此时,对于你稍后将指定的 Token 参数,你还没有准备好其值。
例如:
Set-AIPAuthentication -WebAppId "57c3c1c3-abf9-404e-8b2b-4652836c8c66" -WebAppKey "sc9qxh4lmv31GbIBCy36TxEEuM1VmKex5sAdBzABH+M=" -NativeAppId "8ef1c873-9869-4bb1-9c11-8313f9d7f76f -Token <token value>
打开一个 Windows PowerShell 会话。
使用与你在脚本中指定的值相同的值运行以下命令:
(Set-AIPAuthentication -WebAppId <ID of the "Web app / API" application> -WebAppKey <key value generated in the "Web app / API" application> -NativeAppId <ID of the "Native" application >).token | clip例如:
(Set-AIPAuthentication -WebAppId "57c3c1c3-abf9-404e-8b2b-4652836c8c66" -WebAppKey "sc9qxh4lmv31GbIBCy36TxEEuM1VmKex5sAdBzABH+M=" -NativeAppId "8ef1c873-9869-4bb1-9c11-8313f9d7f76f").token | clip`
在 PowerShell 脚本中,通过从剪切板粘贴字符串来指定令牌值,然后保存文件。
为脚本签名。 如果没有为脚本签名(更安全),则必须在将运行标记命令的计算机上配置 Windows PowerShell。 例如,使用“以管理员身份运行”选项运行 Windows PowerShell 会话,然后键入:。 但是,当未签名的脚本存储在此计算机上时,此配置将允许所有未签名的脚本运行(不太安全)。
有关为 Windows PowerShell 脚本签名的详细信息,请参阅 PowerShell 文档库中的 about_Signing。
将此 PowerShell 脚本复制到将对文件进行标记和保护的计算机上,并删除计算机上的原始脚本。 例如,将 PowerShell 脚本复制为 Windows Server 计算机上的 C:\Scripts\Aipauthentication.ps1。
确保将对文件进行标记和保护的服务帐户具有作为批处理作业登录权限。
在将对文件进行标记和保护的计算机上,打开任务计划程序并创建一个新任务。 将此任务配置为作为将对文件进行标记和保护的服务帐户运行,然后为“操作”配置以下值:
操作:
Start a program程序/脚本:
Powershell.exe添加参数(可选):
-NoProfile -WindowStyle Hidden -command "&{C:\Scripts\Aipauthentication.ps1}"对于参数行,指定你自己的路径和文件名(如果它们与示例中的不同)。
手动运行此任务。
确认令牌现在存储在服务帐户配置文件的 %localappdata%\Microsoft\MSIP 文件夹中。 此值由服务帐户提供保护。
删除包含令牌值的 PowerShell 脚本(例如 Aipauthentication.ps1)。
还可以删除任务。 如果令牌过期,你必须重复此过程,为应对这种情况,请保留已配置的任务以使其在你复制包含新令牌值的新 PowerShell 脚本时可随时重新运行,这可以提供更大的便利。
若要在 PowerShell 会话中获取 cmdlet 帮助,请键入“Get-Help <cmdlet name> cmdlet”,并使用联机参数读取最新信息。 例如:
Get-Help Get-RMSTemplate -online
有关支持 Azure 信息保护客户端可能需要的其他信息,请参阅以下内容: