本文介绍作为服务提供商如何将客户加入到 Azure Lighthouse。 当你执行此操作时,租户中的用户可以通过 Azure 委托资源管理来管理客户的 Microsoft Entra 租户中的委托资源(订阅和/或资源组)。
提示
虽然我们在本主题中提到的是服务提供商和客户,但管理多个租户的企业可以使用相同的过程来设置 Azure Lighthouse 并整合其管理体验。
可以为多个客户重复执行加入过程。 在具有相应权限的用户登录到你的管理租户时,可跨客户租赁范围向该用户授权执行管理操作,使其无需登录到每个单独的客户租户。
注意
或者,客户在购买发布到 Azure 市场的托管服务产品/服务(公共或专用)时,也可以加入到 Azure Lighthouse。 还可以结合已发布到 Azure 市场的产品/服务使用此处所述的加入流程。
载入过程要求从服务提供商的租户和客户的租户中执行操作。 上述所有步骤均可参见本文。
收集租户和订阅详细信息
要载入客户的租户,必须具备有效的 Azure 订阅。 当你手动创建模板时,需要了解以下内容:
- 服务提供商的租户(你将在其中管理客户的资源)的租户 ID。
- 客户的租户(其中会有服务提供商管理的资源)的租户 ID。
- 客户租户中由服务提供商管理的每个特定订阅的订阅 ID(或包含将由服务提供商管理的资源组的订阅 ID)。
如果不知道租户的 ID,可以使用 Azure 门户、Azure PowerShell 或 Azure CLI 检索它。
如果你在 Azure 门户中创建模板,系统会自动提供租户 ID。 无需了解客户的租户或订阅详细信息即可在 Azure 门户中创建模板。 但是,如果你打算在客户的租户(而不是整个订阅)中加入一个或多个资源组,则需要知道每个资源组的名称。
定义角色和权限
作为服务提供商,你可能想要为单个客户执行多个任务,这需要针对不同范围的不同访问权限。 可以根据需要定义任意数量的授权,以便分配相应的 Azure 内置角色。 每个授权都包含 principalId,它指的是管理租户中的 Microsoft Entra 用户、组或服务主体。
注意
除非显式指定,否则 Azure Lighthouse 文档中对“用户”的提及可能会适用于授权中的 Microsoft Entra 用户、组或服务主体。
要在模板中定义授权,必须在要授予其访问权限的管理租户中包含每个用户、用户组或服务主体的 ID 值。 还需要包含要分配的每个内置角色的角色定义 ID。 当你在 Azure 门户中创建模板时,可以选择用户帐户和角色,这些 ID 值将自动添加。 如果你手动创建模板,则可以在管理租户内使用 Azure 门户、Azure PowerShell 或 Azure CLI 检索用户 ID。
提示
我们建议在加入客户时分配托管服务注册分配删除角色,这样租户中的用户之后可以删除对委派的访问权限(如果需要)。 如果未分配此角色,则只能由客户租户中的用户删除委派资源。
建议尽可能为每个分配都使用 Microsoft Entra 用户组,而不是使用单个用户。 这样,可以灵活地在具有访问权限的组中添加或删除单个用户,从而无需重复加入过程来进行用户更改。 还可以将角色分配给服务主体,这对于自动化方案可能会非常有用。
重要
若要为 Microsoft Entra 组添加权限,“组类型”必须设置为“安全”。 此选项是在创建组时选择的。 有关详细信息,请参阅 了解组类型、成员身份类型和访问管理。
在定义授权时,请务必遵循最低特权原则,使用户只具有完成其工作所需的权限。 有关支持的角色和最佳做法的详细信息,请参阅 Azure Lighthouse 方案中的租户、用户和角色。
若要跟踪你对客户参与的影响并获得认可,请将你的 Microsoft Cloud 合作伙伴计划 ID 与至少一个有权访问你加入的每个订阅的用户帐户相关联。 需要在服务提供商租户中执行此关联。 建议在租户中创建一个与你的合作伙伴 ID 相关联的服务主体帐户,然后在每次加入客户时都包含该服务主体。 有关详细信息,请参阅链接合作伙伴 ID。
创建 Azure 资源管理器模板
若要加入客户,需要使用以下信息为你的产品/服务创建 Azure 资源管理器模板。 在客户的租户中部署模板后,客户可以在 Azure 门户的mspOfferName中看到 mspOfferDescription 和 值。
| 字段 | 定义 |
|---|---|
mspOfferName |
描述此定义的名称。 此值将作为产品/服务的标题显示给客户,并且必须是唯一值。 |
mspOfferDescription |
产品/服务的简短说明(例如“Contoso VM 管理产品/服务”)。 此字段是可选的,但建议填写,以便客户可以清楚地了解你的产品/服务。 |
managedByTenantId |
租户 ID。 |
authorizations |
租户中用户/组/SPN 的 principalId 值,每个值都带有一个 principalIdDisplayName(帮助客户了解授权的目的),并已映射到内置 roleDefinitionId 值以指定访问级别。 |
你可以通过 Azure 门户创建此模板,也可以通过手动修改我们的示例存储库中提供的模板来创建此模板。
重要
此处所述的过程要求为每个正在加入的订阅都单独进行部署,即使是在同一客户租户中加入订阅也是如此。 如果要在同一客户租户中加入不同订阅中的多个资源组,也需要单独部署。 但是,可在一个部署中载入单个订阅中的多个资源组。
对于应用于同一订阅(或订阅内的资源组)的多个产品/服务,还需要单独部署。 所应用的每个产品/服务必须使用不同的 mspOfferName。
在 Azure 门户中创建模板
若要在 Azure 门户中创建模板,请转到“我的客户”,然后从概述页选择“创建 ARM 模板”。
在“创建 ARM 模板产品/服务”页面上,提供“名称”和可选的“说明”。 这些值将用于模板中的 mspOfferName 和 mspOfferDescription,并且它们可能对客户可见。 系统会根据你登录到的 Microsoft Entra 租户自动提供 managedByTenantId 值。
接下来,根据你要加入的客户范围选择“订阅”或“资源组”。 如果你选择“资源组”,则需要提供要加入的资源组的名称。 如果需要,可以选择 + 图标以在同一订阅中添加其他资源组。 (要在另一订阅中加入其他资源组,必须为该订阅创建和部署单独的模板。)
最后,通过选择“+ 添加授权”来创建授权。 对于每个授权,请提供以下详细信息:
- 根据你要在授权中包括的帐户的类型选择“主体类型”。 它可以是“用户”、“组”或“服务主体” 。 在此示例中,我们将选择“用户”。
- 选择“+ 选择用户”链接以打开选择窗格。 可以使用搜索字段查找要添加的用户。 完成此操作后,单击“选择”。 用户的“主体 ID”将会自动填充。
- 查看“显示名称”字段(根据你选择的用户进行填充),根据需要进行更改。
- 选择要分配给此用户的“角色”。
- 对于 访问 类型,请选择永久。
- 选择“添加”来创建授权。
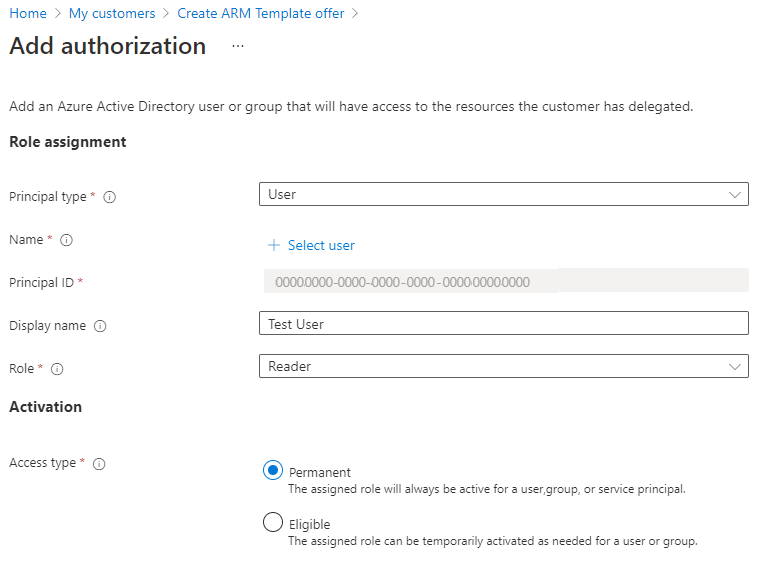
在选择“添加”后,将会返回到“创建 ARM 模板产品/服务”屏幕。 你可以再次选择“+ 添加授权”以根据需要添加任意多的授权。
添加所有授权后,请选择“查看模板”。 在此屏幕上,你会看到与输入的值对应的一个 .json 文件。 选择“下载”以保存此 .json 文件的副本。 然后,可以将此模板部署到客户的租户中。 如果需要进行任何更改,也可以手动编辑它。
重要
生成的模板文件不存储在 Azure 门户中。 在离开“显示模板”屏幕之前,请务必下载一份副本。
手动创建模板
可以使用 Azure 资源管理器模板(在示例存储库中提供)和相应的参数文件(可修改此文件,使其与你的配置匹配并定义你的授权)来创建模板。 如果你愿意,可以直接在模板中包含所有信息,而不使用单独的参数文件。
所选的模板取决于你是要加入整个订阅,还是要加入订阅中的一个资源组或多个资源组。 我们还提供了一个模板,可供购买了你发布 Azure 市场的托管服务产品/服务的客户使用;如果你偏向于按此方式载入其资源,则可使用它。
| 加入此内容 | 使用此 Azure 资源管理器模板 | 修改此参数文件 |
|---|---|---|
| 订阅 | subscription.json | subscription.parameters.json |
| 资源组 | rg.json | rg.parameters.json |
| 订阅内的多个资源组 | multi-rg.json | multiple-rg.parameters.json |
| 订阅(使用发布到 Azure 市场的产品/服务时) | marketplaceDelegatedResourceManagement.json | marketplaceDelegatedResourceManagement.parameters.json |
提示
虽然无法在一个部署中加入整个管理组,但你可以部署策略以在管理组中加入每个订阅。 然后,你将有权访问该管理组中的所有订阅,尽管你必须将其作为单独的订阅进行处理(不必直接对管理组资源执行操作)。
下面的示例展示了一个修改后的 subscription.parameters.json 文件,该文件可用于加入订阅。 资源组参数文件(位于 rg-delegated-resource-management 文件夹中)具有类似的格式,但它们还包含用于标识要加入的特定资源组的 rgName 参数。
{
"$schema": "https://schema.management.azure.com/schemas/2018-05-01/subscriptionDeploymentParameters.json#",
"contentVersion": "1.0.0.0",
"parameters": {
"mspOfferName": {
"value": "Fabrikam Managed Services - Interstellar"
},
"mspOfferDescription": {
"value": "Fabrikam Managed Services - Interstellar"
},
"managedByTenantId": {
"value": "00000000-0000-0000-0000-000000000000"
},
"authorizations": {
"value": [
{
"principalId": "00000000-0000-0000-0000-000000000000",
"principalIdDisplayName": "Tier 1 Support",
"roleDefinitionId": "b24988ac-6180-42a0-ab88-20f7382dd24c"
},
{
"principalId": "00000000-0000-0000-0000-000000000000",
"principalIdDisplayName": "Tier 1 Support",
"roleDefinitionId": "36243c78-bf99-498c-9df9-86d9f8d28608"
},
{
"principalId": "00000000-0000-0000-0000-000000000000",
"principalIdDisplayName": "Tier 2 Support",
"roleDefinitionId": "acdd72a7-3385-48ef-bd42-f606fba81ae7"
},
{
"principalId": "00000000-0000-0000-0000-000000000000",
"principalIdDisplayName": "Service Automation Account",
"roleDefinitionId": "b24988ac-6180-42a0-ab88-20f7382dd24c"
},
{
"principalId": "00000000-0000-0000-0000-000000000000",
"principalIdDisplayName": "Policy Automation Account",
"roleDefinitionId": "18d7d88d-d35e-4fb5-a5c3-7773c20a72d9",
"delegatedRoleDefinitionIds": [
"b24988ac-6180-42a0-ab88-20f7382dd24c",
"92aaf0da-9dab-42b6-94a3-d43ce8d16293"
]
}
]
}
}
}
上面示例中的最后一个授权添加了具有用户访问管理员角色 (18d7d88d-d35e-4fb5-a5c3-7773c20a72d9) 的 principalId。 在分配此角色时,必须包含 delegatedRoleDefinitionIds 属性以及一个或多个受支持的 Azure 内置角色。 在此授权中创建的用户将能够在客户租户中将这些角色分配给托管标识,这是部署可修正的策略需要执行的操作。 用户还可以创建支持事件。 通常与用户访问管理员角色关联的其他权限均不适用于此 principalId。
部署 Azure 资源管理器模板
在你创建模板后,客户的租户中的某个用户必须将该模板部署在其租户中。 每个要加入的订阅(或者,每个包含要加入的资源组的订阅)都需要单独进行部署。
使用此处所述的过程加入订阅(或订阅中的一个或多个资源组)时,将为该订阅注册 Microsoft.ManagedServices 资源提供程序。
重要
此部署必须由客户租户中的非来宾帐户来完成,该帐户具有角色相关的Microsoft.Authorization/roleAssignments/writeMicrosoft.Authorization/roleAssignments/deleteMicrosoft.Authorization/roleAssignments/read权限,例如对要加入的订阅或包含正在加入的资源组的订阅具有所有者角色。 如果要查找所有可以委托订阅的用户,客户租户中的用户可在 Azure 门户中选择订阅,打开“访问控制 (IAM)”,然后查看具有所有者角色的所有用户。
如果订阅是通过云解决方案提供商 (CSP) 计划创建的,则在服务提供商租户中具有管理员代理角色的任何用户都可以执行部署。
可以在 Azure 门户中、使用 Azure CLI 或使用 PowerShell 完成部署。
- Azure 门户
- Azure CLI
- Azure PowerShell
若要在 Azure 门户中部署模板,请按照下述过程进行操作。 这些步骤必须由客户租户中具有 所有者 角色的用户完成(或由具有 Microsoft.Authorization/roleAssignments/write、Microsoft.Authorization/roleAssignments/delete 和 Microsoft.Authorization/roleAssignments/read 权限的其他角色的用户完成)。
在 Azure 门户的服务提供商页面中,选择“服务器提供商产品/服务”。
在屏幕顶部附近,选择“添加产品/服务”旁边的箭头,然后选择“通过模板添加”。
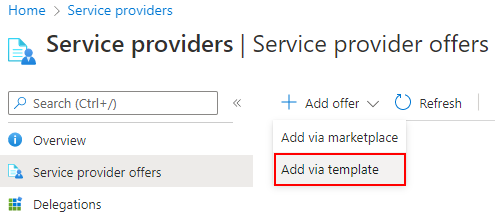
通过拖放来上传模板,也可选择“浏览文件”来查找并上传模板。
如果适用,请选中“我有一个单独的参数文件”框,然后上传参数文件。
上传模板(如果需要,还包括参数文件)后,选择“上传”。
在“自定义部署”屏幕中,查看显示的详细信息。 如果需要,可在此屏幕中对这些值进行更改,也可选择“编辑参数”。
依次选择“查看并创建”、“创建” 。
几分钟后,应该会看到已完成部署的通知。
确认成功载入
成功将客户订阅加入 Azure Lighthouse 后,如果已通过上述流程被赋予了该订阅及其资源的访问权限,无论是作为个人还是作为拥有适当权限的 Microsoft Entra 组成员,服务提供商的租户中的用户将能够查看该订阅。 可以使用 Azure 门户、Azure PowerShell 或 Azure CLI 确认资源已成功委托。
- Azure 门户
- Azure CLI
- Azure PowerShell
在服务提供商的租户中:
- 导航到“我的客户”页面。
- 选择“客户”。
- 确认可使用在资源管理器模板中提供的产品/服务名称查看订阅。
在客户的租户中:
- 导航到服务提供商页面。
- 选择“服务提供商产品/服务”。
- 确认可使用在资源管理器模板中提供的产品/服务名称查看订阅。
注意
在部署完成后,可能最多需要 15 分钟时间才能在 Azure 门户中显示更新。 如果通过刷新浏览器、登录和注销或请求新令牌来更新 Azure 资源管理器令牌,则可以更快看到更新。
如果在加入了客户之后需要进行更改,可以更新委托。 还可以完全删除对委托的访问权限。
故障排除
如果无法成功载入客户,或者用户访问委派资源时遇到问题,请检查以下提示和要求,然后重试。
- 如果用户需要在 Azure 门户中查看客户资源,则必须在加入过程中分配有读取者角色(或其他包含读取者访问权限的内置角色)。
-
managedbyTenantId值不可与正在加入的订阅的租户 ID 相同。 - 在同一范围内,不能有多个具有相同
mspOfferName的分配。 - 必须为委托的订阅注册 Microsoft.ManagedServices 资源提供商。 这应在部署过程中自动发生,但你也可以 手动注册它。
- 授权不得包括具有所有者角色的任何用户、具有 DataActions 的任何角色或包含受限操作的任何角色。
- 必须创建组,并将组类型设置为“安全”而不是“Microsoft 365” 。
- 如果向组授予了访问权限,请检查以确保该用户是该组的成员。 如果不是,可以使用 Microsoft Entra ID 将用户添加到组,而无需执行其他部署。 请注意,组所有者不一定是他们管理的组的成员,可能需要添加才能访问。
- 在对嵌套组启用访问权限之前,可能会有额外的延迟。
- 在授权中包含的 Azure 内置角色不得包含任何已弃用的角色。 如果某个 Azure 内置角色变成被弃用的,那么,任何使用该角色加入的用户都将失去访问权限,并且你将无法加入其他委托。 若要解决此问题,请将模板更新为只使用受支持的内置角色,然后执行新的部署。