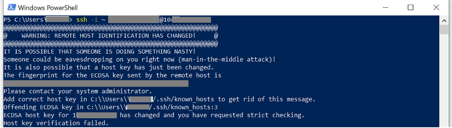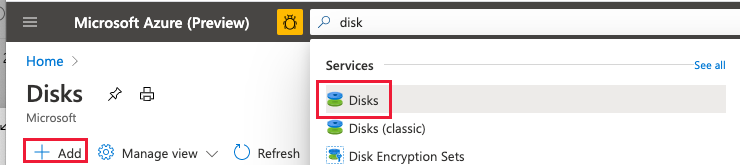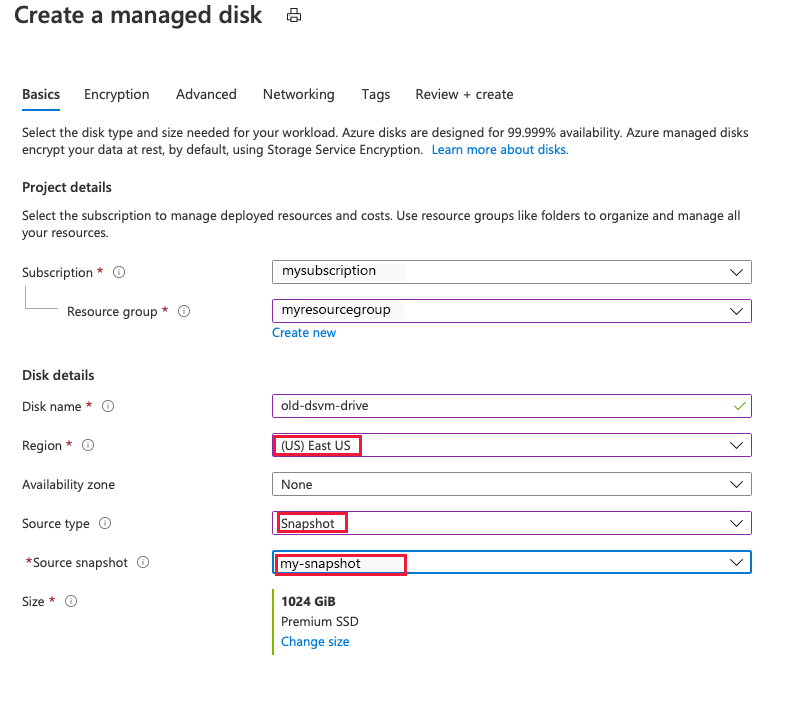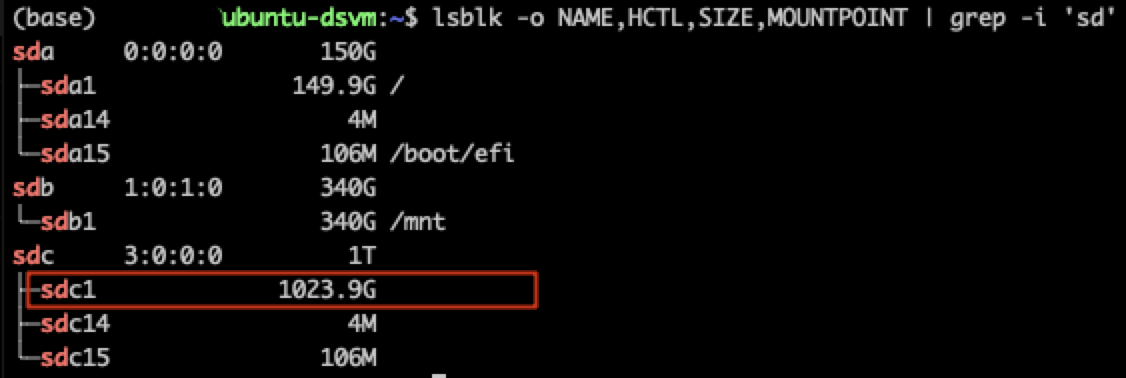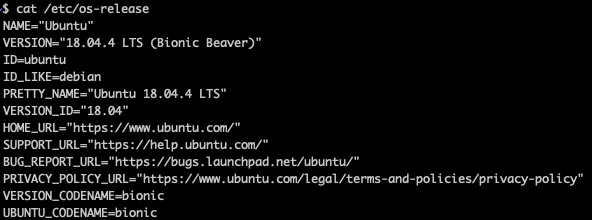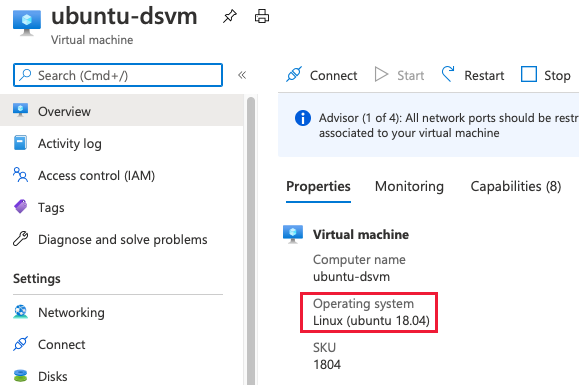本文内容
如果你的 Data Science Virtual Machine (DSVM) 运行的是旧版本,例如 Ubuntu 18.04,则应将该 DSVM 迁移到 Ubuntu 20.04。 这种迁移会确保你获取最新的操作系统补丁、驱动程序、预安装软件和库版本。 本文档介绍如何从较旧版本的 Ubuntu 迁移。
- 熟悉 SSH 和 Linux 命令行
有两个迁移选项:
- 就地迁移,也称为“同服务器”迁移。 此选项升级现有 VM,但不创建新虚拟机。 就地迁移是从 Ubuntu 18.04 迁移到 Ubuntu 20.04 的较简单方法。
- 并行迁移,也称为“服务器间”迁移。 此选项将数据从现有虚拟机传输到新创建的虚拟机。 如果认为旧安装不必要地变得混乱,首选做法是在 Ubuntu 版本之间进行并行迁移,而不是升级。
在 Azure 门户中,使用搜索栏查找快照功能。
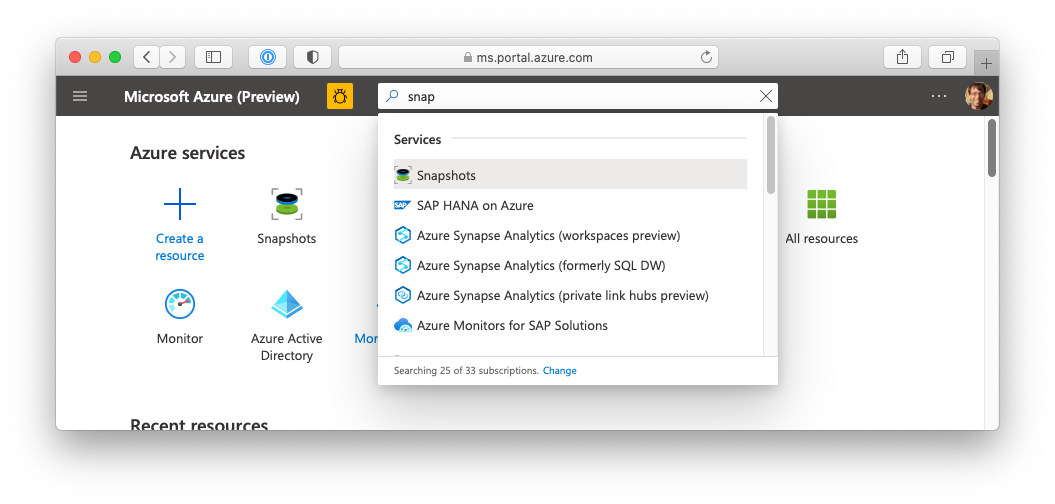
- 选择“添加”,随即你会转到“创建快照”页。 选择你的虚拟机的订阅和资源组。 对于“区域”,请选择目标存储所在的区域。 选择 DSVM 存储磁盘和其他备份选项。
标准 HDD 是适用于此备份方案的存储类型。
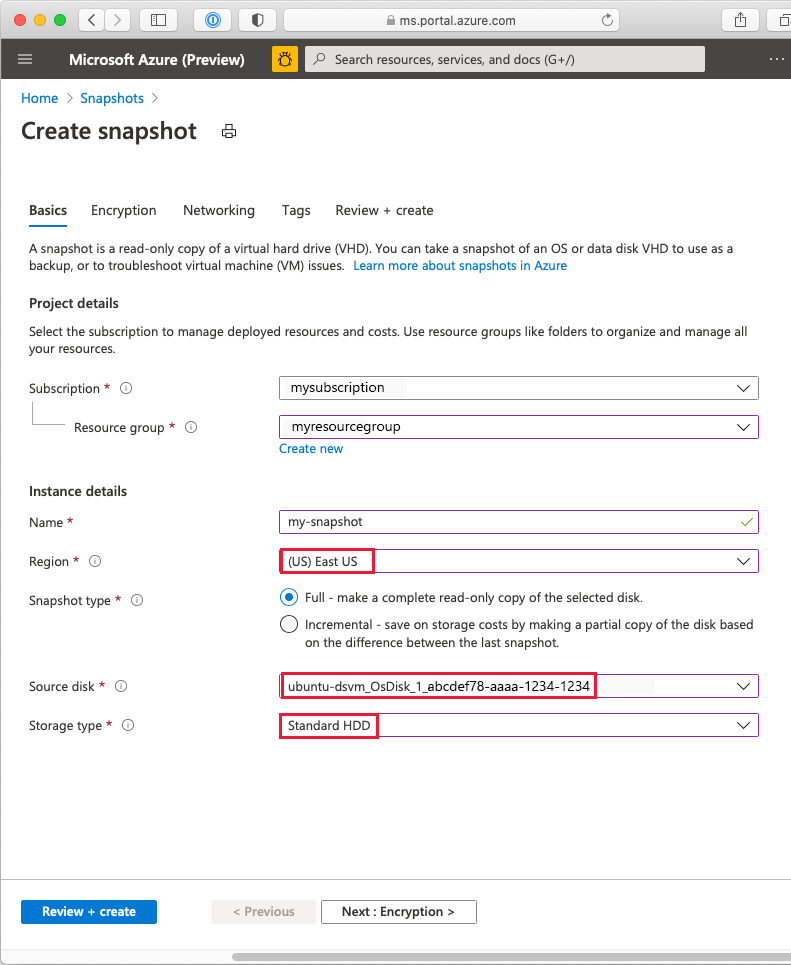
- 填写详细信息并通过验证后,选择“查看 + 创建”以验证并创建快照。 快照成功完成后,会出现一条消息,告知部署已完成。
若要迁移旧的 Ubuntu 版本,可以选择就地迁移选项。 此迁移不会创建新的虚拟机,并且与并行迁移相比步骤更少。 若要获得更多的控制,或者要从不同的发行版进行迁移,请考虑使用并行迁移。 有关详细信息,请跳到本文档的并行迁移部分。
从 Azure 门户启动 DSVM,然后使用 SSH 登录。 为此,请选择“连接”和“SSH”并按照连接说明进行操作。
连接到 DSVM 上的终端会话后,运行以下升级命令:
sudo do-release-upgrade
升级过程需要一段时间才能完成。 完成后,程序将请求你允许重启虚拟机。 请回答“是”,当系统重启时与 SSH 会话断开连接。
重要
升级并重启后,可能需要重新生成 SSH 密钥。
VM 升级并重启后,请尝试通过 SSH 再次访问它。 IP 地址可能会在重启期间发生变化,因此在尝试连接之前请先确认。
如果收到“远程主机标识已更改”错误,则必须重新生成 SSH 凭据。
为此,请在本地计算机上运行以下命令:
ssh-keygen -R "your server hostname or ip"
你现在应能通过 SSH 进行连接。 如果仍然遇到问题,请单击“连接”页上的“排查 SSH 连接问题”链接。
若要进行全新的操作系统安装,可以执行并行迁移。 这种迁移类型的步骤更多,但你可以更好地控制所要转移的确切文件。
从基于同一组上游源包的其他系统进行迁移应该相对简单。
可以升级文件系统的操作系统部分,并保留用户目录(例如 /home)。 如果你将旧的用户主目录保留在原来的位置,那么 GNOME/KDE 菜单和其他桌面项预期会出现一些问题。 创建新用户帐户并将旧目录装载到文件系统中的其他某个位置可能更方便。 这样做是为了在迁移后引用、复制或链接用户的材料。
- 如前文所述创建现有 VM 的快照。
- 基于该快照创建一个磁盘。
- 创建新的 Ubuntu DSVM。
- 在新虚拟机上重新创建用户帐户。
- 将快照 VM 的磁盘装载为新 DSVM 上的数据磁盘。
- 手动复制相关数据。
如前所述创建 VM 快照(如果尚未这样做)。
- 在 Azure 门户中,搜索“磁盘”并选择“添加”。 这会打开“磁盘”页
将“订阅”、“资源组”和“区域”设置为你的 VM 快照的值。 为要创建的磁盘选择一个名称
选择“快照”作为“源类型”,并选择 VM 快照作为“源快照”。 查看并创建磁盘
使用 Azure 门户或 ARM 模板创建新的 Ubuntu Data Science Virtual Machine。
由于只会从旧计算机复制数据,因此必须重新创建要在新计算机上使用的用户帐户和软件环境。
Linux 具有足够的灵活性,允许在新的安装上自定义目录和路径,以镜像旧计算机。 但一般情况下,更方便的做法是使用新式 Ubuntu 的首选布局,并修改用户环境,同时修改脚本以适应环境。
有关详细信息,请访问快速入门:设置适用于 Linux (Ubuntu) 的 Data Science Virtual Machine。
- 在 Azure 门户中,确认你的 Data Science Virtual Machine 正在运行
- 在 Azure 门户中,转到 DSVM 的页面。 选择左侧导轨上的“磁盘”边栏选项卡。 选择“附加现有磁盘”
- 在“磁盘名称”下拉列表中,选择基于旧 VM 的快照创建的磁盘
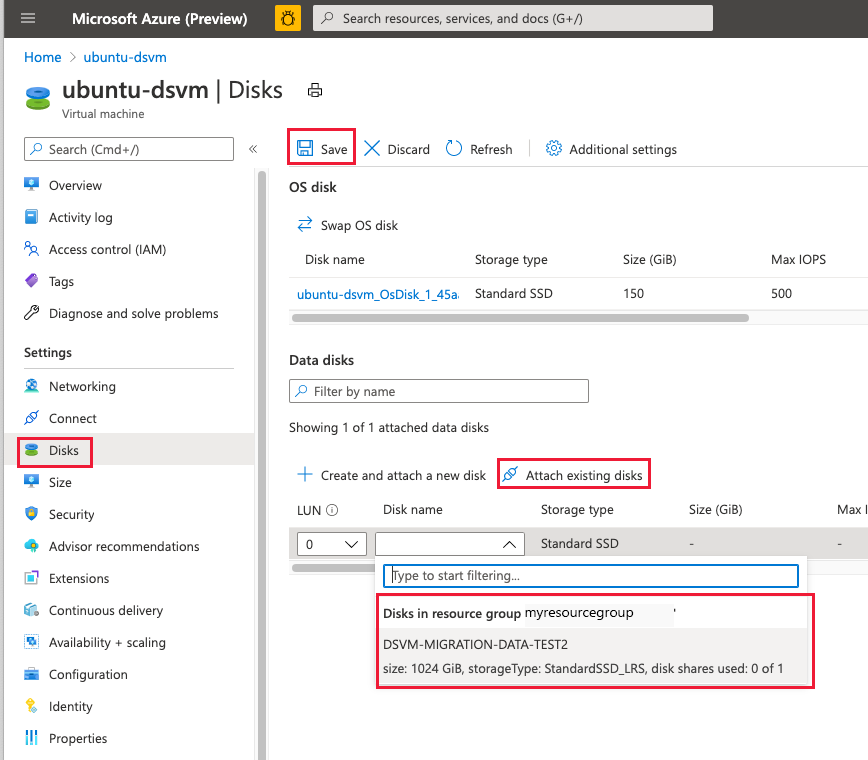
- 选择“保存”以更新你的虚拟机。
重要
在你附加数据磁盘时,你的 VM 应当正在运行。 如果 VM 未运行,则可能会按不正确的顺序添加磁盘。 这会导致系统混乱并可能无法启动。 如果在 VM 关闭的情况下添加数据磁盘,请选择数据磁盘旁边的 X,启动 VM,然后重新附加它。
使用 SSH 登录到正在运行的虚拟机
运行以下命令,确认已附加基于旧 VM 快照创建的磁盘:
lsblk -o NAME,HCTL,SIZE,MOUNTPOINT | grep -i 'sd'结果应如下图所示。 在图中,磁盘
sda1装载到根目录上,sdb2是/mnt暂存磁盘。 基于旧 VM 的快照创建的数据磁盘会被标识为sdc1但尚不可用,表现为缺少装载位置。 你的结果可能具有不同的标识符,但你应当会看到类似的模式。若要访问数据驱动器,请为其创建一个位置并装载它。 请将
/dev/sdc1替换为lsblk返回的相应值:sudo mkdir /datadrive && sudo mount /dev/sdc1 /datadrive/datadrive资源包含旧 DSVM 的目录和文件。 根据需要将所需的目录或文件从数据驱动器移动或复制到新 VM。
有关详细信息,请访问使用门户将数据磁盘附加到 Linux VM。
对于就地迁移或并行迁移,请验证升级是否成功。 从终端会话中,运行:
cat /etc/os-release
终端应显示你正在运行 Ubuntu 20.04。
Azure 门户还会显示版本更改。