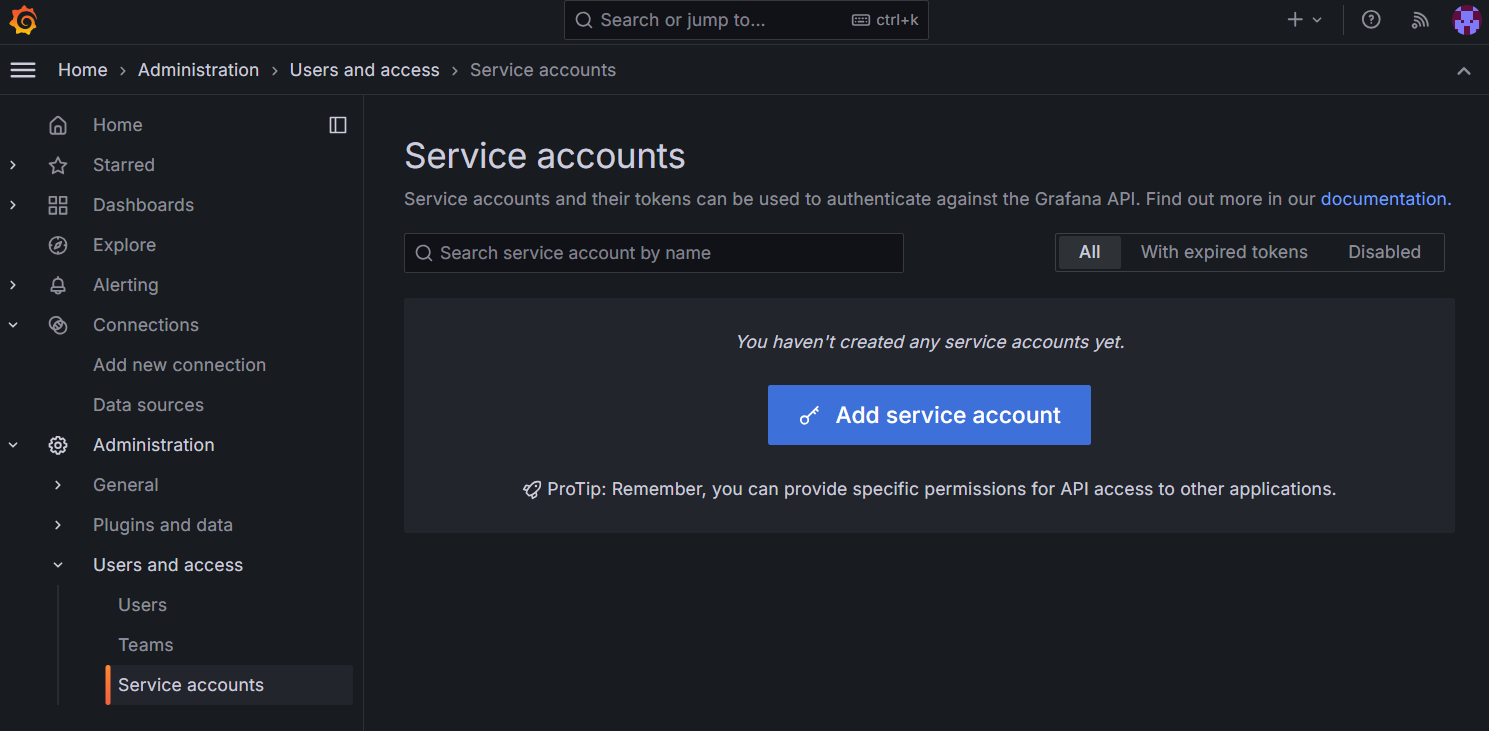本指南介绍如何使用 Azure CLI 将内容从本地或云托管 Grafana 迁移到 Azure 托管 Grafana。 以下元素可以自动迁移:
- 数据源
- 文件夹
- 库面板
- 仪表板
- 快照
- 注释
- 要迁移到 Azure 托管 Grafana 的 Grafana 实例
- Azure 托管 Grafana 工作区
- 在两个工作区中所需的最小访问权限为:Grafana 管理员级别。
可以使用本地 Azure CLI。
如果需要,请安装 Azure CLI 来运行 CLI 参考命令。
本地 Azure CLI,请了解如何安装 Azure CLI。 如果在 Windows 或 macOS 上运行,请考虑在 Docker 容器中运行 Azure CLI。 有关详细信息,请参阅如何在 Docker 容器中运行 Azure CLI。
通过使用 az login 命令登录到 Azure CLI。 若要完成身份验证过程,请遵循终端中显示的步骤。 有关其他登录选项,请参阅使用 Azure CLI 登录。
出现提示时,请在首次使用时安装 Azure CLI 扩展。 有关扩展详细信息,请参阅使用 Azure CLI 的扩展。
运行 az version 以查找安装的版本和依赖库。 若要升级到最新版本,请运行 az upgrade。
以下说明展示了如何使用 Azure 平台将内容从 Grafana 实例迁移到 Azure 托管 Grafana。
提示
考虑使用 Azure CLI 迁移内容,这是最快的方法。
备注
本教程中介绍的一些说明略有不同,具体取决于使用的 Grafana 版本。 本教程使用 Grafana 10 创建。
- 要迁移到 Azure 托管 Grafana 的 Grafana 实例
- Azure 托管 Grafana 工作区
- 两种情况下所需的最低访问权限:Grafana 管理员
首先创建一个服务帐户令牌,以授予访问和导出 Grafana 实例内容所需的权限。
在你想要收集内容的 Grafana 中(源),通过依次单击“管理”>“用户和访问”>“服务帐户”>“添加服务帐户”,创建具有管理员权限的新服务帐户。
提示
此步骤需要使用 Grafana 服务帐户。 如果要从 Azure 托管 Grafana 工作区迁移,请在 Azure 托管 Grafana 中启用服务帐户。
输入新服务帐户的显示名称,选择管理员角色,点击应用,然后点击创建。
创建服务帐户后,选择“添加令牌”,(可选)设置到期日期,然后选择“生成令牌”。 请记住在此时复制令牌,因为离开此页面后就无法再看到它。
在 Azure CLI 中,运行 az grafana migrate 命令。 运行以下命令时,使用要迁移到的 Azure 托管 Grafana 工作区(目标)的名称和资源组、要从中收集内容的 Grafana 终结点(源)以及之前创建的服务帐户令牌替换占位符 <target-grafana><target-grafana-resource-group><--src-endpoint>、<source-grafana-endpoint> 和 <source-token>。
az grafana migrate --name <target-grafana> --resource-group <target-grafana-resource-group> --src-endpoint <source-grafana-endpoint> --src-token-or-key <source-token>
Azure CLI 输出列出了迁移到 Azure 托管 Grafana 工作区的所有元素。
此命令的可选参数包括:
--dry-run:在不提交的情况下预览更改。--folders-to-exclude:备份或同步中要排除的文件夹。--folders-to-include:要包含在备份或同步中的文件夹。--overwrite:如果尝试迁移目标 Grafana 工作区中已存在的仪表板,默认情况下,Azure 托管 Grafana 会跳过创建新数据源,以避免创建重复项。 覆盖选项支持使用相同的 uid 或标题覆盖以前的仪表板、库面板和文件夹。
转到目标工作区,检查是否可以找到从 Grafana 实例迁移的所有内容。
重要
如果使用机密设置数据源,则需要在目标工作区中手动重新配置这些机密才能成功配置数据源。
首先,将 Grafana 仪表板导出为 JSON 文件。
打开 Grafana 用户界面并转到“仪表板”。
打开其中一个仪表板,然后选择“共享面板或仪表板”图标。
转到“导出”选项卡,然后选择“保存到文件”。
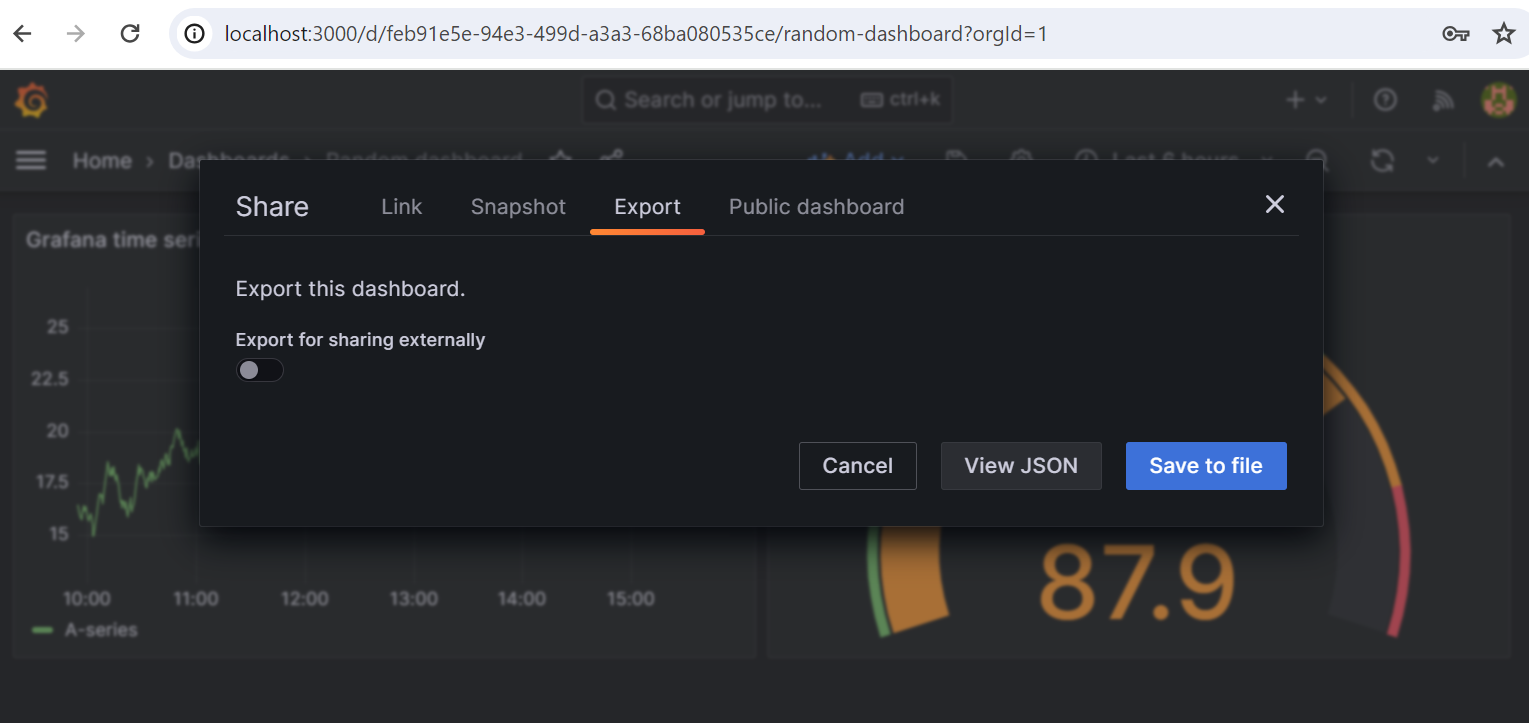
对要导出的每个仪表板重复此过程。
通过导入导出的 JSON 文件在 Azure 托管 Grafana 中创建一个新的仪表板。
在 Azure 托管 Grafana 工作区的“概述”页中,打开“终结点”URL 以打开 Grafana 门户。
依次选择页面顶部的“+”、“导入仪表板”。
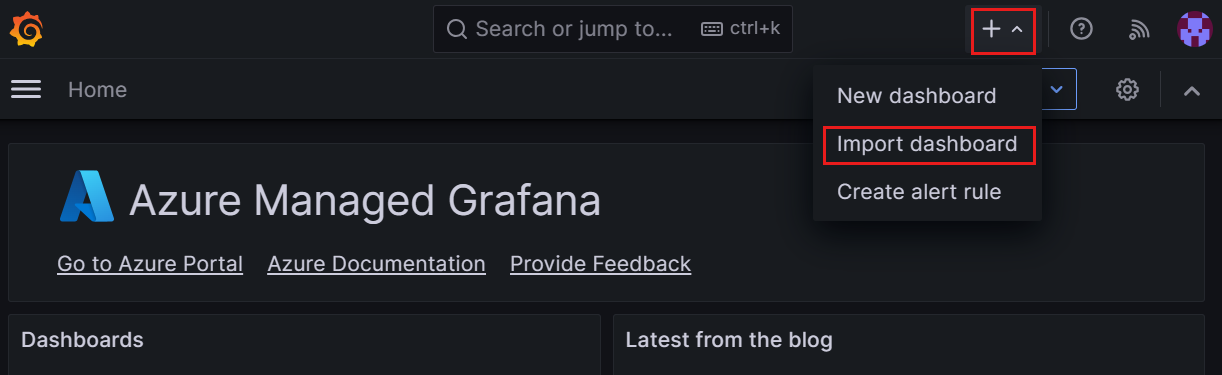
选择“上传仪表板 JSON 文件”,然后选择本地计算机上的文件。
选择“加载”并查看仪表板设置。 (可选)编辑仪表板名称、文件夹和唯一标识符 (UID)。
选择“导入”以保存仪表板。 对要导入的每个仪表板重复此过程。
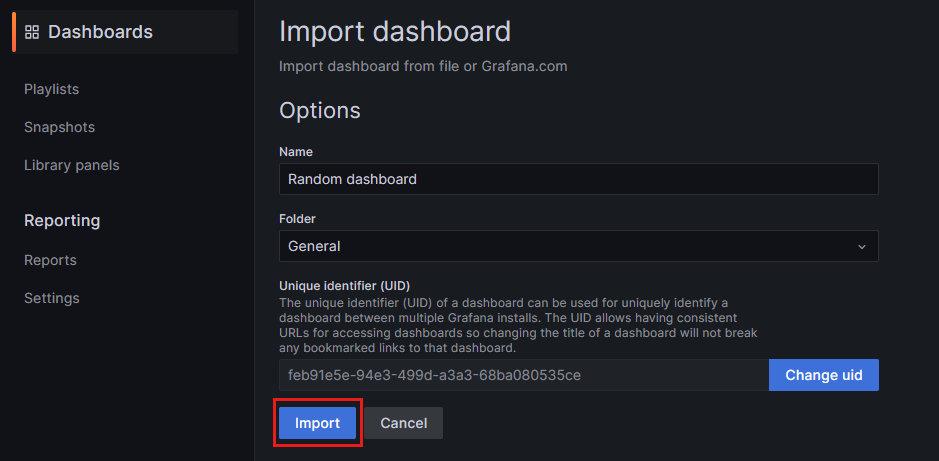
有关如何创建和编辑仪表板的详细信息,请转到“在 Azure 托管 Grafana 中创建仪表板”。
默认情况下,会安装工作区的定价计划支持的核心数据源插件。 要安装其他可选插件,请遵循以下过程:
- 在 Azure 门户中打开工作区,转到“插件管理(预览版)”。
- 选择要安装的插件的复选框,然后选择“保存”以选中该插件。
- 对要安装的每个数据源插件重复此过程。
有关详细信息,请参阅添加插件。
在 Azure 托管 Grafana 中配置新的数据源。
- 在 Azure 托管 Grafana 工作区的“概述”页中,打开“终结点”URL 以打开 Grafana 门户。
- 在 Grafana 用户界面中,转到“连接>”“数据源>”“新增数据源”。
- 从列表中选择数据源。
- 填写必填字段并选择“保存和测试”以保存配置,并验证 Grafana 能否连接到数据源。
- 对每个数据源重复此过程。
有关插件、数据源和仪表板的详细信息,请查看以下内容: