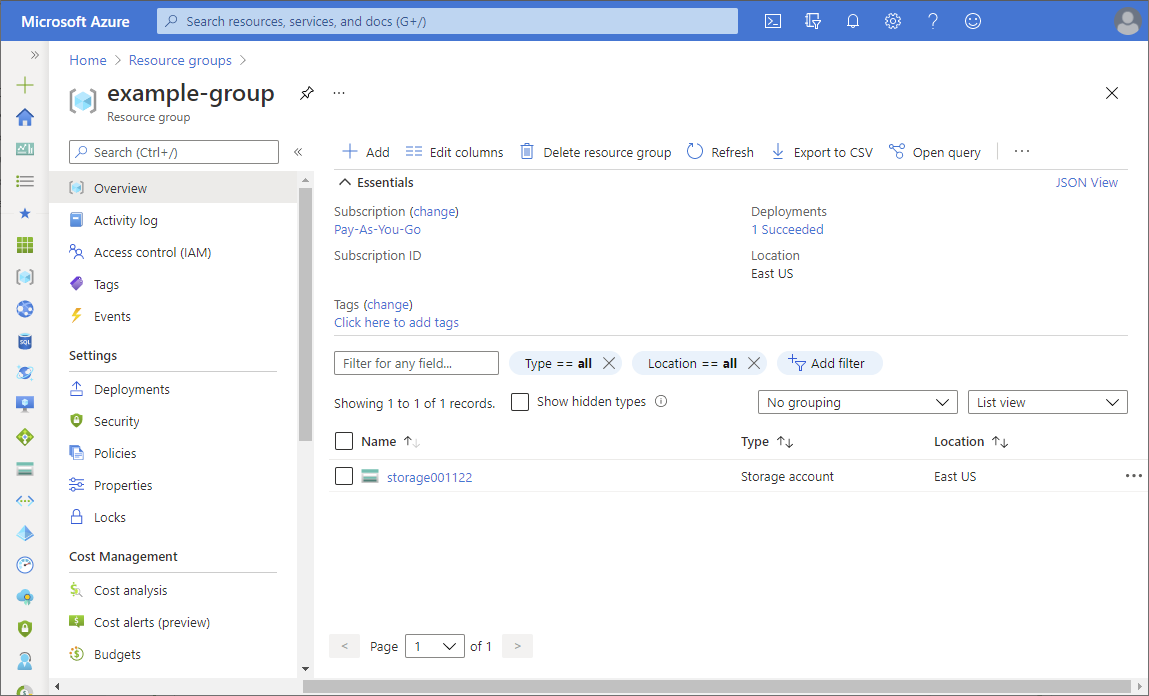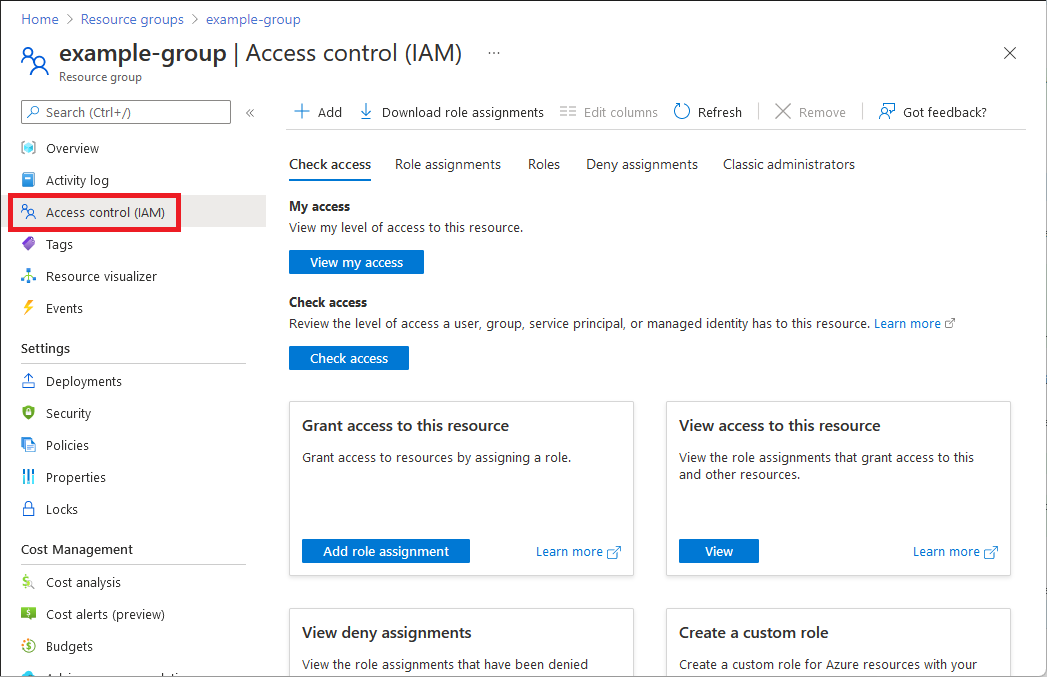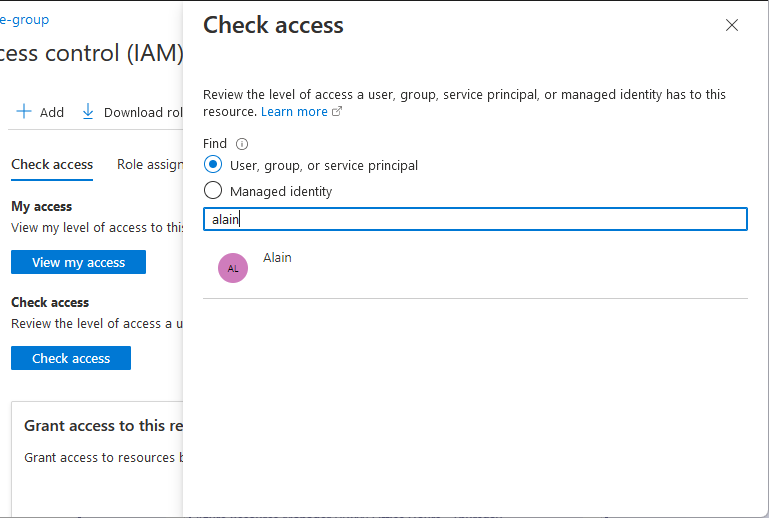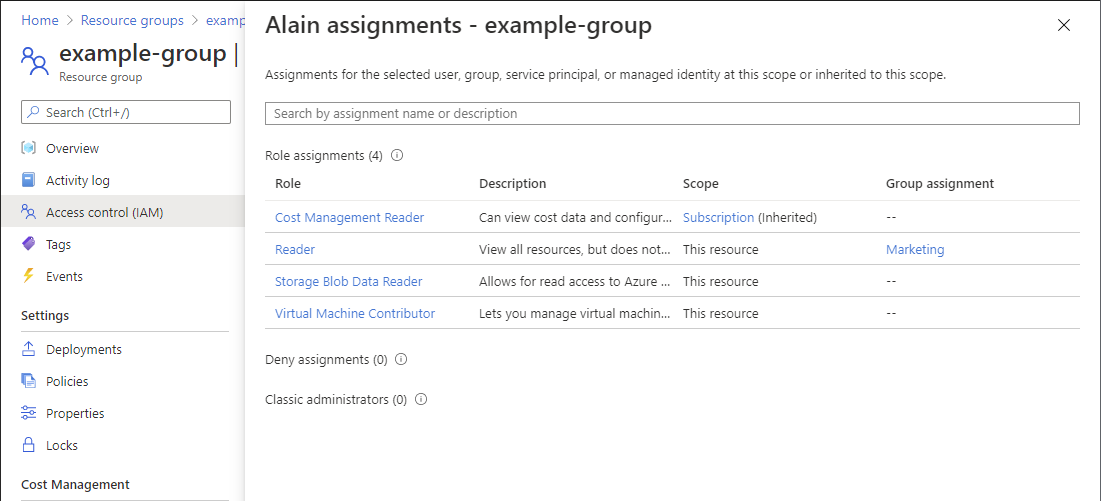有时,需检查用户对单个 Azure 资源的访问权限。 可通过列出用户的分配来检查其拥有的访问权限。 使用访问控制 (IAM) 页上的“检查访问权限”功能可快速检查单个用户的访问权限 。
步骤 1:打开 Azure 资源
若要检查用户的访问权限,首先需打开要检查其访问权限的 Azure 资源。 Azure 资源分为多个级别,这些级别通常称为范围。 在 Azure 中,可在从广义到狭义的四个级别指定范围:管理组、订阅、资源组或资源。
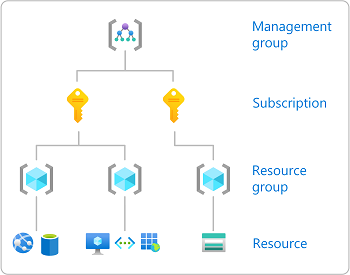
请按照以下步骤打开要检查其访问权限的 Azure 资源。
打开 Azure 门户。
打开想要检查访问权限的 Azure 资源,例如管理组、订阅、资源组或特定资源。
选择该范围内的特定资源。
下面展示了一个示例资源组。
步骤 2:检查访问权限
请按照以下步骤检查对先前选择的 Azure 资源的访问权限。
如果你有 Microsoft Entra ID P2 或 Microsoft Entra ID Governance 许可证,则集成了 Microsoft Entra Privileged Identity Management (PIM) 功能,应按照“PIM”选项卡上的步骤操作。
步骤 3:检查用户的访问权限
请按照以下步骤检查单个用户、组、服务主体或托管标识对先前选择的 Azure 资源的访问权限。
选择访问控制 (IAM)。
在“检查访问权限”选项卡上,选择“检查访问权限”按钮。
此时会显示“检查访问权限”窗格。
选择“用户、组或服务主体”。
在搜索框中,输入用于在目录中搜索名称或电子邮件地址的字符串。
选择用户打开“分配”窗格。
在此窗格上,可以查看在此范围和继承到此范围的所选用户的访问权限。 未列出在子范围的分配。 你会看到以下分配:
- 通过 Azure RBAC 添加的角色分配。
- 使用 Azure 蓝图或 Azure 托管应用添加的拒绝分配。
如果有任何符合条件的或存在时限的角色分配,可以在“符合条件的分配”选项卡上查看这些分配。