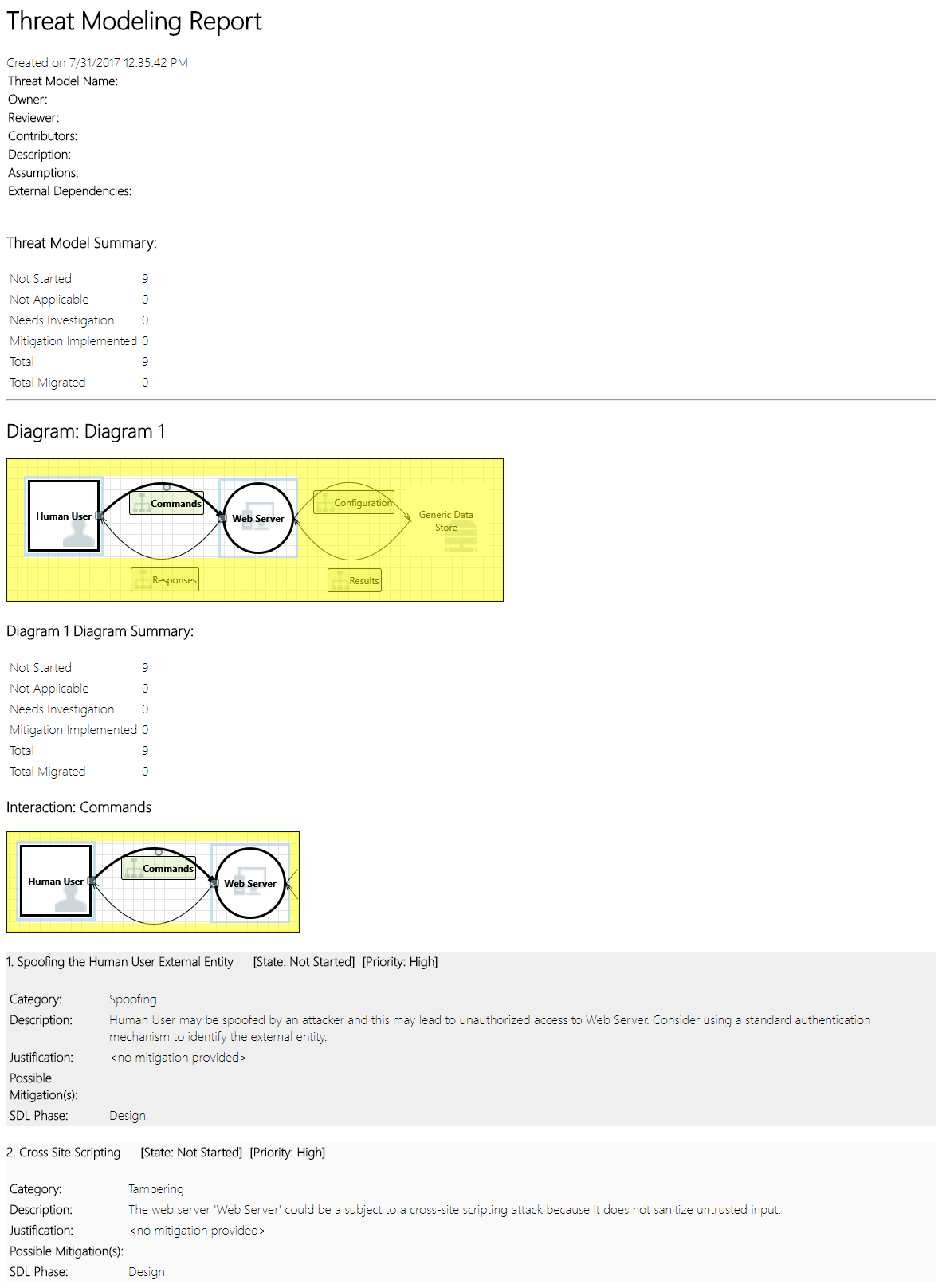Threat Modeling Tool 可帮助满足你的威胁建模需求。 若要获取此工具的基本简介,请参阅 Threat Modeling Tool 入门。
注释
Threat Modeling Tool 会频繁更新,因此请经常查看本指南,以了解我们的最新功能和改进。
若要打开一个空页面,请选择“创建模型”。
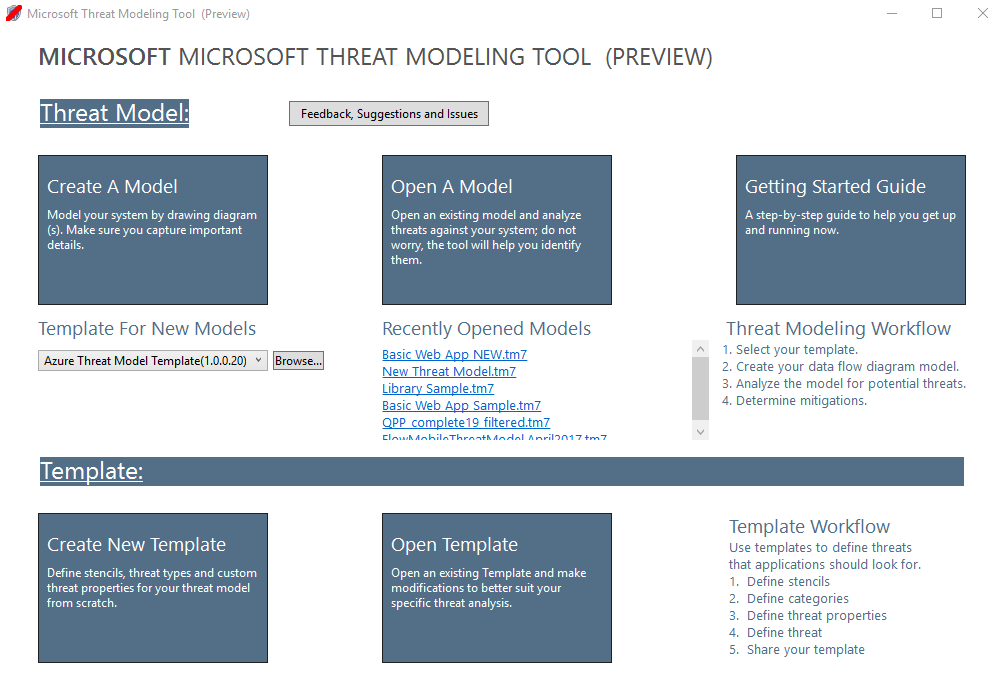
若要查看此工具中当前可用的功能,请使用入门示例中我们的团队创建的威胁模型。
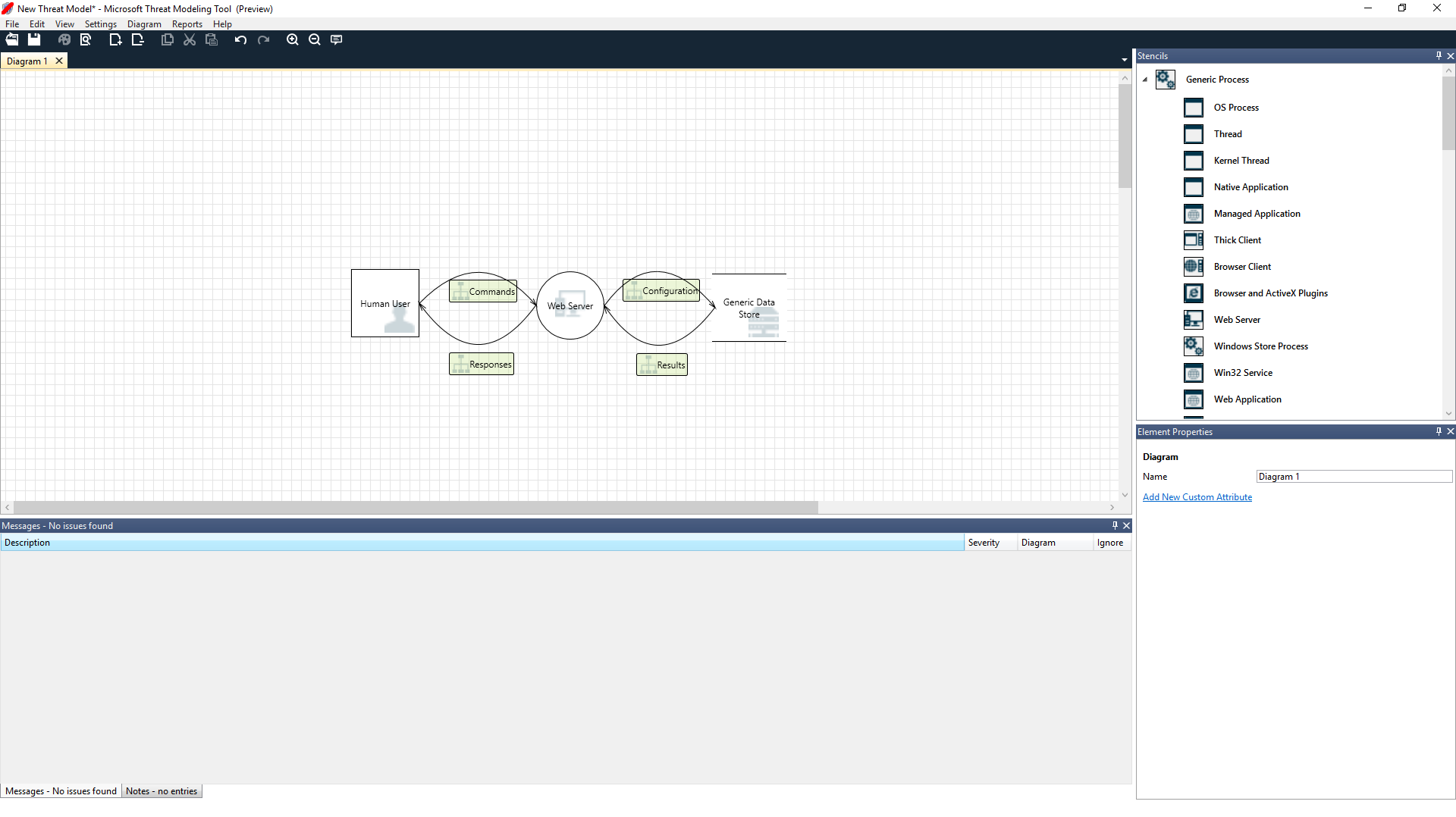
导航
在探讨内置功能之前,我们来了解一下在工具中找到的主要组件。
菜单项
此体验类似于其他 Microsoft 产品。 我们来了解顶级菜单项。

| 标签 | 详细信息 |
|---|---|
| 文件 |
|
| 编辑 | 撤销和重做操作,以及复制、粘贴和删除。 |
| 查看 |
|
| 关系图 | 添加和删除图表,并在图表的选项卡之间进行切换。 |
| 报表 | 创建与他人共享的 HTML 报告。 |
| 帮助 | 查看帮助使用工具的指南。 |
符号是指顶级菜单的快捷方式:
| 象征 | 详细信息 |
|---|---|
| 打开 | 打开新文件。 |
| 保存 | 保存当前文件。 |
| 设计 | 打开设计视图,可以在其中创建模型。 |
| 分析 | 显示生成的威胁及其属性。 |
| 添加关系图 | 添加新关系图(类似于 Excel 中的新选项卡)。 |
| 删除关系图 | 删除当前关系图。 |
| 复制/剪切/粘贴 | 复制、剪切和粘贴元素。 |
| 撤消/重做 | 撤消和重做操作。 |
| 放大/缩小 | 放大和缩小关系图以便获得更好的视觉效果。 |
| 反馈 | 打开 MSDN 论坛。 |
帆布
画布是用于在其中拖放元素的空间。 拖放是生成模型的最快且最有效的方法。 也可以右键单击,然后选择菜单中的项,添加常规的元素版本,如下所示:
在画布上放置相应模具
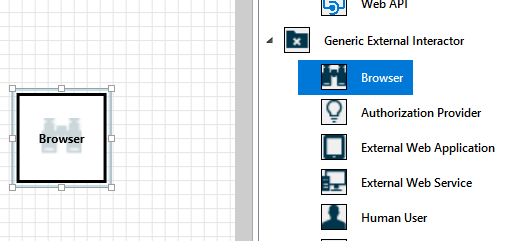
选择模具
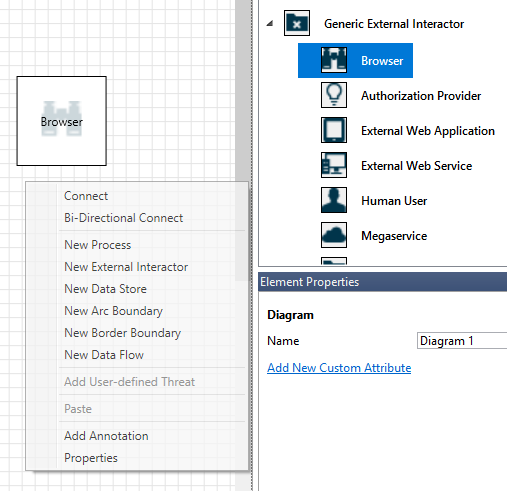
模具
根据所选模板,可以找到所有可用的模具。 如果无法找到正确的元素,则使用其他模板。 或者可以修改模板,以满足你的需求。 通常情况下,可以找到如下所示的类别组合:
| 模具名称 | 详细信息 |
|---|---|
| 处理 | 应用程序、浏览器插件、线程、虚拟机 |
| 外部交互方 | 身份验证提供程序、浏览器、用户、Web 应用程序 |
| 数据存储 | 缓存、存储、配置文件、数据库、注册表 |
| 数据流 | 二进制、ALPC、HTTP、HTTPS/TLS/SSL、IOCTL、IPsec、命名管道、RPC/DCOM、SMB、UDP |
| 信任额度/边界 | 企业网络、Internet、计算机、沙盒、用户/内核模式 |
说明/消息
| 组件 | 详细信息 |
|---|---|
| 消息 | 一旦出现错误,内部工具逻辑便会向用户发出警报,例如元素之间没有数据流时。 |
| 备注 | 在整个设计和评审过程中工程团队会将手册说明添加到文件中。 |
元素属性
随着所选元素的变化,元素属性也会有所不同。 除了信任边界外,所有其他元素都包含 3 个常规选择:
| 元素属性 | 详细信息 |
|---|---|
| 名称 | 用于命名流程、存储、交互方和流,以便可以轻松识别它们。 |
| 超出范围 | 如果选择此选项,则该元素会从威胁生成矩阵中移除(不推荐)。 |
| 超出范围的原因 | 告知用户选择超出范围原因的理由字段。 |
可在每个元素类别下更改属性。 选择每个元素后可查看可用的选项。 或者可以打开模板了解详细信息。 我们来了解下其中的功能。
欢迎屏幕
打开应用时,将看到“欢迎使用”屏幕。
打开模型
将鼠标悬停在“打开模型”上会显示 2 个选项:“从计算机打开”和“从 OneDrive 打开”。 第一个选项将打开“文件打开”屏幕。 第二个选项会将你转到 OneDrive 的登录过程。 身份验证成功后,可以选择文件夹和文件。
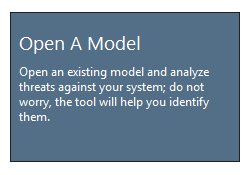
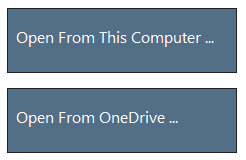
反馈、建议和问题
选择“反馈、建议和问题”后,将转到 SDL 工具的 MSDN 论坛。 可以在其中阅读其他用户对该工具的看法,包括变通方法和新的想法。

设计视图
打开或新建模型时,会打开“设计”视图。
添加元素
可以使用以下两种方法在网格上添加元素:
- 拖放:将所需元素拖到网格中。 然后使用元素属性提供其他信息。
- 右键单击:右键单击网格上的任意位置,然后从下拉菜单中选择项。 所选元素的通用表示将显示在屏幕上。
连接元素
可以使用以下两种方法连接元素:
- 拖放:将所需的数据流拖至网格中,并将两端连接到相应的元素。
- 单击 + Shift:单击第一个元素(发送数据),按住 Shift 键,然后选择第二个元素(接收数据)。 右键单击并选择“连接”。 如果你使用的是双向数据流,顺序就不那么重要了。
性能
若要查看模具上可供修改的属性,请选择相应的模具,然后会填充相应的信息。 以下示例显示了“数据库”模具拖动到关系图前后的情形:
之前
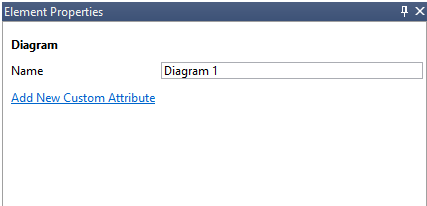
之后
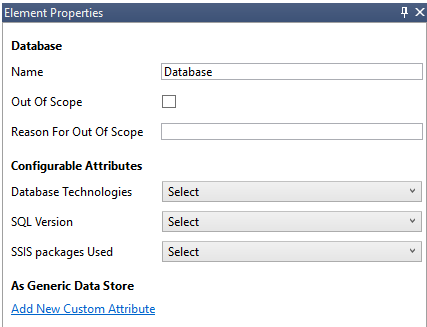
消息
如果在创建威胁模型时忘记将数据流连接到元素,则会收到一个通知。 可忽略此消息,或按照说明进行操作以解决此问题。
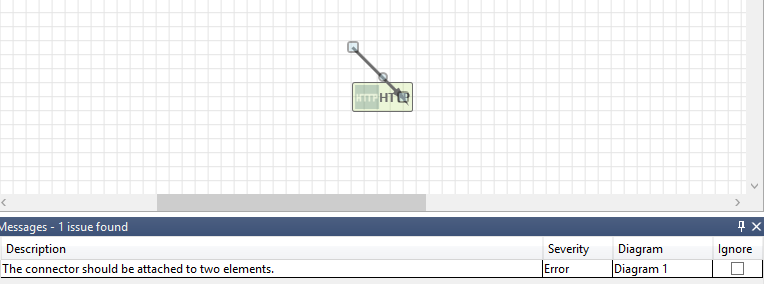
注释
若要向关系图添加说明,请从“消息”选项卡切换到“说明”选项卡。
分析视图
生成关系图后,在快捷方式工具栏上选择“分析”符号(放大镜)可切换到“分析”视图。
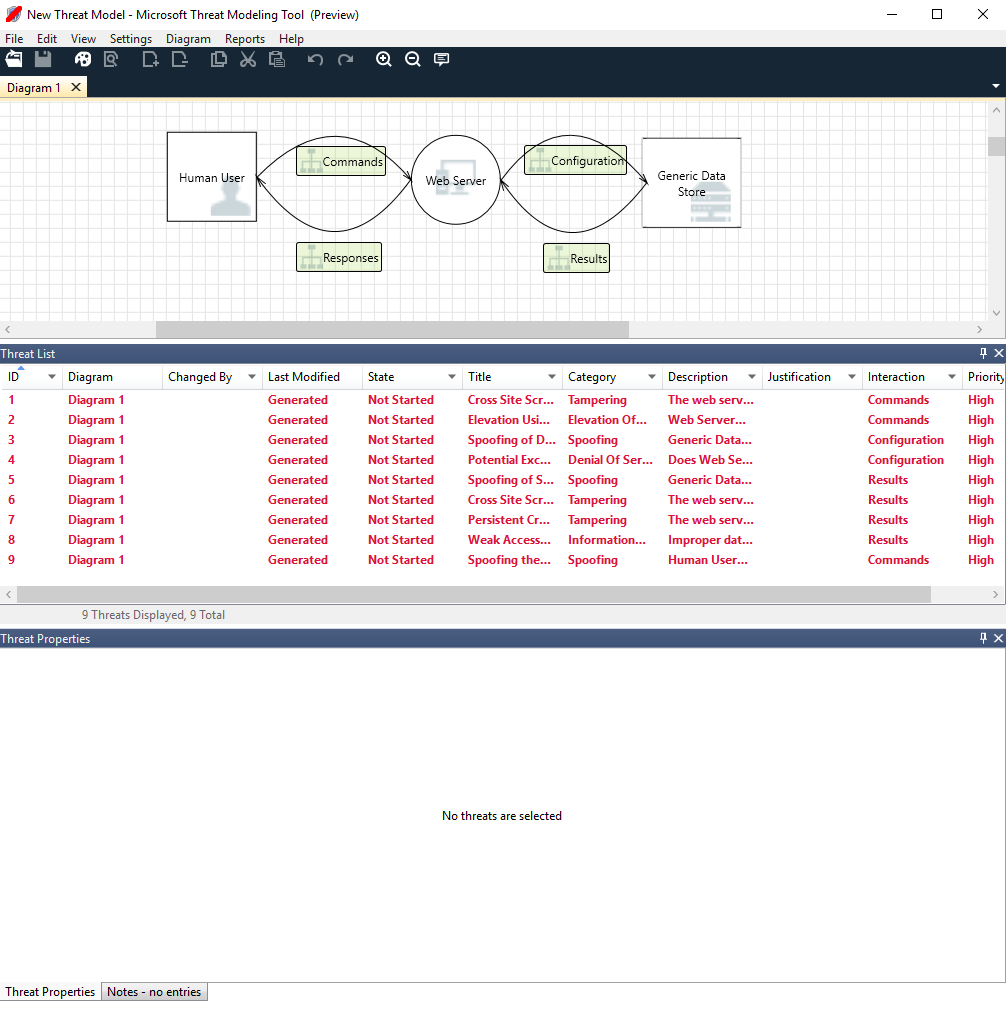
生成的威胁选择
选择威胁后,可以使用三种不同的功能:
| 功能 / 特点 | 信息 |
|---|---|
| 读取指示器 | 威胁被标记为已读,这有助于你跟踪已审阅的项目。
|
| 互动焦点 | 关系图中属于威胁的交互会突出显示。
|
| 威胁属性 | 有关威胁的其他信息显示在“威胁属性”窗口中。
|
优先级更改
可以更改每个已发生威胁的优先级。 不同的颜色便于识别高、中和低优先级的威胁。
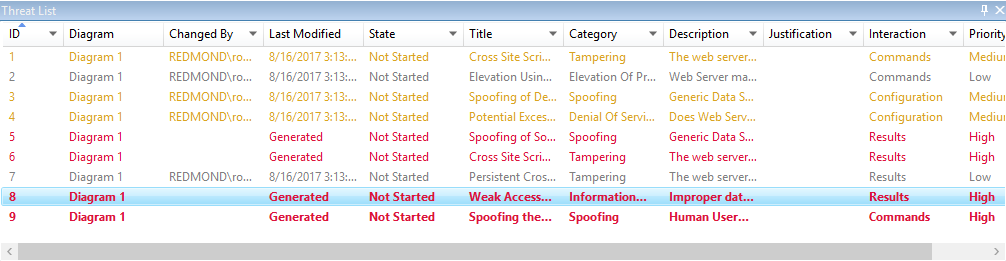
可编辑的威胁属性字段
如前面的图像所示,可以更改工具生成的信息。 也可以向某些字段(例如“理由”)添加信息。 这些字段由模板生成。 如果需要了解各个威胁的详细信息,可以进行修改。

报告
完成优先级更改并更新每个已发生威胁的状态后,就可以保存文件和/或打印报表。 转到报表>转到创建完整报表。 为报告命名,然后你应该会看到类似于下图的内容: