本文介绍如何设置连接,以便在故障转移后能够成功连接到 Azure VM。
设置本地虚拟机 (VM) 和物理服务器到 Azure 的灾难恢复后,Azure Site Recovery 会开始将计算机复制到 Azure。 然后,在发生服务中断时,你可以从本地站点故障转移到 Azure。 发生故障转移时,Site Recovery 将使用复制的本地数据创建 Azure VM。 作为灾难恢复规划的一部分,需要确定在故障转移后如何连接到这些 Azure VM 上运行的应用。
本文介绍如何执行以下操作:
- 在故障转移之前准备本地计算机。
- 在故障转移之后准备 Azure VM。
- 在故障转移之后保留 Azure VM 上的 IP 地址。
- 在故障转移之后将新的 IP 地址分配给 Azure VM。
准备本地计算机
为了确保能够连接到 Azure VM,在故障转移之前请准备好本地计算机。
准备 Windows 计算机
在本地 Windows 计算机上执行以下操作:
配置 Windows 设置。 这包括删除任何静态持久路由或 WinHTTP 代理,并将磁盘 SAN 策略设置为 OnlineAll。 按照这些说明进行操作。
确保这些服务正在运行。
启用远程桌面 (RDP),以便能够远程连接到本地计算机。 了解如何使用 PowerShell 启用 RDP。
若要在故障转移后通过 Internet 访问 Azure VM,请在本地计算机上的 Windows 防火墙中,在“公共”配置文件中允许 TCP 和 UDP,并将 RDP 设置为所有配置文件允许的应用。
若要在故障转移后通过站点到站点 VPN 访问 Azure VM,请在本地计算机上的 Windows 防火墙中,允许对“域”和“专用”配置文件使用 RDP。 了解如何允许 RDP 流量。
确保在触发故障转移时本地 VM 上没有任何挂起的 Windows 更新。 如果有,在故障转移后,这些更新可能会在 Azure VM 上开始安装,而在更新完成之前,你将无法登录到 VM。
准备 Linux 计算机
在本地 Linux 计算机上执行以下操作:
- 检查安全外壳服务是否设置为在系统引导时自动启动。
- 确保防火墙规则允许 SSH 连接。
故障转移后配置 Azure VM
故障转移后,在创建的 Azure VM 上执行以下操作。
- 若要通过 Internet 连接到 VM,请将公共 IP 地址分配到该 VM。 不能将本地计算机所用的同一个公共 IP 地址用于 Azure VM。 了解详细信息
- 检查 VM 上的网络安全组 (NSG) 规则是否允许与 RDP 或 SSH 端口建立传入连接。
- 在启动诊断中查看 VM。
注释
Azure Bastion 服务提供对 Azure VM 的 RDP 和 SSH 私密访问。 详细了解此服务。
设置公共 IP 地址
除了手动为 Azure VM 分配公共 IP 地址以外,还可以在故障转移期间使用某个脚本或 Site Recovery 恢复计划中的 Azure 自动化 Runbook 来分配地址,或者使用 Azure 流量管理器设置 DNS 级路由。 详细了解如何设置公共地址。
分配内部地址
若要在故障转移后设置 Azure VM 的内部 IP 地址,可使用以下选项:
- 保留相同 IP 地址:可在 Azure VM 上使用与分配给本地计算机的 IP 地址相同的 IP 地址。
- 使用不同 IP 地址:可为 Azure VM 使用其他 IP 地址。
保留 IP 地址
在故障转移到 Azure 时,Site Recovery 允许保留相同的 IP 地址。 保留相同的 IP 地址可以避免故障转移后出现潜在的网络问题,但这会带来一些复杂性。
- 如果目标 Azure VM 使用与本地站点相同的 IP 地址/子网,则无法使用站点到站点 VPN 连接或 ExpressRoute 在它们之间建立连接,因为地址存在重叠。 子网必须是唯一的。
- 故障转移后,需要从本地连接到 Azure,以便可以在 Azure VM 上使用相关的应用。 Azure 不支持延伸的 VLAN,因此,若要保留 IP 地址,需要通过故障转移本地计算机以及整个子网,将 IP 空间转接到 Azure。
- 子网故障转移确保特定的子网不能同时在本地和 Azure 中可用。
保留 IP 地址需要执行以下步骤:
- 在复制的项的“计算和网络”属性中,将目标 Azure VM 的网络和 IP 地址设置为镜像本地设置。
- 在灾难恢复过程中必须管理子网。 需要通过一个 Azure VNet 来匹配本地网络。故障转移后,必须修改故障转移网络路由,以反映子网已移到 Azure,并反映新的 IP 地址位置。
故障转移示例
我们来看一个示例。
- 虚构公司 Woodgrove Bank 在本地托管其业务应用,并在 Azure 中托管其移动应用。
- 他们通过站点到站点 VPN 从本地连接到 Azure。
- Woodgrove 使用 Site Recovery 将本地计算机复制到 Azure。
- 其本地应用使用硬编码的 IP 地址,因此他们想要在 Azure 中保留相同的 IP 地址。
- 运行这些应用的本地计算机在以下三个子网中运行:
- 192.168.1.0/24
- 192.168.2.0/24
- 192.168.3.0/24
- Azure 中运行的应用位于以下两个子网中的 Azure VNet“Azure 网络”中:
- 172.16.1.0/24
- 172.16.2.0/24
他们通过以下操作来保留地址。
启用复制时,指定应将计算机复制到“Azure 网络”。
在 Azure 中创建“恢复网络”。 此 VNet 镜像其本地网络中的 192.168.1.0/24 子网。
Woodgrove 在两个网络之间设置了 VNet 到 VNet 连接。
注释
根据应用程序的要求,可以在故障转移之前通过手动步骤/脚本化步骤/Site Recovery 恢复计划中的Azure 自动化 Runbook 设置 VNet 到 VNet 连接,或者在故障转移完成后设置此连接。
故障转移之前,他们按以下过程中所述,在 Site Recovery 的计算机属性中将目标 IP 地址设置为本地计算机的地址。
故障转移后,使用相同的 IP 地址创建 Azure VM。 Woodgrove 使用 VNet 对等互连(已启用传输连接)将“Azure 网络”连接到“恢复网络”VNet。
在本地,Woodgrove 需要进行网络更改(包括修改路由),以反映 192.168.1.0/24 已移到 Azure。
故障转移前的基础结构
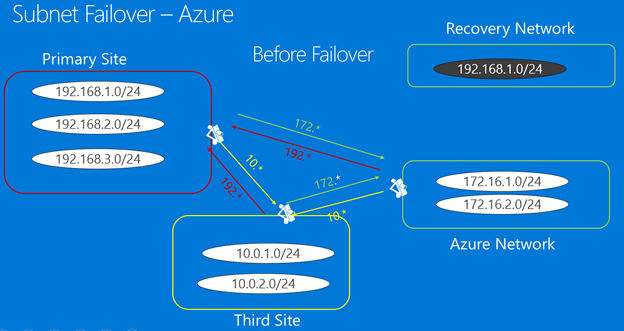
故障转移后的基础结构
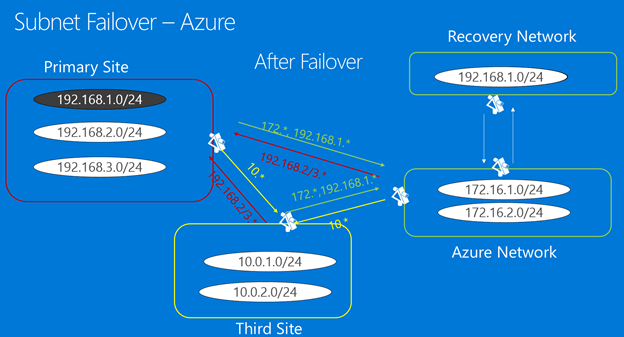
指定目标网络设置
在故障转移之前,为目标 Azure VM 指定网络设置和 IP 地址。
- 在“恢复服务保管库”->“复制的项”中,选择本地计算机。
- 在计算机的“计算和网络”页中,单击“编辑”以配置目标 Azure VM 的网络和适配器设置。
- 在“网络属性”中,选择故障转移后创建的 Azure VM 所在的目标网络。
- 在“网络接口”中,配置目标网络中的网络适配器。 Site Recovery 默认会显示本地计算机上所有已检测到的 NIC。
- 在“目标网络接口类型”中,可将每个 NIC 设置为“主要”、“辅助”接口;如果在目标网络中不需要该特定 NIC,请选择“不要创建”。 必须将一个网络适配器设置为用于故障转移的主要接口。 请注意,修改目标网络会影响 Azure VM 的所有 NIC。
- 单击 NIC 名称以指定要在其中部署 Azure VM 的子网。
- 使用要分配给目标 Azure VM 的专用 IP 地址覆盖“动态”地址。 如果未指定 IP 地址,Site Recovery 会在故障转移时将子网中的下一个可用 IP 地址分配给 NIC。
- 详细了解如何管理用于从本地故障转移到 Azure 的 NIC。
获取新 IP 地址
在此方案中,Azure VM 会在故障转移后获取新的 IP 地址。 若要为在故障转移后创建的虚拟机设置新的 IP 地址,可以参考以下步骤:
转到“复制的项”。
选择所需的 Azure 虚拟机。
选择“计算和网络”,然后选择“编辑”。
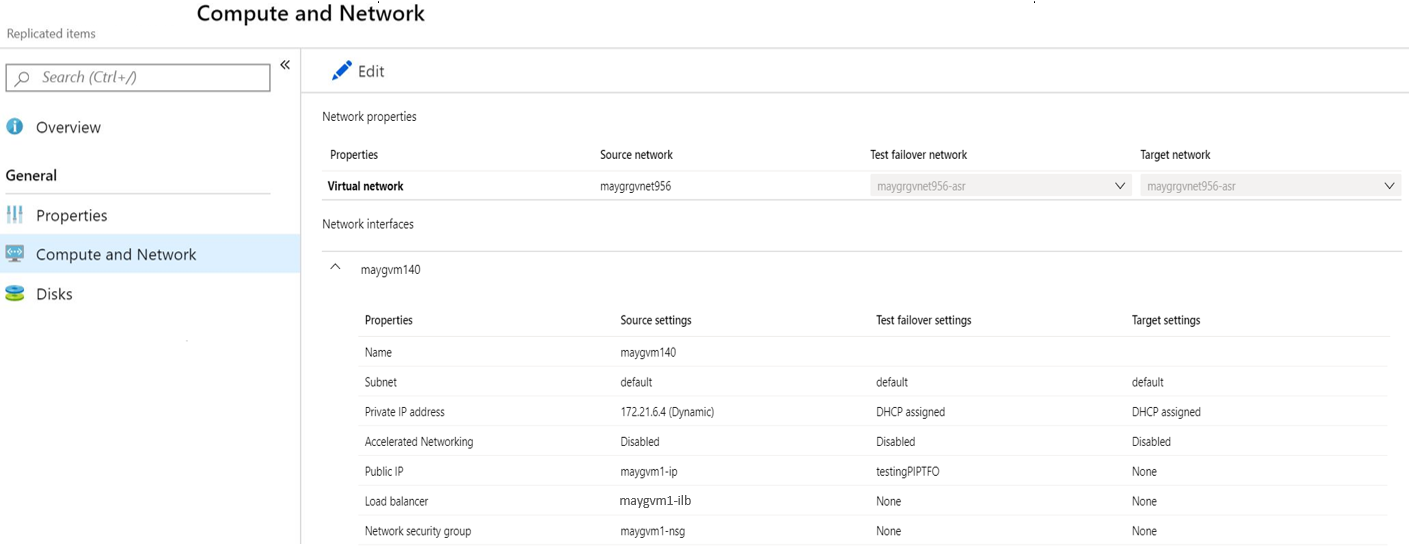
若要更新故障转移网络设置,请为要配置的 NIC 选择“编辑”。 接下来会打开一个页面,请在测试故障转移和故障转移位置中提供已预先创建的相应 IP 地址。
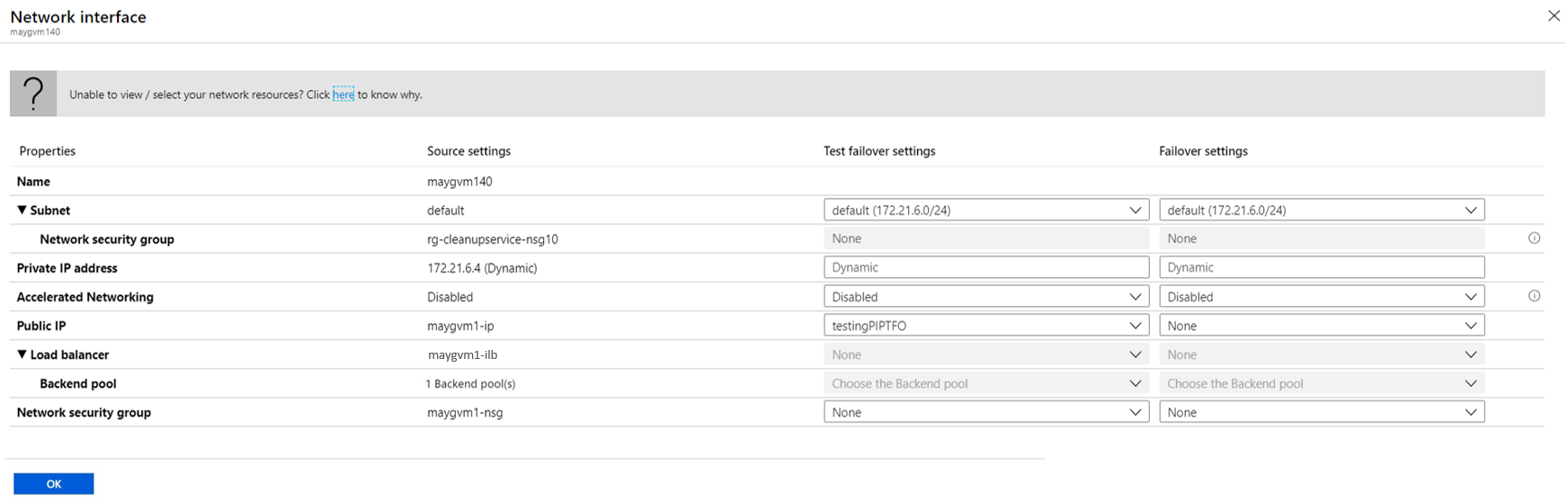
选择“确定”。
现在,Site Recovery 会遵守这些设置,并确保虚拟机在故障转移时通过相应 IP 地址(如果在目标 IP 范围内可用)连接到所选资源。 在此方案中,无需对整个子网进行故障转移。 将需要 DNS 更新来更新故障转移计算机的记录,使之指向虚拟机的新 IP 地址。
后续步骤
了解如何将本地 Active Directory 和 DNS 复制到 Azure。