本教程介绍如何使用 Azure Site Recovery 为 System Center Virtual Machine Manager (VMM) 管理的本地 Hyper-V 虚拟机 (VM) 启用到 Azure 的复制。 如果未使用 VMM,则按照此教程进行操作。
在本教程中,你将了解如何执行以下操作:
- 选择复制源和目标。
- 设置源复制坏境,包括本地 Site Recovery 组件和目标复制环境。
- 在 VMM VM 网络与 Azure 虚拟网络之间设置网络映射。
- 创建复制策略。
- 为 VM 启用复制。
注意
教程介绍了某个方案的最简单部署路径。 它们尽可能使用默认选项,并且不显示所有可能的设置和路径。 有关详细说明,请查看 Site Recovery 文档的“操作指南”部分所列的文章。
先决条件
本教程假设你已完成以下教程:
选择复制目标
在 Azure 门户中转到“恢复服务保管库”,选择在准备 Azure 教程中创建的 ContosoVMVault 保管库。
从“开始”中,选择“Site Recovery”>“准备基础结构”并配置以下设置:
- 对于“保护目标”>“计算机位于何处?”,请选择“本地”。
- 对于“要将计算机复制到何处?”,请选择“复制到 Azure”。
- 对于“计算机是否已虚拟化?”,请选择“是,带有 Hyper-V”。
- 对于“是否使用 System Center VMM 管理 Hyper-V 主机?”,请选择“是”。
选择“确定”。
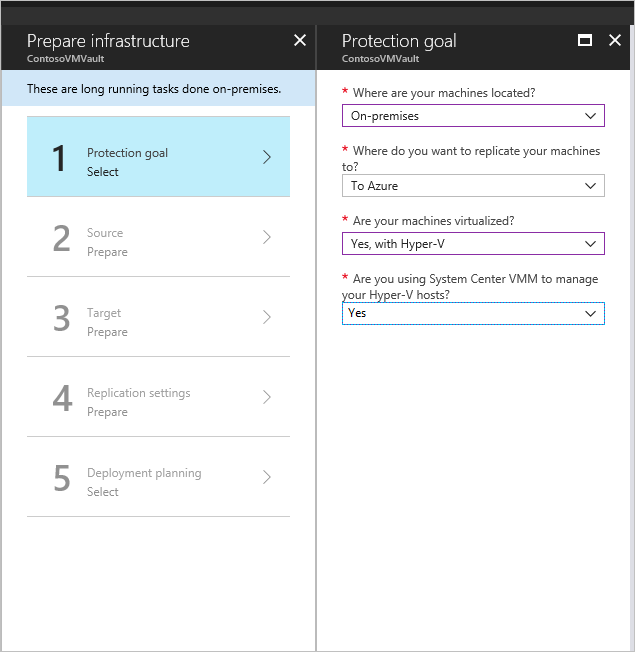
确认部署规划
- 在“部署规划”中,若要规划大型部署,请通过页面上的链接下载适用于 Hyper-V 的部署规划器。 详细了解 Hyper-V 部署规划。
- 本教程不需要使用部署规划器。 在“是否已完成部署规划?”中选择“我将稍后进行”,然后选择“确定”。
设置源环境
设置源环境时,将在 VMM 服务器上安装 Azure Site Recovery 提供程序,并在保管库中注册该服务器。 在每台 Hyper-V 主机上安装 Azure 恢复服务代理。
准备基础结构。 选择“源”。
准备源。 选择“+ VMM”以添加 VMM 服务器。 在“添加服务器”中,检查“服务器类型”中是否已显示“System Center VMM 服务器” 。
下载 Azure Site Recovery 提供程序的安装程序。
下载保管库注册密钥。 运行提供程序安装程序时需要此密钥。 生成的密钥有效期为 5 天。
下载 Azure 恢复服务代理的安装程序。
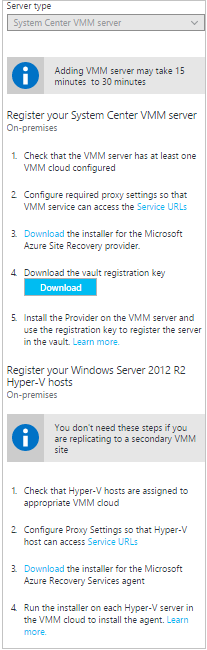
安装 VMM 服务器上的提供程序
- 在 Azure Site Recovery 提供程序安装向导中,选择“Microsoft 更新”。 选择使用“Microsoft 更新”来检查提供程序更新。
- 安装。 接受提供程序的默认安装位置,然后选择“安装”。
- 安装后,在 Azure Site Recovery 注册向导中依次选择“保管库设置”和“浏览”,然后在“密钥文件”中选择下载的保管库密钥文件 。
- 指定 Azure Site Recovery 订阅和保管库名称 (ContosoVMVault)。 为 VMM 服务器指定友好名称以在保管库中标识此 VMM。
- 代理设置。 选择“在不使用代理的情况下直接连接到 Azure Site Recovery”。
- 接受用于加密数据的证书的默认位置。 故障转移时,会解密已加密的数据。
- 同步云元数据。 选择“将云元数据同步到 Site Recovery 门户”。 在每台服务器上只需执行此操作一次。 然后,选择“注册”。
- 服务器在保管库中注册后,选择“完成”。
完成注册后,Azure Site Recovery 将检索服务器中的元数据,该 VMM 服务器显示在“Site Recovery 基础结构”中。
在 Hyper-V 主机上安装恢复服务代理
在包含要复制的 VM 的每台 Hyper-V 主机上安装代理。
在 Azure 恢复服务代理安装程序向导中配置以下设置:
先决条件检查。 选择“下一页”。 系统会自动安装任何缺少的必备组件。
安装设置。 接受安装位置。 然后,选择“安装”。
注意
对于 Azure Site Recovery,不需要缓存位置。
安装。 安装完成后,选择“关闭”以完成向导。

在 Windows core Hyper-V 主机上安装恢复服务代理
在包含要复制的 VM 的每台 Windows core Hyper-V 主机上安装代理。
在 Windows Core Hyper-V 主机上,通过运行以下命令创建目录:
New-Item -Path C:\ASR -ItemType Directory下载 Azure 恢复服务代理的安装程序:
Invoke-WebRequest -Uri <put the URI here> -OutFile .\ASR\MARSsoftware.exe通过运行以下命令执行安装程序:
.\MARSsoftware.exeAzure 恢复服务代理安装完成后,可以关闭向导控制台。
设置目标环境
- 选择“准备基础结构”>“目标”。
- 选择在故障转移后要在其中创建 Azure VM 的订阅和资源组 (ContosoRG)。
- 选择“资源管理器”部署模型。
Site Recovery 会检查是否有一个或多个兼容的 Azure 存储帐户和网络。
配置网络映射
Site Recovery 基础结构>网络映射>网络映射。 选择“+网络映射”图标。
添加网络映射。 选择“源 System Center VMM”服务器。 对于“区域”,请选择“Azure”。
在故障转移后,验证订阅和部署模型。
源网络。 选择源本地 VM 网络。
目标网络。 选择在故障转移后创建副本 Azure VM 时,这些 VM 所在的 Azure 网络。 选择“确定”。
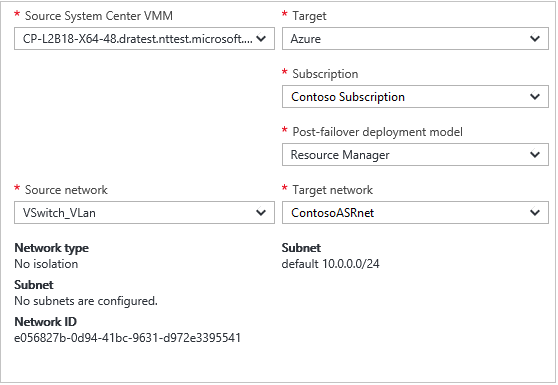
设置复制策略
- 选择“准备基础结构”>“复制设置”>“+创建和关联”。
- 在“创建和关联策略”中指定策略名称。 我们将使用 ContosoReplicationPolicy。
- 接受默认设置,然后选择“确定”。
- “复制频率”指示在完成初始复制后,将每隔五分钟复制一次增量数据。
- “恢复点保留期”指示每个恢复点将保留两小时。
- 应用一致性快照频率指示每小时创建一次包含应用一致性快照的恢复点。
- “初始复制开始时间”指示初始复制会立即开始。
- “加密 Azure 上存储的数据”设置为默认值(“关闭”),指示不会加密 Azure 中的静态数据。
- 创建策略后,选择“确定”。 创建新策略时,该策略将自动关联到 VMM 云。
启用复制
复制应用程序。 选择“源”。
源。 选择 VMM 云。 选择“确定”。
目标。 验证目标 (Azure) 和保管库订阅,然后选择“资源管理器”模型。
选择“contosovmsacct1910171607”存储帐户和“ContosoASRnet”Azure 网络。
虚拟机>选择。 选择要复制的 VM。 选择“确定”。
可以在“作业”>“Site Recovery 作业”中,跟踪“启用保护”操作的进度。 “最后完成保护”作业完成后,初始复制即已完成,VM 可执行故障转移。