本文汇总了在 Azure Site Recovery 中对 VMware vCenter Server 的管理操作。
验证 vCenter Server 的先决条件
支持矩阵中列出了在向 Azure 执行 VMware VM 的灾难恢复期间,vCenter Server 和 VM 的先决条件。
设置用于自动发现的帐户
为本地 VMware VM 设置灾难恢复时,Site Recovery 需要访问 vCenter Server/vSphere 主机。 然后,Site Recovery 进程服务器就可以自动发现 VM,并根据需要对其进行故障转移。 默认情况下,进程服务器在 Site Recovery 配置服务器上运行。 为配置服务器添加一个帐户以连接到 vCenter Server/vSphere 主机,如下所示:
登录到配置服务器。
使用桌面快捷方式打开配置服务器工具( cspsconfigtool.exe )。
在“管理帐户”选项卡上,单击“添加帐户” 。
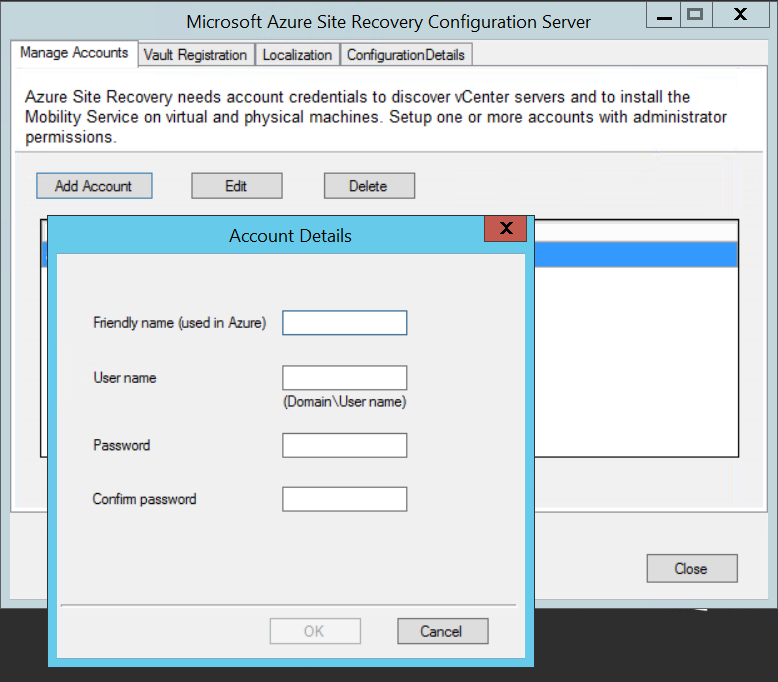
提供帐户详细信息并单击“确定”以添加该帐户 。 该帐户应具有帐户权限表中概述的权限。
注释
与 Site Recovery 同步帐户信息需要大约 15 分钟。
帐户权限
| 任务 | 帐户 | 权限 | 详细信息 |
|---|---|---|---|
| VM 发现/迁移(无故障回复) | 至少一个只读用户帐户。 | 数据中心对象 -> 传播到子对象,角色=只读 | 在数据中心级别分配的对数据中心内所有对象具有访问权限的用户。 若要限制访问权限,请在选中“传播到子对象” 的情况下将“无访问权” 角色分配给子对象(vSphere 主机、数据存储、虚拟机和网络)。 |
| 复制/故障转移 | 至少一个只读用户帐户。 | 数据中心对象 -> 传播到子对象,角色=只读 | 在数据中心级别分配的对数据中心内所有对象具有访问权限的用户。 若要限制访问权限,请在选中“传播到子对象” 的情况下将“无访问权” 角色分配给子对象(vSphere 主机、数据存储、虚拟机和网络)。 用于迁移,但不用于完全复制、故障转移和故障回复。 |
| 复制/故障转移/故障回复 | 建议创建一个拥有所需权限的角色 (AzureSiteRecoveryRole),然后将它分配到 VMware 用户或组。 | 数据中心对象 -> 继承到子对象, role=AzureSiteRecoveryRole 数据存储 -> 分配空间、浏览数据存储、低级别文件操作、删除文件、更新虚拟机文件 网络 -> 网络分配 资源 -> 将 VM 分配到资源池、迁移已关机的 VM、迁移已开机的 VM 任务 -> 创建任务、更新任务 虚拟机 -> 配置 虚拟机 -> 交互 -> 回答问题、设备连接、配置 CD 媒体、配置软盘媒体、关闭电源、打开电源、安装 VMware 工具 虚拟机 -> 清单 -> 创建、注册、取消注册 虚拟机 -> 预配 -> 允许虚拟机下载、允许虚拟机文件上传 虚拟机 -> 快照 -> 删除快照 |
在数据中心级别分配的对数据中心内所有对象具有访问权限的用户。 若要限制访问权限,请在选中“传播到子对象” 的情况下将“无访问权” 角色分配给子对象(vSphere 主机、数据存储、虚拟机和网络)。 |
将 VMware 服务器添加到保管库
为本地 VMware VM 设置灾难恢复时,你可将要在其上发现 VM 的 vCenter Server/vSphere 主机添加到 Site Recovery 保管库中,如下所示:
- 在保管库 >“Site Recovery 基础结构”“配置服务器”中,打开配置服务器。
- 在“详细信息”页中,单击“vCenter” 。
- 在“添加 vCenter”中,为 vSphere 主机或 vCenter Server 指定一个易记名称。
- 指定该服务器的 IP 地址或 FQDN。
- 除非已将 VMware 服务器配置为在不同的端口上侦听请求,否则请保留 443 作为端口号。
- 选择用于连接 VMware vCenter 或 vSphere ESXi 服务器的帐户。 然后点击OK。
修改凭据
如果需要,可修改用于连接 vCenter Server/vSphere 主机的凭据,如下所示:
登录到配置服务器。
使用桌面快捷方式打开配置服务器工具( cspsconfigtool.exe )。
在“管理帐户” 选项卡中,单击“添加帐户” 。
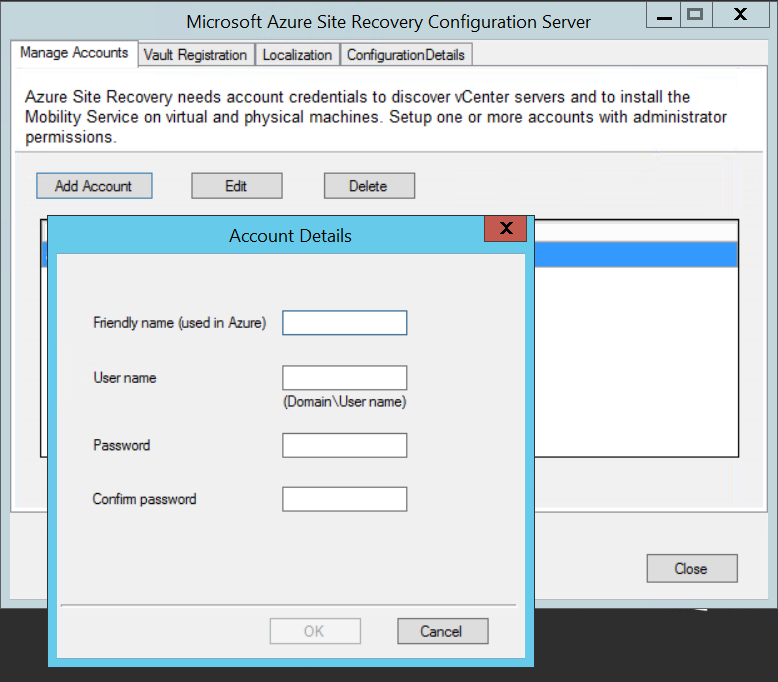
提供新帐户的详细信息并单击“确定” 。 该帐户需要帐户权限表中列出的权限。
在保管库 >“Site Recovery 基础结构”“配置服务器”中,打开配置服务器。
在“详细信息”中,单击“刷新服务器” 。
“刷新服务器”作业完成后,选择 vCenter Server。
在“摘要”的“vCenter Server/vSphere 主机帐户”中,选择新添加的帐户,并单击“保存” 。
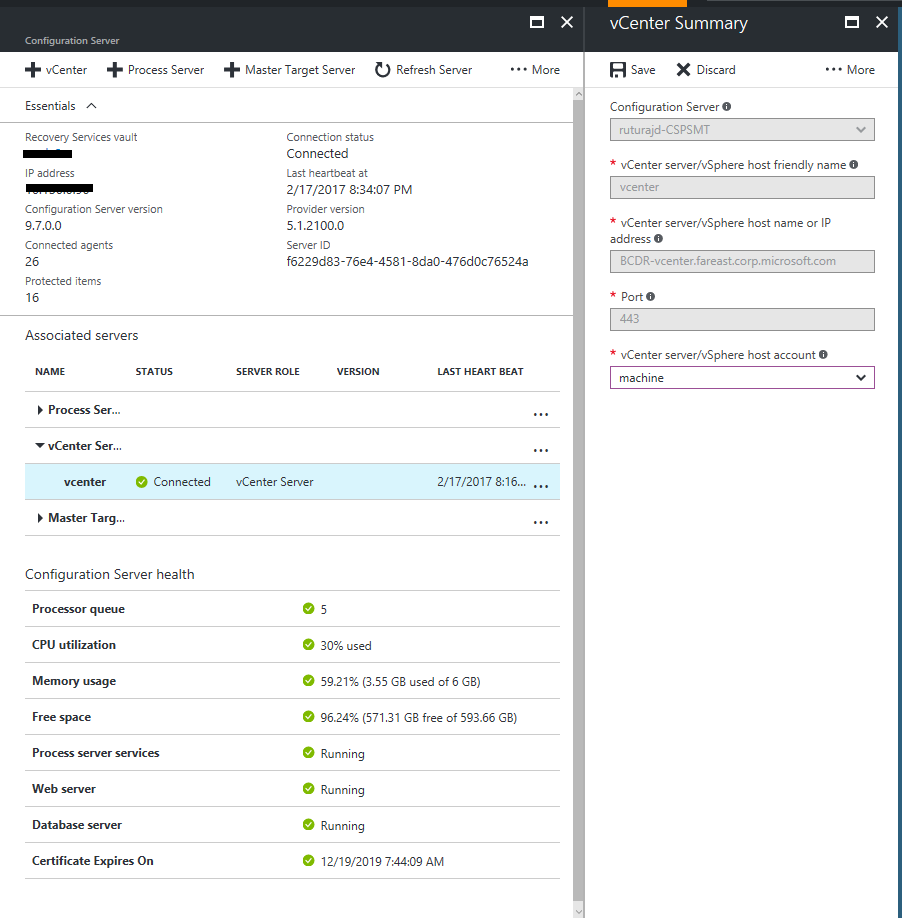
删除 vCenter Server
在保管库 >“Site Recovery 基础结构”“配置服务器”中,打开配置服务器。
在“详细信息”页上,选择 vCenter 服务器 。
单击“删除”按钮 。
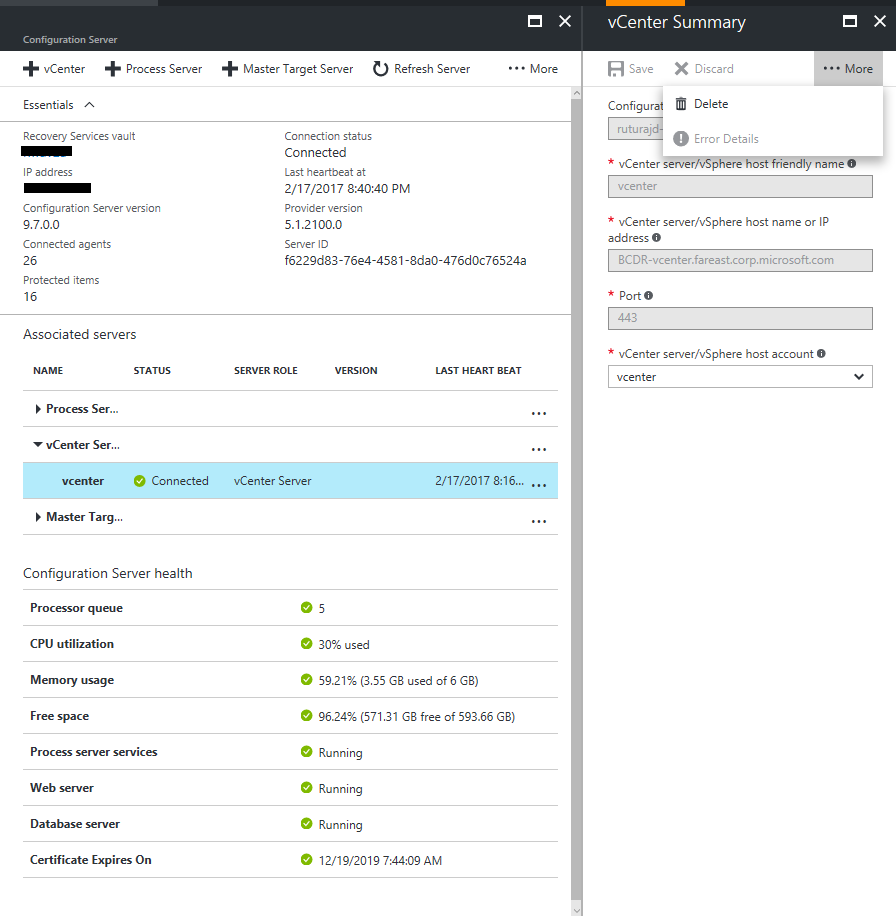
修改 IP 地址和端口
可修改 vCenter Server 的 IP 地址,或用于在服务器和 Site Recovery 之间通信的端口。 默认情况下,Site Recovery 通过端口 443 访问 vCenter Server/vSphere 主机信息。
在保管库 >“Site Recovery 基础结构”“配置服务器”中,单击 vCenter Server 添加到的配置服务器。
在“vCenter Server”部分,单击要修改的 vCenter Server 。
在 “摘要”中,更新 IP 地址和端口,并保存更改。
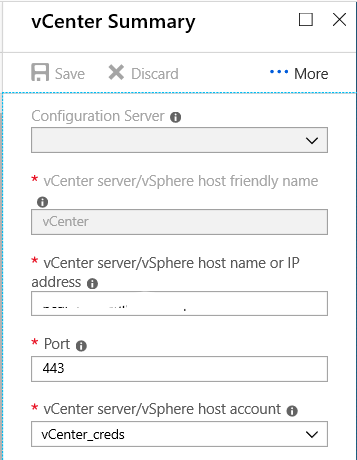
要使更改生效,请等待 15 分钟或刷新配置服务器。
将所有 VM 迁移到新服务器
如果要迁移所有 VM 以使用新 vCenter Server,只需更新分配给该 vCenter Server 的 IP 地址。 请勿添加另一个 VMware 帐户,因为这可能会导致重复项。 按照下面的方式更新地址:
- 在保管库 >“Site Recovery 基础结构”“配置服务器”中,单击 vCenter Server 添加到的配置服务器。
- 在“vCenter Server”部分,单击要从中迁移的 vCenter Server。
- 在“摘要” 中,将 IP 地址更新为新 vCenter Server 的 IP 地址,并保存更改。
- 更新 IP 地址后,Site Recovery 将立即开始从新的 vCenter Server 接收 VM 发现信息。 这不会影响正在进行的复制活动。
将数个 VM 迁移到新服务器
如果只想将几个复制 VM 迁移到新 vCenter Server,请执行以下操作:
- 向配置服务器 添加新 vCenter Server。
- 对要迁移到新服务器的 VM 禁用复制。
- 在 VMware 中,将 VM 迁移到新的 vCenter Server。
- 再次对已迁移的 VM 启用复制,选择新的 vCenter Server。
将大多数 VM 迁移到新服务器
如果要迁移到新 vCenter Server 的 VM 数大于将保留在原始 vCenter Server 上的 VM 数,请执行以下操作:
- 在配置服务器设置中将分配给 vCenter Server 的 IP 地址更新为新 vCenter Server 的地址。
- 对旧服务器上保留的少数 VM 禁用复制。
- 将旧 vCenter Server 及其 IP 地址添加到配置服务器。
- 为保留在旧服务器上的 VM 重新启用复制。
后续步骤
如果有任何问题,请参阅排查 vCenter Server 发现失败问题。