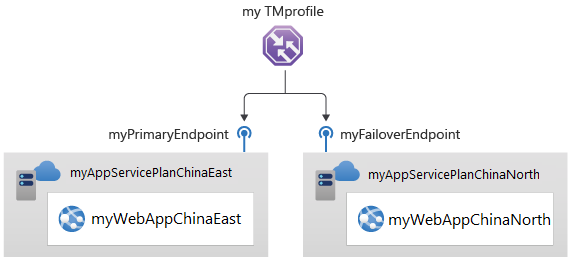本快速入门介绍如何创建流量管理器配置文件,以便实现 Web 应用程序的高度可用性。
本快速入门介绍 Web 应用程序的两个实例。 每个实例在不同的 Azure 区域运行。 需根据终结点优先级创建流量管理器配置文件。 此配置文件将用户流量定向到运行 Web 应用程序的主站点。 流量管理器持续监视 Web 应用程序。 如果主站点不可用,它会提供目标为备份站点的自动故障转移。
如果没有 Azure 订阅,请立即创建一个试用版订阅。
先决条件
本快速入门需要两个部署在两个不同的 Azure 区域(中国东部和中国北部)的 Web 应用程序实例。 每个都可以充当流量管理器的主终结点和故障转移终结点。
登录到 Azure 门户。
在屏幕的左上方,选择“创建资源”。 搜索“Web 应用”,然后选择“创建” 。
在“创建 Web 应用”中,在“基本信息”选项卡中键入或选择以下值:
设置 值 订阅 选择订阅。 资源组 选择“新建”,然后在文本框中输入“myResourceGroupTM1”。 名称 输入 Web 应用的唯一名称。 此示例使用“myWebAppChinaEast”。 发布 选择“代码”。 运行时堆栈 选择“ASP.NET V4.8”。 操作系统 选择“Windows”。 区域 选择“中国东部”。 Windows 计划 选择“新建”,然后在文本框中输入“myAppServicePlanChinaEast”。 SKU 和大小 选择“标准 S1: 总共 100 个 ACU,1.75 GB 内存”。 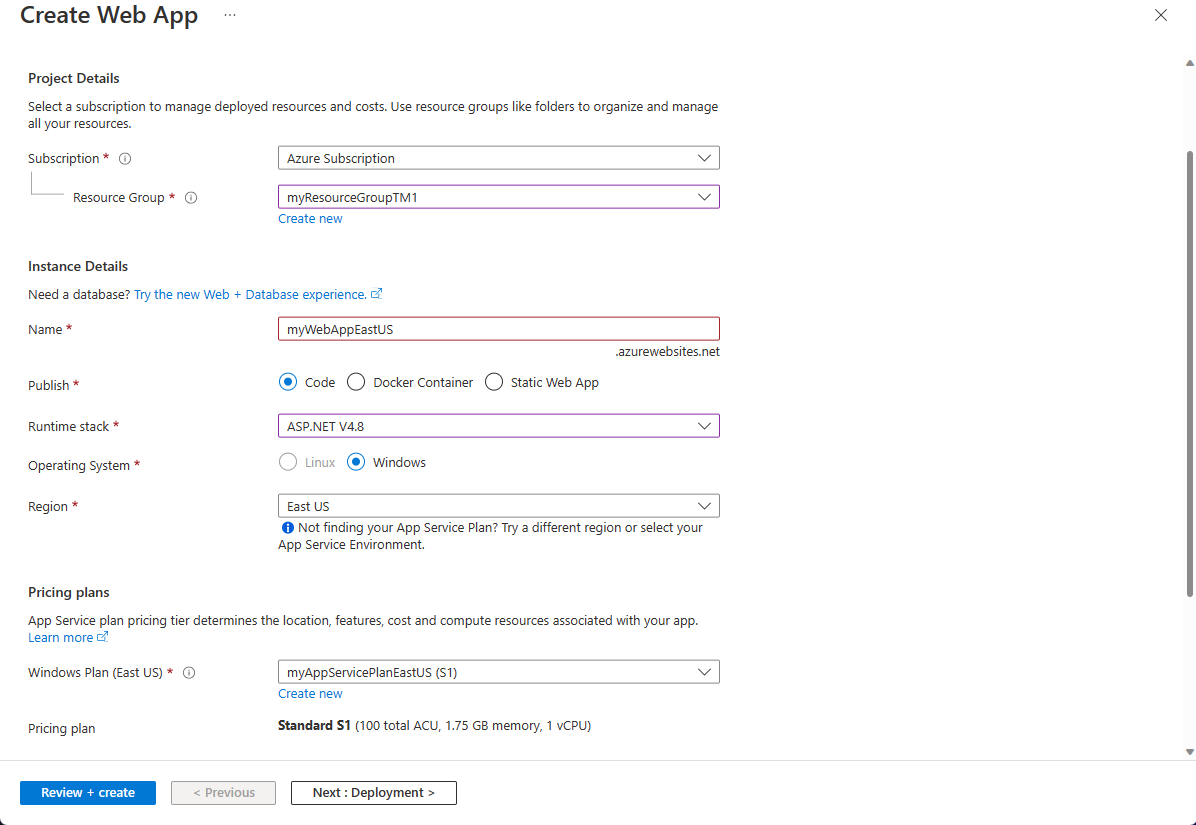
选择“监视”选项卡,或选择“监视”选项卡旁边的“下一步”。在“监视”下,将“Application Insights > 启用 Application Insights”设置为“否”。
选择“查看并创建”。
检查设置,然后选择“创建”。 Web 应用在成功部署后会创建默认的网站。
按照步骤 1-6 创建另一个 Web 应用,并命名为 myWebAppChinaNorth。 “资源组”的名称为“myResourceGroupTM2”,其中“区域”为“中国北部”,“应用服务计划”的名称为“myAppServicePlanChinaNorth” 。 所有其他设置与 myWebAppChinaEast 相同。
创建流量管理器配置文件
创建根据终结点优先级定向用户流量的流量管理器配置文件。
在屏幕的左上方,选择“创建资源”。 然后搜索“流量管理器配置文件”,然后选择“创建” 。
在“创建流量管理器配置文件”中,输入或选择以下设置:
设置 值 名称 为流量管理器配置文件输入唯一名称。 路由方法 选择“优先级”。 订阅 选择要将流量管理器配置文件应用到其中的订阅。 资源组 选择“myResourceGroupTM1” 。 位置 此设置是指资源组的位置。 它对将要全局部署的流量管理器配置文件没有影响。 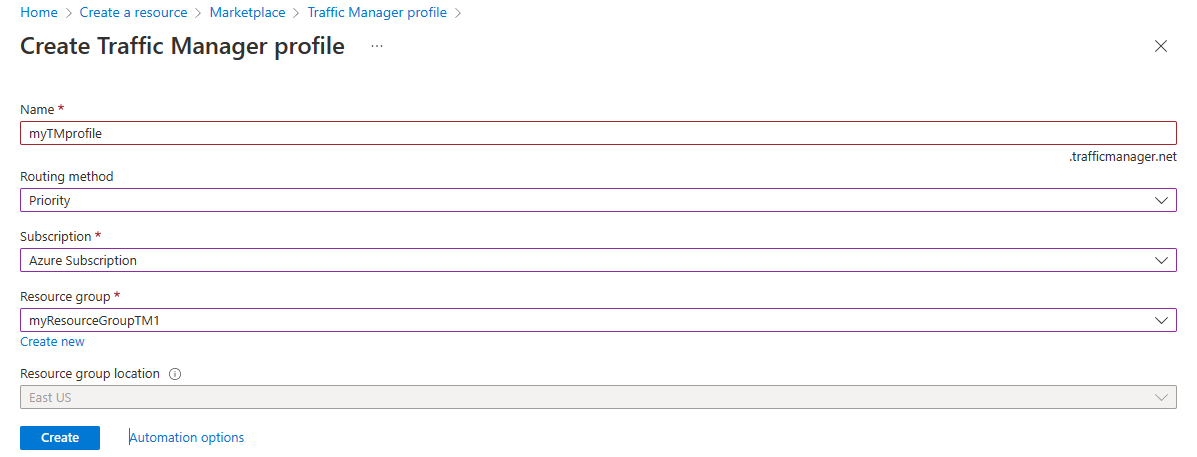
选择“创建” 。
添加流量管理器终结点
将“中国东部”区域的网站添加为用于路由所有用户流量的主终结点。 将“中国北部”区域的网站添加为故障转移终结点。 当主终结点不可用时,流量自动路由到故障转移终结点。
在门户的搜索栏中,输入在上一部分创建的流量管理器配置文件名称。
从搜索结果中选择该配置文件。
在“流量管理器配置文件” 的“设置” 部分,选择“终结点” ,然后选择 “添加”。
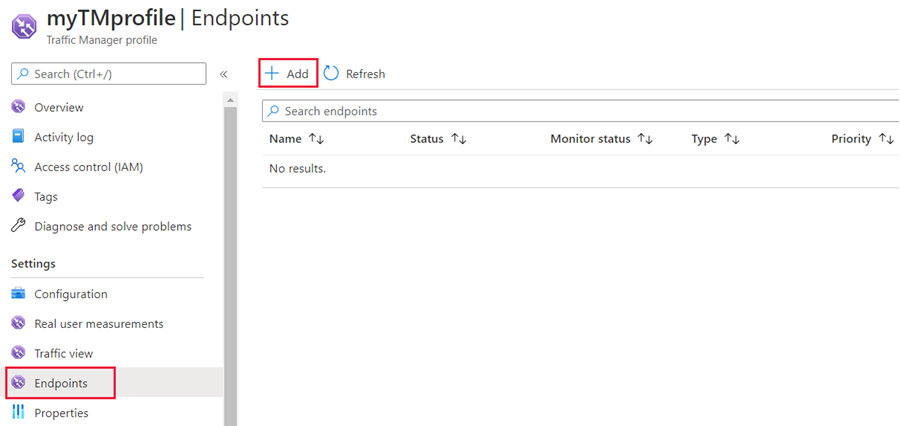
输入或选择以下设置:
设置 值 类型 选择“Azure 终结点”。 名称 输入 myPrimaryEndpoint。 目标资源类型 选择“应用服务”。 目标资源 选择“选择应用服务”>“中国东部”。 优先度 选择“1”。 如果此终结点处于正常状态,则所有流量都会转到此终结点。 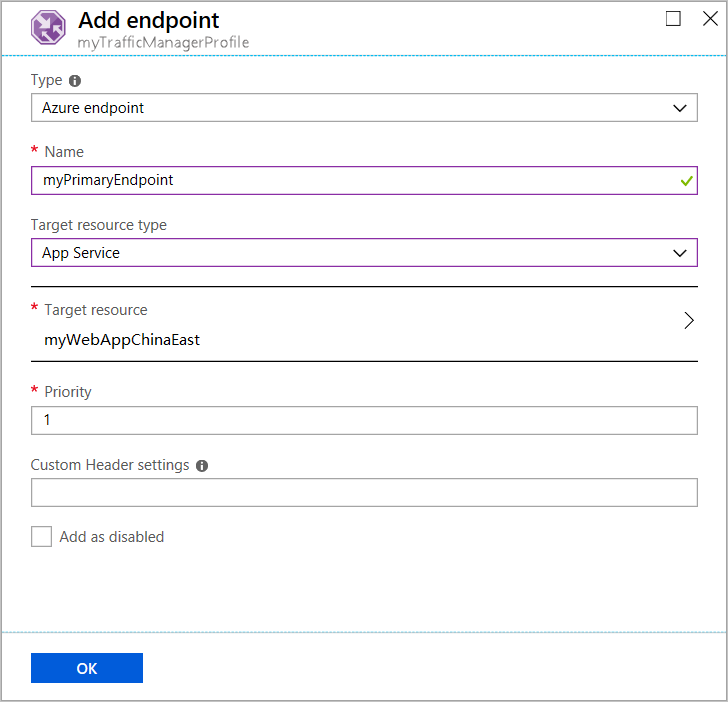
选择 添加 。
若要为第二个 Azure 区域创建故障转移终结点,请使用以下设置重复步骤 3 和 4:
设置 值 类型 选择“Azure 终结点”。 名称 输入 myFailoverEndpoint。 目标资源类型 选择“应用服务”。 目标资源 选择“选择应用服务”>“中国北部”。 优先度 选择 2。 如果主终结点不正常,则所有流量都会转到此故障转移终结点。 选择 添加 。
添加完两个终结点后,它们会显示在流量管理器配置文件中。 请注意,它们的监视状态现在为“联机” 。
测试流量管理器配置文件
在此部分,需检查流量管理器配置文件的域名。 此外还需将主终结点配置为不可用。 最后可以看到该 Web 应用仍然可用。 这是因为流量管理器将流量发送到故障转移终结点。
检查 DNS 名称
在门户的搜索栏中,搜索在前面部分中创建的流量管理器配置文件名称。
选择流量管理器配置文件。 此时会显示“概览” 。
“流量管理器配置文件” 会显示新建的流量管理器配置文件的 DNS 名称。
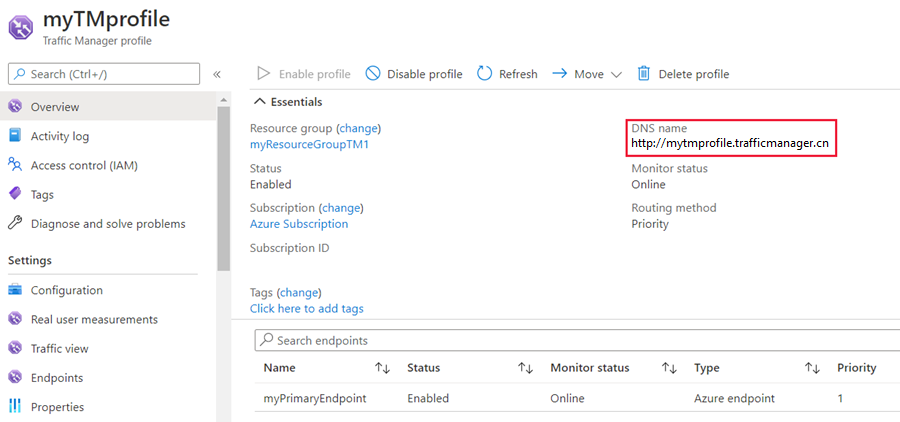
查看正在运行的流量管理器
在 Web 浏览器中输入流量管理器配置文件的 DNS 名称,以便查看 Web 应用的默认网站。
注意
在本快速入门方案中,所有请求都路由到主终结点。 它设置为“优先级 1”。
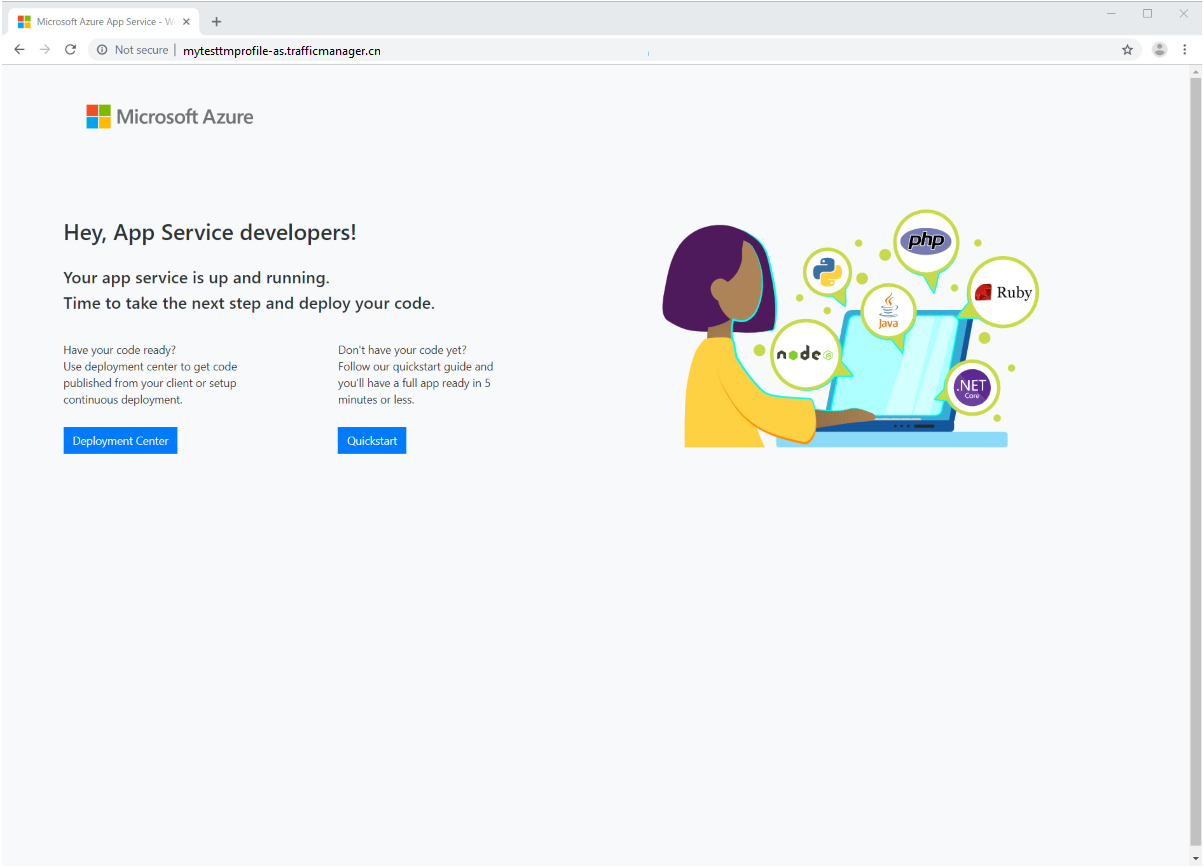
若要查看流量管理器故障转移如何进行,请禁用主站点:
- 在“流量管理器配置文件”页的“概览”部分,选择“myPrimaryEndpoint”。
- 在 myPrimaryEndpoint 中选择“禁用”>“保存”。
- 关闭 myPrimaryEndpoint。 请注意,状态现在为“禁用”。
从上一步复制流量管理器配置文件的 DNS 名称即可在新的 Web 浏览器会话中查看网站。
验证 Web 应用是否仍然可用。
主终结点不可用,因此系统将你路由到故障转移终结点。
清理资源
用完专用链接服务后,请删除资源组以清理本快速入门中使用的资源。
在门户顶部的“搜索”框中输入 myResourceGroupTM1,然后从搜索结果中选择“myResourceGroupTM1”。
选择“删除资源组”。
在“键入资源组名称”中,输入 myResourceGroupTM1。
选择“删除”。
对第二个资源组 myResourceGroupTM2 重复步骤 1-4。
后续步骤
本快速入门介绍了如何创建流量管理器配置文件, 以便将用户流量定向到高度可用的 Web 应用程序。 若要详细了解如何路由流量,请继续学习流量管理器教程。