适用于:✔️ Windows VM ✔️ 灵活规模集
可以创建与在 Azure 中运行 Windows 的虚拟机 (VM) 的远程桌面连接。
若要从 Mac 连接到 Windows VM,需要为 Mac 安装 RDP 客户端,例如 Microsoft 远程桌面。
先决条件
若要通过 RDP 连接到 Windows 虚拟机,需要与远程桌面服务正在侦听的端口(默认为 3389)上的计算机建立 TCP 连接。 可以使用故障排除程序或通过在 VM 设置中手动检查来验证是否为 RDP 打开适当的端口。 检查 TCP 端口是否打开(假设为默认行为):
- 导航到 VM 的页面。 在“服务”菜单中的“ 网络”下,选择“ 网络设置”。
- 在 “网络设置 ”页上,检查是否存在允许端口 3389 上的 TCP 从用于连接到 VM 的计算机的 IP 地址的规则。 如果该规则存在,则可以转到下一部分。
- 如果没有规则,请通过选择“+ 创建端口规则>”来添加一个规则。
- 从 “服务 ”下拉列表中选择 “RDP”。
- 根据需要编辑 优先级 和 源 。
- 对于 “名称”,请键入 Port_3389。
- 完成后,选择“添加”。
- 现在,在入站端口规则表中应有一个 RDP 规则。
VM 必须使用公共 IP 地址。 若要检查 VM 是否具有公共 IP 地址,请从服务菜单中选择 “概述 ”,并查看 “网络 ”部分。 如果看到“公共 IP 地址”旁边有一个 IP 地址,则 VM 具有公共 IP。 若要详细了解如何将公共 IP 地址添加到现有 VM,请参阅 将公共 IP 地址关联到虚拟机。
验证 VM 是否正在运行。 在“VM 概述”部分的“概要”部分中,验证 VM 的状态是否正在运行。 若要启动 VM,请在页面顶部,选择“启动”。
连接到虚拟机
执行以下步骤:
转到 Azure 门户以连接到 VM。 搜索并选择“虚拟机”。
从列表中选择虚拟机。
在虚拟机页的开头,选择“连接”。
在“连接”页上,选择“本机 RDP”。 默认情况下,本机 RDP 是顶级连接方法 - 首先可能需要选择“更多连接方式”和“通过 RDP 进行连接”。 接下来,选择相应的 IP 地址 和 端口号。 在大多数情况下,应使用默认 IP 地址(本地 IP 范围)和端口(3389)。 选择 “下载 RDP 文件 ”,并忽略有关 RDP 文件损害设备的任何警告。 如果 VM 设置了 Just-In-Time (JIT) 策略,则首先需要选择 “请求访问 ”按钮来请求访问,然后才能通过下载的 RDP 文件进行连接。 有关实时策略的详细信息,请参阅使用实时策略管理虚拟机访问。
打开下载的 RDP 文件,然后在出现提示时选择“连接”。 将收到
.rdp文件来自未知发布服务器的警告。 这是正常情况。 在“远程桌面连接”窗口中,选择“连接”以继续。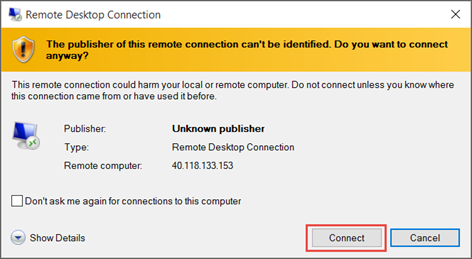
如果未自动登录到 VM,请在 Windows 安全窗口中选择“更多选项”,然后使用其他帐户。 在虚拟机上输入帐户的凭据,然后选择“确定”。
本地帐户:通常,这是创建虚拟机时指定的本地帐户用户名和密码。 在本示例中,域是虚拟机的名称,输入格式为 vmnameusername。
已加入域的 VM:如果 VM 属于某个域,请以“域用户名”的格式输入用户名。 该帐户还需要属于管理员组或已被授予 VM 的远程访问权限。
域控制器:如果 VM 是域控制器,请输入该域的域管理员帐户的用户名和密码。
选择“是”验证虚拟机的标识并完成登录。
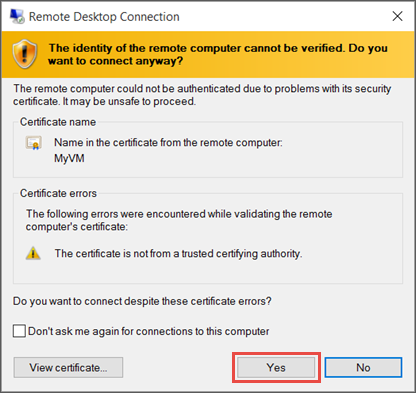
提示
如果门户中的 “连接 ”按钮灰显,并且未通过 ExpressRoute 或 站点到站点 VPN 连接连接到 Azure,则需要先创建 VM 并将其分配公共 IP 地址,然后才能使用 RDP。 有关详细信息,请参阅 Azure 中的公共 IP 地址。
使用 PowerShell 连接到虚拟机
如果使用的是 PowerShell 并安装了 Azure PowerShell 模块,则也可以使用 cmdlet 进行连接 Get-AzRemoteDesktopFile ,如下所示。 在运行命令之前,请确保已使用 Connect-AzAccount Azure 帐户登录。
此示例将立即启动 RDP 连接,引导完成与上述类似的提示。
Get-AzRemoteDesktopFile -ResourceGroupName "RgName" -Name "VmName" -Launch还可以保存 RDP 文件以供将来使用。
Get-AzRemoteDesktopFile -ResourceGroupName "RgName" -Name "VmName" -LocalPath "C:\Path\to\folder"