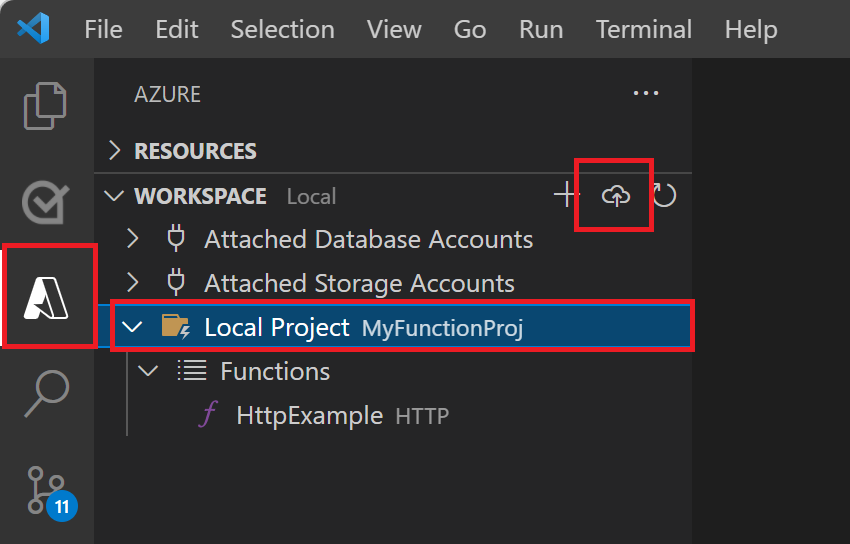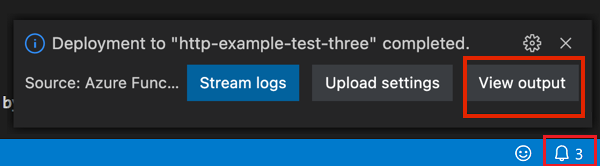Note
Access to this page requires authorization. You can try signing in or changing directories.
Access to this page requires authorization. You can try changing directories.
This article shows you how to create function apps hosted in the Flex Consumption plan in Azure Functions. It also shows you how to manage certain features of a Flex Consumption plan hosted app.
Function app resources are langauge-specific. Make sure to choose your preferred code development language at the beginning of the article.
Prerequisites
An Azure account with an active subscription. If you don't already have one, you can create an account for free.
Azure CLI: used to create and manage resources in Azure. When using the Azure CLI on your local computer, make sure to use version 2.60.0, or a later version.
Visual Studio Code: used to create and develop apps, create Azure resources, and deploy code projects to Azure. When using Visual Studio Code, make sure to also install the latest Azure Functions extension. You can also install the Azure Tools extension pack.
While not required to create a Flex Consumption plan app, you need a code project to be able to deploy to and validate a new function app. Complete the first part of one of these quickstart articles, where you create a code project with an HTTP triggered function:
- Create an Azure Functions project from the command line
- Create an Azure Functions project using Visual Studio Code
To create an app in a new Flex Consumption plan during a Maven deployment, you must create your local app project and then update the project's pom.xml file. For more information, see Create a Java Flex Consumption app using Maven
Return to this article after you create and run the local project, but before you're asked to create Azure resources. You create the function app and other Azure resources in the next section.
Create a Flex Consumption app
This section shows you how to create a function app in the Flex Consumption plan by using either the Azure CLI, Azure portal, or Visual Studio Code. For an example of creating an app in a Flex Consumption plan using Bicep/ARM templates, see the Flex Consumption repository.
You can skip this section if you choose to instead create and deploy your app using Maven.
To support your function code, you need to create three resources:
- A resource group, which is a logical container for related resources.
- A Storage account, which is used to maintain state and other information about your functions.
- A function app in the Flex Consumption plan, which provides the environment for executing your function code. A function app maps to your local function project and lets you group functions as a logical unit for easier management, deployment, and sharing of resources in the Flex Consumption plan.
If you haven't done so already, sign in to Azure:
az loginThe
az logincommand signs you into your Azure account.Use the
az functionapp list-flexconsumption-locationscommand to review the list of regions that currently support Flex Consumption.az functionapp list-flexconsumption-locations --output table
Create a resource group in one of the currently supported regions:
az group create --name <RESOURCE_GROUP> --location <REGION>In the previous command, replace
<RESOURCE_GROUP>with a value that's unique in your subscription and<REGION>with one of the currently supported regions. The az group create command creates a resource group.Create a general-purpose storage account in your resource group and region:
az storage account create --name <STORAGE_NAME> --location <REGION> --resource-group <RESOURCE_GROUP> --sku Standard_LRS --allow-blob-public-access falseIn the previous example, replace
<STORAGE_NAME>with a name that is appropriate to you and unique in Azure Storage. Names must contain three to 24 characters numbers and lowercase letters only.Standard_LRSspecifies a general-purpose account, which is supported by Functions. The az storage account create command creates the storage account.Important
The storage account is used to store important app data, sometimes including the application code itself. You should limit access from other apps and users to the storage account.
Create the function app in Azure:
az functionapp create --resource-group <RESOURCE_GROUP> --name <APP_NAME> --storage-account <STORAGE_NAME> --flexconsumption-location <REGION> --runtime dotnet-isolated --runtime-version 8.0C# apps that run in-process aren't currently supported when running in a Flex Consumption plan.
az functionapp create --resource-group <RESOURCE_GROUP> --name <APP_NAME> --storage-account <STORAGE_NAME> --flexconsumption-location <REGION> --runtime java --runtime-version 17For Java apps, Java 11 is also currently supported.
az functionapp create --resource-group <RESOURCE_GROUP> --name <APP_NAME> --storage-account <STORAGE_NAME> --flexconsumption-location <REGION> --runtime node --runtime-version 20az functionapp create --resource-group <RESOURCE_GROUP> --name <APP_NAME> --storage-account <STORAGE_NAME> --flexconsumption-location <REGION> --runtime python --runtime-version 3.11For Python apps, Python 3.10 is also currently supported.
az functionapp create --resource-group <RESOURCE_GROUP> --name <APP_NAME> --storage-account <STORAGE_NAME> --flexconsumption-location <REGION> --runtime powershell --runtime-version 7.4In this example, replace both
<RESOURCE_GROUP>and<STORAGE_NAME>with the resource group and the name of the account you used in the previous step, respectively. Also replace<APP_NAME>with a globally unique name appropriate to you. The<APP_NAME>is also the default domain name server (DNS) domain for the function app. Theaz functionapp createcommand creates the function app in Azure.This command creates a function app running in the Flex Consumption plan.
Because you created the app without specifying always ready instances, your app only incurs costs when actively executing functions. The command also creates an associated Azure Application Insights instance in the same resource group, with which you can monitor your function app and view logs. For more information, see Monitor Azure Functions.
Deploy your code project
For deployment, Flex Consumption plan apps use a Blob storage container to host .zip package files that contain your project code and all libraries that are required for your app to run. For more information, see Deployment.
You can skip this section if you choose to instead create and deploy your app using Maven.
You can choose to deploy your project code to an existing function app using various tools:
You can use the Azure CLI to upload a deployment package file to the deployment share for function app in Azure. To do this, you must produce a .zip package file that can run when the package is mounted to your app.
This package file must contain all of the build output files and referenced libraries required for your project to run.
For projects with a large number of libraries, you should package the root of your project file and request a remote build.
For Python projects, you should package the root of your project file and always request a remote build. Using a remote build prevents potential issues that can occur when you build a project on Windows to be deployed on Linux.
Using your preferred development tool, build the code project.
Create a .zip file that contains the output of the build directory. For more information, see Project structure.
When required, sign in to your Azure account and select the active subscription using the
az logincommand.az loginRun the
az functionapp deployment source config-zipcommand to deploy the application package located in the relative<FILE_PATH>.az functionapp deployment source config-zip --src <FILE_PATH> --name <APP_NAME> --resource-group <RESOURCE_GROUP>
Using your preferred development tool, build the code project.
Create a .zip file that contains the output of the build directory. For more information, see Folder structure.
When required, sign in to your Azure account and select the active subscription using the
az logincommand.az loginRun the
az functionapp deployment source config-zipcommand to deploy the application package located in the relative<FILE_PATH>.az functionapp deployment source config-zip --src <FILE_PATH> --name <APP_NAME> --resource-group <RESOURCE_GROUP>
Create a .zip file that contains the root directory of your code project. For more information, see Folder structure.
When required, sign in to your Azure account and select the active subscription using the
az logincommand.az loginRun the
az functionapp deployment source config-zipcommand to deploy the application package located in the relative<FILE_PATH>.az functionapp deployment source config-zip --src <FILE_PATH> --name <APP_NAME> --resource-group <RESOURCE_GROUP>
Create a .zip file that contains the root directory of your code project. For more information, see Folder structure.
When required, sign in to your Azure account and select the active subscription using the
az logincommand.az loginRun the
az functionapp deployment source config-zipcommand to deploy the application package located in the relative<FILE_PATH>.az functionapp deployment source config-zip --src <FILE_PATH> --name <APP_NAME> --resource-group <RESOURCE_GROUP> --build-remote trueMake sure to set
--build-remote trueto perform a remote build.
Create a .zip file that contains the root directory of your code project. For more information, see Folder structure.
When required, sign in to your Azure account and select the active subscription using the
az logincommand.az loginRun the
az functionapp deployment source config-zipcommand to deploy the application package located in the relative<FILE_PATH>.az functionapp deployment source config-zip --src <FILE_PATH> --name <APP_NAME> --resource-group <RESOURCE_GROUP> --build-remote trueMake sure to set
--build-remote trueto perform a remote build.
Create and deploy your app using Maven
You can use Maven to create a Flex Consumption hosted function app and required resources during deployment by modifying the pom.xml file.
Create a Java code project by completing the first part of one of these quickstart articles:
In your Java code project, open the pom.xml file and make these changes to create your function app in the Flex Consumption plan:
Change the value of
<properties>.<azure.functions.maven.plugin.version>to1.34.0.In the
<plugin>.<configuration>section for theazure-functions-maven-plugin, add or uncomment the<pricingTier>element as follows:<pricingTier>Flex Consumption</pricingTier>
(Optional) Customize the Flex Consumption plan in your Maven deployment by also including these elements in the
<plugin>.<configuration>section: .<instanceSize>- sets the instance memory size for the function app. The default value is2048.<maximumInstances>- sets the highest value for the maximum instances count of the function app.<alwaysReadyInstances>- sets the always ready instance counts with child elements for HTTP trigger groups (<http>), Durable Functions groups (<durable>), and other specific triggers (<my_function>). When you set any instance count greater than zero, you're charged for these instances whether your functions execute or not. For more information, see Billing.
Before you can deploy, sign in to your Azure subscription using the Azure CLI.
az loginThe
az logincommand signs you into your Azure account.Use the following command to deploy your code project to a new function app in Flex Consumption.
mvn azure-functions:deployMaven uses settings in the pom.xml template to create your function app in a Flex Consumption plan in Azure, along with the other required resources. Should these resources already exist, the code is deployed to your function app, overwriting any existing code.
Enable virtual network integration
You can enable virtual network integration for your app in a Flex Consumption plan. The examples in this section assume that you've already created a virtual network with subnet in your account. You can enable virtual network integration when you create your app or at a later time.
Important
The Flex Consumption plan currently doesn't support subnets with names that contain underscore (_) characters.
To enable virtual networking when you create your app:
You can enable virtual network integration by running the az functionapp create command and including the --vnet and --subnet parameters.
Create the virtual network and subnet, if you haven't already done so.
Complete steps 1-4 in Create a Flex Consumption app to create the resources required by your app.
Run the
az functionapp createcommand, including the--vnetand--subnetparameters, as in this example:az functionapp create --resource-group <RESOURCE_GROUP> --name <APP_NAME> --storage-account <STORAGE_NAME> --flexconsumption-location <REGION> --runtime <RUNTIME_NAME> --runtime-version <RUNTIME_VERSION> --vnet <VNET_RESOURCE_ID> --subnet <SUBNET_NAME>The
<VNET_RESOURCE_ID>value is the resource ID for the virtual network, which is in the format:/subscriptions/<SUBSCRIPTION_ID>/resourceGroups/<RESOURCE_GROUP>/providers/Microsoft.Network/virtualNetworks/<VNET_NAME>. You can use this command to get a list of virtual network IDs, filtered by<RESOURCE_GROUP>:az network vnet list --resource-group <RESOURCE_GROUP> --output tsv --query "[]".id.
For end-to-end examples of how to create apps in Flex Consumption with virtual network integration see these resources:
- Flex Consumption: HTTP to Event Hubs using virtual network integration
- Flex Consumption: triggered from Service Bus using virtual network integration
To modify or delete virtual network integration in an existing app:
Use the az functionapp vnet-integration add command to enable virtual network integration to an existing function app:
az functionapp vnet-integration add --resource-group <RESOURCE_GROUP> --name <APP_NAME> --vnet <VNET_RESOURCE_ID> --subnet <SUBNET_NAME>
Use the az functionapp vnet-integration remove command to disable virtual network integration in your app:
az functionapp vnet-integration remove --resource-group <RESOURCE_GROUP> --name <APP_NAME>
Use the az functionapp vnet-integration list command to list the current virtual network integrations for your app:
az functionapp vnet-integration list --resource-group <RESOURCE_GROUP> --name <APP_NAME>
When you're choosing a subnet, these considerations apply:
- The subnet you choose can't already be used for other purposes, such as with private endpoints or service endpoints, or be delegated to any other hosting plan or service.
- You can share the same subnet with more than one app running in a Flex Consumption plan. Because the networking resources are shared across all apps, one function app might affect the performance of others on the same subnet.
- In a Flex Consumption plan, a single function app might use up to 40 IP addresses, even when the app scales beyond 40 instances. While this rule of thumb is helpful when estimating the subnet size you need, it isn't strictly enforced.
Configure deployment settings
In the Flex Consumption plan, the deployment package that contains your app's code is maintained in an Azure Blob Storage container. By default, deployments use the same storage account (AzureWebJobsStorage) and connection string value used by the Functions runtime to maintain your app. The connection string is stored in the DEPLOYMENT_STORAGE_CONNECTION_STRING application setting. However, you can instead designate a blob container in a separate storage account as the deployment source for your code. You can also change the authentication method used to access the container.
A customized deployment source should meet this criteria:
- The storage account must already exist.
- The container to use for deployments must also exist.
- When more than one app uses the same storage account, each should have its own deployment container. Using a unique container for each app prevents the deployment packages from being overwritten, which would happen if apps shared the same container.
When configuring deployment storage authentication, keep these considerations in mind:
- As a security best practice, you should use managed identities when connecting to Azure Storage from your apps. For more information, see Connections.
- When you use a connection string to connect to the deployment storage account, the application setting that contains the connection string must already exist.
- When you use a user-assigned managed identity, the provided identity gets linked to the function app. The
Storage Blob Data Contributorrole scoped to the deployment storage account also gets assigned to the identity. - When you use a system-assigned managed identity, an identity gets created when a valid system-assigned identity doesn't already exist in your app. When a system-assigned identity does exists, the
Storage Blob Data Contributorrole scoped to the deployment storage account also gets assigned to the identity.
To configure deployment settings when you create your function app in the Flex Consumption plan:
Use the az functionapp create command and supply these extra options that customize deployment storage:
| Parameter | Description |
|---|---|
--deployment-storage-name |
The name of the deployment storage account. |
--deployment-storage-container-name |
The name of the container in the account to contain your app's deployment package. |
--deployment-storage-auth-type |
The authentication type to use for connecting to the deployment storage account. Accepted values include StorageAccountConnectionString, UserAssignedIdentity, and SystemAssignedIdentity. |
--deployment-storage-auth-value |
When using StorageAccountConnectionString, this parameter is set to the name of the application setting that contains the connection string to the deployment storage account. When you set UserAssignedIdentity, this parameter is set to the name of the resource ID of the identity you want to use. |
This example creates a function app in the Flex Consumption plan with a separate deployment storage account and user assigned identity:
az functionapp create --resource-group <RESOURCE_GROUP> --name <APP_NAME> --storage <STORAGE_NAME> --runtime dotnet-isolated --runtime-version 8.0 --flexconsumption-location "<REGION>" --deployment-storage-name <DEPLOYMENT_ACCOUNT_NAME> --deployment-storage-container-name <DEPLOYMENT_CONTAINER_NAME> --deployment-storage-auth-type UserAssignedIdentity --deployment-storage-auth-value <MI_RESOURCE_ID>
You can also modify the deployment storage configuration for an existing app.
Use the az functionapp deployment config set command to modify the deployment storage configuration:
az functionapp deployment config set --resource-group <RESOURCE_GROUP> --name <APP_NAME> --deployment-storage-name <DEPLOYMENT_ACCOUNT_NAME> --deployment-storage-container-name <DEPLOYMENT_CONTAINER_NAME>
Configure instance memory
The instance memory size used by your Flex Consumption plan can be explicitly set when you create your app. For more information about supported sizes, see Instance memory.
To set an instance memory size that's different from the default when creating your app:
Specify the --instance-memory parameter in your az functionapp create command. This example creates a C# app with an instance size of 4096:
az functionapp create --instance-memory 4096 --resource-group <RESOURCE_GROUP> --name <APP_NAME> --storage-account <STORAGE_NAME> --flexconsumption-location <REGION> --runtime dotnet-isolated --runtime-version 8.0
At any point, you can change the instance memory size setting used by your app.
This example uses the az functionapp scale config set command to change the instance memory size setting to 512 MB:
az functionapp scale config set --resource-group <resourceGroup> --name <APP_NAME> --instance-memory 512
Set always ready instance counts
You can set a specific number of always ready instances for the Per-function scaling groups or individual functions, to keep your functions loaded and ready to execute. There are three special groups, as in per-function scaling:
http- all the HTTP triggered functions in the app scale together into their own instances.durable- all the Durable triggered functions (Orchestration, Activity, Entity) in the app scale together into their own instances.blob- all the blob (Event Grid) triggered functions in the app scale together into their own instances.
Use http, durable, or blob as the name for the name value pair setting to configure always ready counts for these groups. For all other functions in the app you need to configure always ready for each individual function using the format function:<FUNCTION_NAME>=n.
To define one or more always ready instance designations, use the --always-ready-instances parameter with the az functionapp create command. This example sets the always ready instance count for all HTTP triggered functions to 5:
az functionapp create --resource-group <RESOURCE_GROUP> --name <APP_NAME> --storage <STORAGE_NAME> --runtime <LANGUAGE_RUNTIME> --runtime-version <RUNTIME_VERSION> --flexconsumption-location <REGION> --always-ready-instances http=10
This example sets the always ready instance count for all Durable trigger functions to 3 and sets the always ready instance count to 2 for a service bus triggered function named function5:
az functionapp create --resource-group <RESOURCE_GROUP> --name <APP_NAME> --storage <STORAGE_NAME> --runtime <LANGUAGE_RUNTIME> --runtime-version <RUNTIME_VERSION> --flexconsumption-location <REGION> --always-ready-instances durable=3 function:function5=2
You can also modify always ready instances on an existing app by adding or removing instance designations or by changing existing instance designation counts.
This example uses the az functionapp scale config always-ready set command to change the always ready instance count for the HTTP triggers group to 10:
az functionapp scale config always-ready set --resource-group <RESOURCE_GROUP> --name <APP_NAME> --settings http=10
To remove always ready instances, use the az functionapp scale config always-ready delete command, as in this example that removes all always ready instances from both the HTTP triggers group and also a function named hello_world:
az functionapp scale config always-ready delete --resource-group <RESOURCE_GROUP> --name <APP_NAME> --setting-names http function:hello_world
Set HTTP concurrency limits
Unless you set specific limits, HTTP concurrency defaults for Flex Consumption plan apps are determined based on your instance size setting. For more information, see HTTP trigger concurrency.
Here's how you can set HTTP concurrency limits for an existing app:
Use the az functionapp scale config set command to set specific HTTP concurrency limits for your app, regardless of instance size.
az functionapp scale config set --resource-group <RESOURCE_GROUP> --name <APP_NAME> --trigger-type http --trigger-settings perInstanceConcurrency=10
This example sets the HTTP trigger concurrency level to 10. After you specifically set an HTTP concurrency value, that value is maintained despite any changes in your app's instance size setting.
View currently supported regions
To view the list of regions that currently support Flex Consumption plans:
If you haven't done so already, sign in to Azure:
az loginThe
az logincommand signs you into your Azure account.Use the
az functionapp list-flexconsumption-locationscommand to review the list of regions that currently support Flex Consumption.az functionapp list-flexconsumption-locations --output table
When you create an app in the Azure portal or by using Visual Studio Code, currently unsupported regions are filtered out of the region list.
Monitor your app in Azure
Azure Monitor provides these distinct sets of metrics to help you better understand how your function app runs in Azure:
- Platform metrics: provides infrastructure-level insights
- Application Insights: provides code-level insights, including traces and errors logs.
If you haven't done so already, you should enable Application Insights in your app to be able to:
- Track detailed execution times and dependencies
- Monitor individual function performance
- Analyze failures and exceptions
- Correlate platform metrics with application behavior with custom queries
For more information, see Monitor Azure Functions.
Supported metrics
Run this script to view all of the platform metrics that are currently available your app:
appId=$(az functionapp show --name <APP_NAME> --resource-group <RESOURCE_GROUP> --query id -o tsv)
az monitor metrics list-definitions --resource $appId --query "[].{Name:name.localizedValue,Value:name.value}" -o table
In this example, replace <RESOURCE_GROUP> and <APP_NAME> with your resource group and function app names, respectively. This script gets the fully qualified app ID and returns the available platform metrics in a table.
View metrics
You can review current metrics either in the Azure portal or by using the Azure CLI.
In the Azure portal, you can also create metrics alerts and pin charts and other reports to dashboards in the portal.
Use this script to generate a report of the current metrics for your app:
appId=$(az functionapp show --name <APP_NAME> --resource-group <RESOURCE_GROUP> --query id -o tsv)
appId=$(az functionapp show --name func-fuxigh6c255de --resource-group exampleRG --query id -o tsv)
echo -e "\nAlways-ready and on-emand execution counts..."
az monitor metrics list --resource $appId --metric "AlwaysReadyFunctionExecutionCount" --interval PT1H --output table
az monitor metrics list --resource $appId --metric "OnDemandFunctionExecutionCount" --interval PT1H --output table
echo -e "\nExecution units (MB-ms) in always-ready and on-emand execution counts..."
az monitor metrics list --resource $appId --metric "AlwaysReadyFunctionExecutionUnits" --interval PT1H --output table
az monitor metrics list --resource $appId --metric "OnDemandFunctionExecutionUnits" --interval PT1H --output table
echo -e "\nAlways-ready resource utilization..."
az monitor metrics list --resource $appId --metric "AlwaysReadyUnits" --interval PT1H --output table
echo -e "\nMemory utilization..."
az monitor metrics list --resource $appId --metric "AverageMemoryWorkingSet" --interval PT1H --output table
az monitor metrics list --resource $appId --metric "MemoryWorkingSet" --interval PT1H --output table
echo -e "\nInstance count and CPU utilization..."
az monitor metrics list --resource $appId --metric "InstanceCount" --interval PT1H --output table
az monitor metrics list --resource $appId --metric "CpuPercentage" --interval PT1H --output table
To learn more about metrics for Azure Functions, see Monitor Azure Functions.
View logs
When your app is connected to Application Insights, you can better analyze your app performance and troubleshoot problems during execution.
Use "Performance" to analyze response times and dependencies
Use "Failures" to identify any errors occurring after migration
Create custom queries in "Logs" to analyze function behavior:
// Compare success rates by instance requests | where timestamp > ago(7d) | summarize successCount=countif(success == true), failureCount=countif(success == false) by bin(timestamp, 1h), cloud_RoleName | render timechart
View costs
Because you can tune your app to adjust performance versus operating costs, it's important to track the costs associated with running your app in the Flex Consumption plan.
To view the current costs:
In your function app page in the Azure portal, select the resource group link.
In the resource group page, select Cost Management > Cost analysis.
Review the current costs and cost trajectory of the app itself.
Optionally, select Cost Management > Alerts and then + Add to create a new alert for the app.
Fine-tune your app
The Flex Consumption plan provides several settings that you can tune to refine the performance of your app. Actual performance and costs can vary based on your app-specific workload patterns and configuration. For example, higher memory instance sizes can improve performance for memory-intensive operations but at a higher cost per active period.
Here are some adjustments you can make to fine-tune performance versus cost:
- Adjust concurrency settings to maximize throughput per instance.
- Choose the appropriate memory size for your workload. Higher memory sizes cost more but can improve performance.