Note
Access to this page requires authorization. You can try signing in or changing directories.
Access to this page requires authorization. You can try changing directories.
Azure Data Factory (ADF) is a cloud-based data integration service that allows you to perform a combination of activities on the data. Use ADF to create data-driven workflows for orchestrating and automating data movement and data transformation. The Azure Data Explorer Command activity in Azure Data Factory enables you to run Azure Data Explorer management commands within an ADF workflow. This article teaches you how to create a pipeline with a lookup activity and ForEach activity containing an Azure Data Explorer command activity.
Prerequisites
- An Azure subscription. Create a Azure account.
- An Azure Data Explorer cluster and database. Create a cluster and database.
- A source of data.
- A data factory. Create a data factory.
Create a new pipeline
Select the Author pencil tool.
Create a new pipeline by selecting + and then select Pipeline from the dropdown.
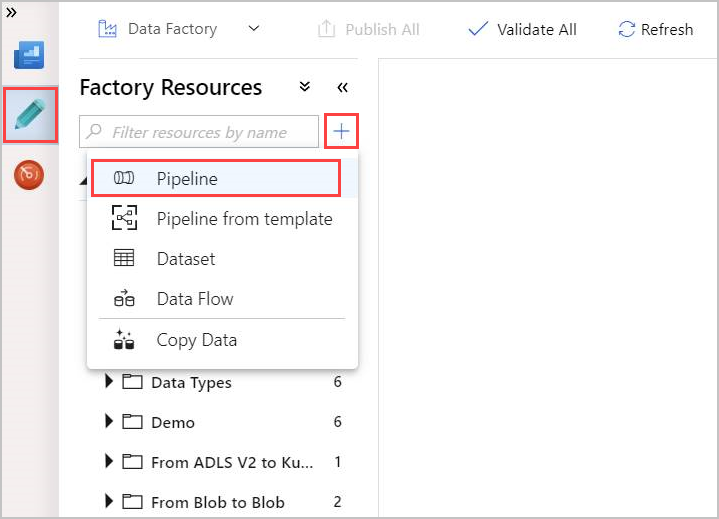
Create a Lookup activity
A lookup activity can retrieve a dataset from any Azure Data Factory-supported data sources. The output from Lookup activity can be used in a ForEach or other activity.
In the Activities pane, under General, select the Lookup activity. Drag and drop it into the main canvas on the right.
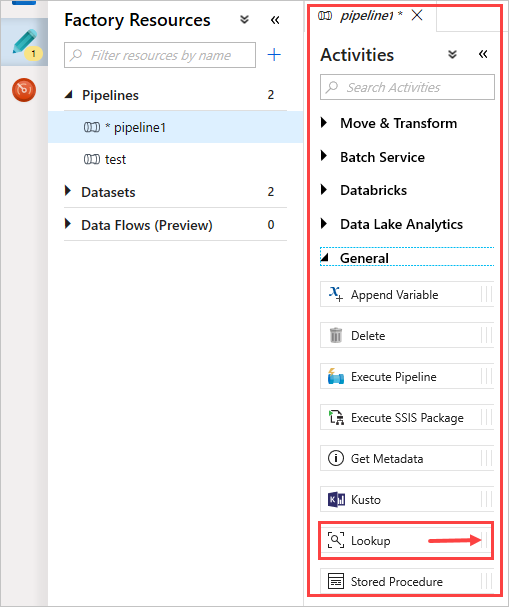
The canvas now contains the Lookup activity you created. Use the tabs below the canvas to change any relevant parameters. In General, rename the activity.
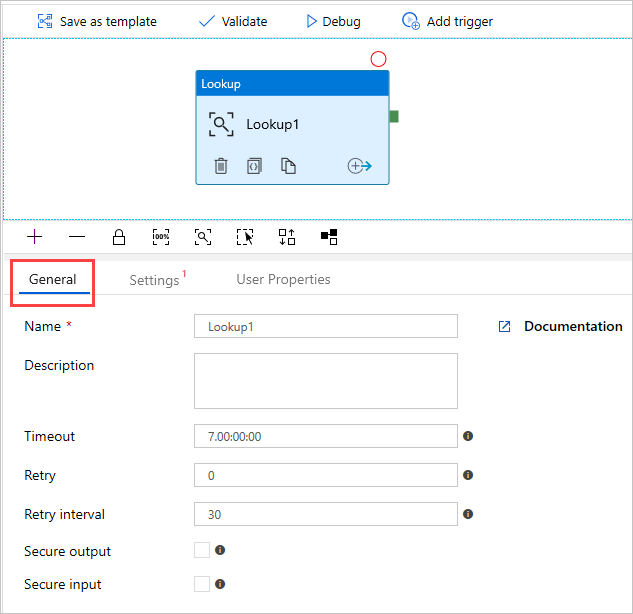
Tip
Click on the empty canvas area to view the pipeline properties. Use the General tab to rename the pipeline. Our pipeline is named pipeline-4-docs.
Create an Azure Data Explorer dataset in lookup activity
In Settings, select your pre-created Azure Data Explorer Source dataset, or select + New to create a new dataset.
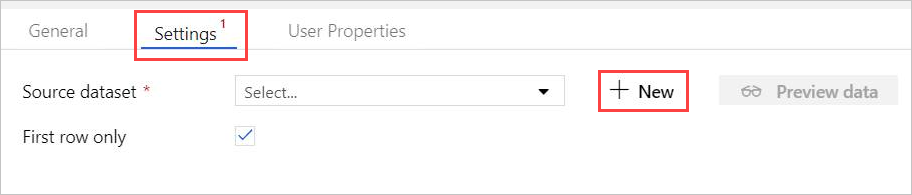
Select the Azure Data Explorer (Kusto) dataset from New Dataset window. Select Continue to add the new dataset.
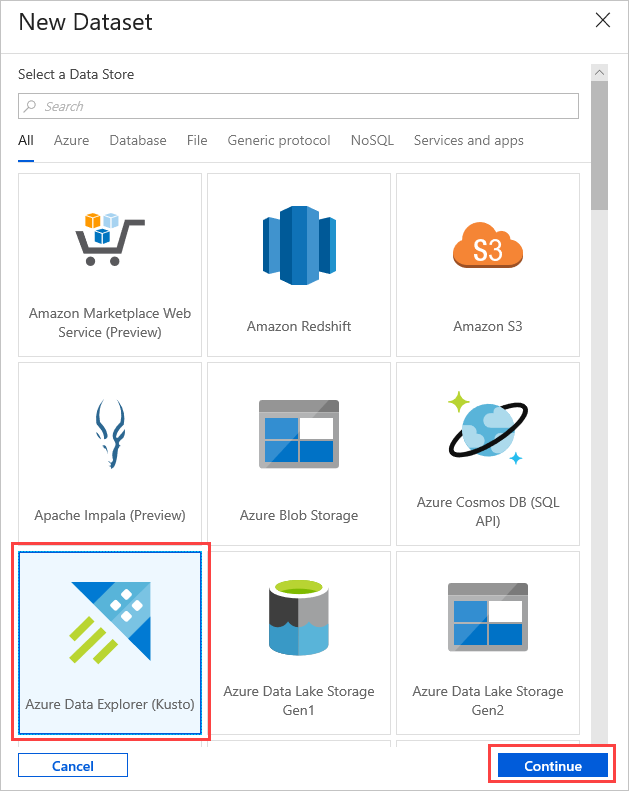
The new Azure Data Explorer dataset parameters are visible in Settings. To update the parameters, select Edit.
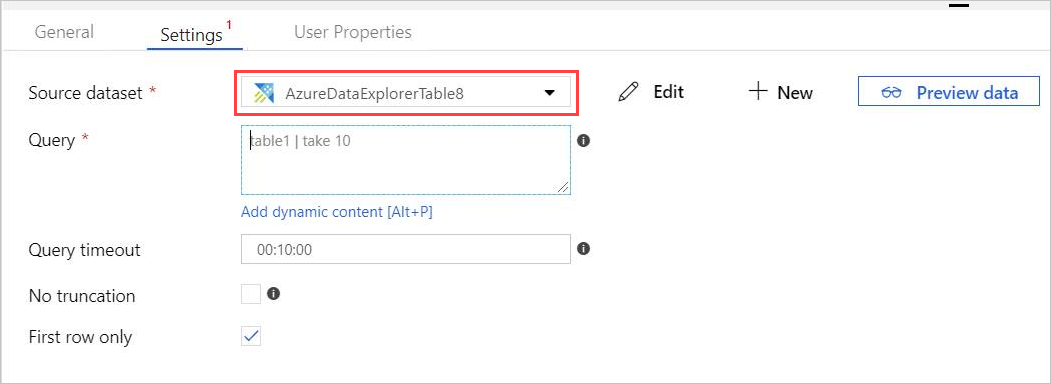
The AzureDataExplorerTable new tab opens in the main canvas.
- Select General and edit the dataset name.
- Select Connection to edit the dataset properties.
- Select the Linked service from the dropdown, or select + New to create a new linked service.
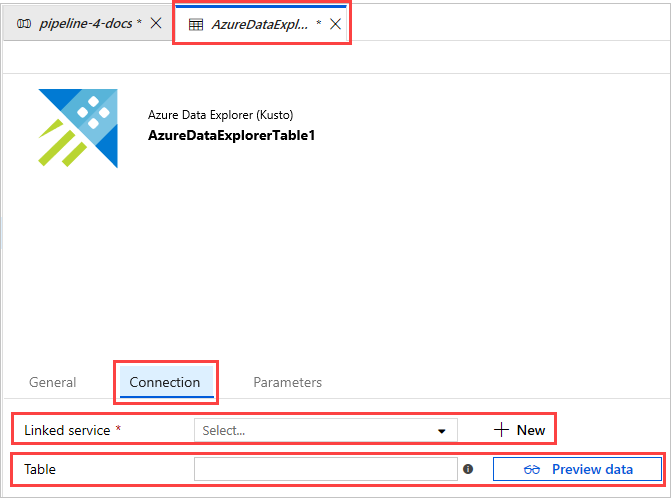
When creating a new linked service, the New Linked Service (Azure Data Explorer) page opens:
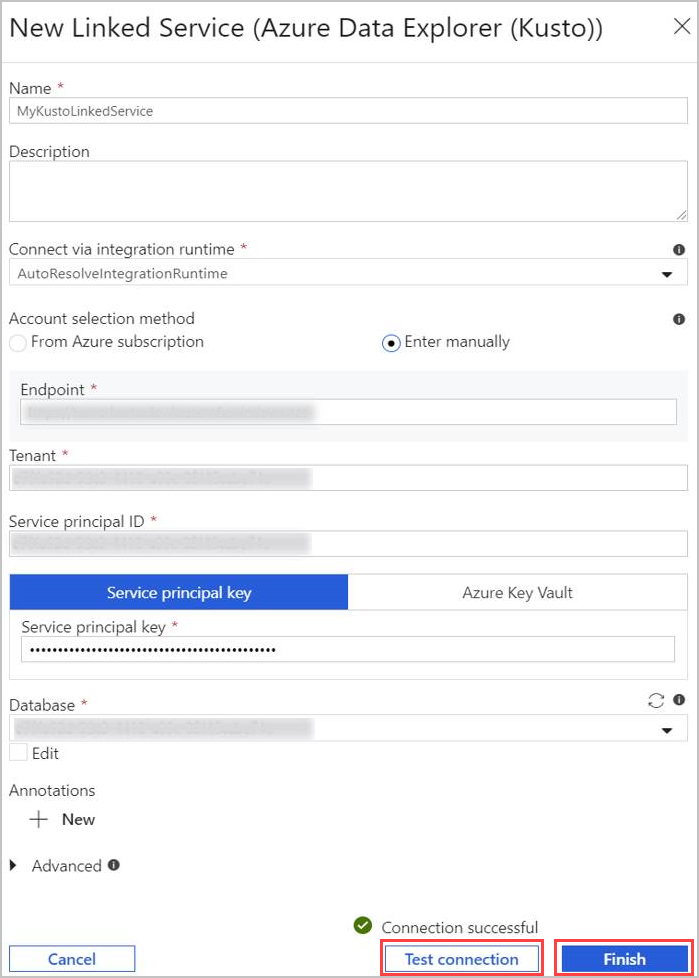
- Select Name for Azure Data Explorer linked service. Add Description if needed.
- In Connect via integration runtime, change current settings, if needed.
- In Account selection method select your cluster using one of two methods:
- Select the From Azure subscription radio button and select your Azure subscription account. Then, select your Cluster. Note the dropdown will only list clusters that belong to the user.
- Instead, select Enter manually radio button and enter your Endpoint (cluster URL).
- Specify the Tenant.
- Enter Service principal ID. This value can be found in the Azure portal under App Registrations > Overview > Application (client) ID. The principal must have the adequate permissions, according to the permission level required by the command being used.
- Select Service principal key button and enter Service Principal Key.
- Select your Database from the dropdown menu. Alternatively, select Edit checkbox and enter your database name.
- Select Test Connection to test the linked service connection you created. If you can connect to your setup, a green checkmark Connection successful will appear.
- Select Finish to complete linked service creation.
Once you've set up a linked service, In AzureDataExplorerTable > Connection, add Table name. Select Preview data, to make sure that the data is presented properly.
Your dataset is now ready, and you can continue editing your pipeline.
Add a query to your lookup activity
In pipeline-4-docs > Settings add a query in Query text box, for example:
ClusterQueries | where Database !in ("KustoMonitoringPersistentDatabase", "$systemdb") | summarize count() by DatabaseChange the Query timeout or No truncation and First row only properties, as needed. In this flow, we keep the default Query timeout and uncheck the checkboxes.
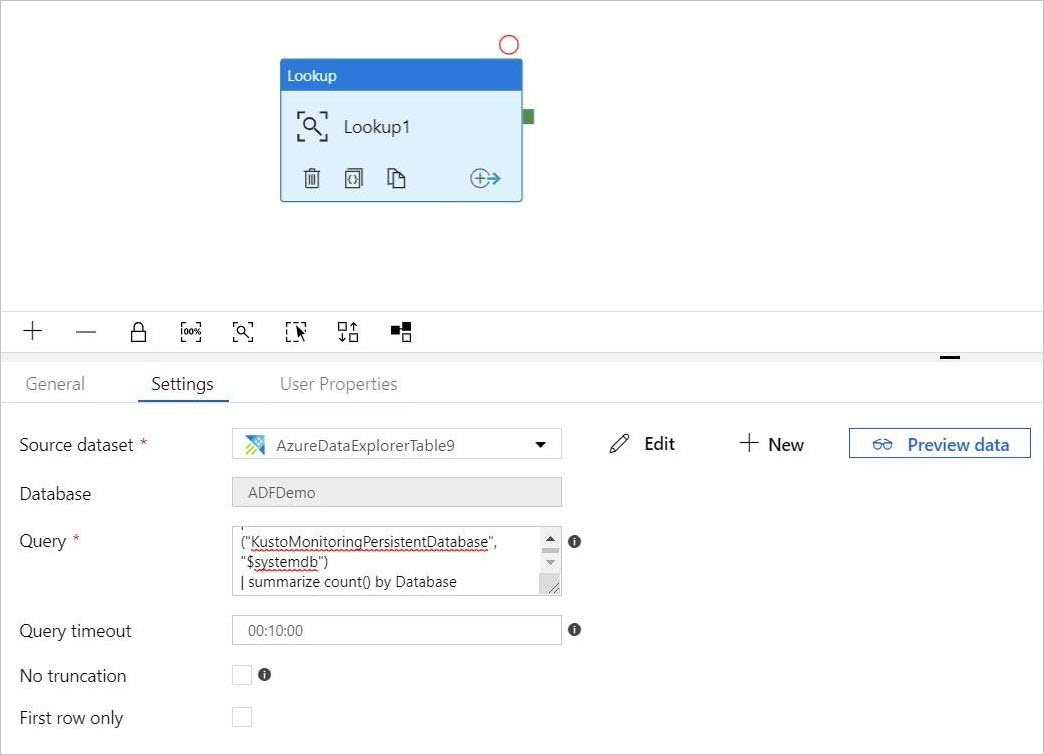
Create a For-Each activity
The For-Each activity is used to iterate over a collection and execute specified activities in a loop.
Now you add a For-Each activity to the pipeline. This activity will process the data returned from the Lookup activity.
In the Activities pane, under Iteration & Conditionals, select the ForEach activity and drag and drop it into the canvas.
Draw a line between the output of the Lookup activity and the input of the ForEach activity in the canvas to connect them.
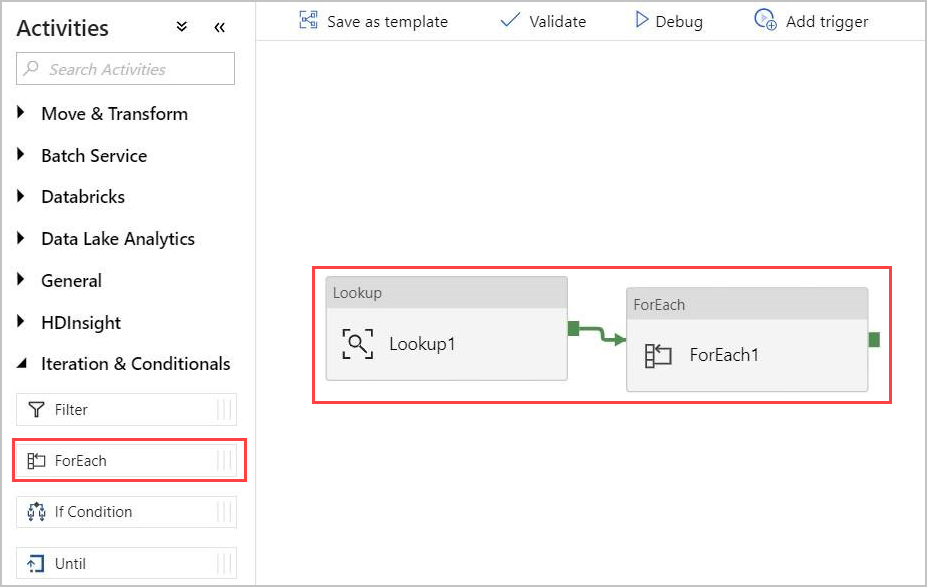
Select the ForEach activity in the canvas. In the Settings tab below:
Check the Sequential checkbox for a sequential processing of the Lookup results, or leave it unchecked to create parallel processing.
Set Batch count.
In Items, provide the following reference to the output value: @activity('Lookup1').output.value
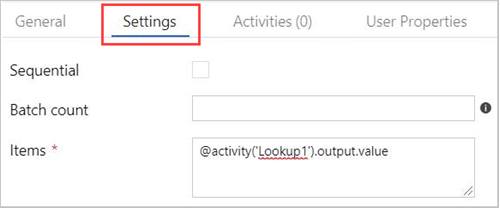
Create an Azure Data Explorer Command activity within the ForEach activity
Double-click the ForEach activity in the canvas to open it in a new canvas to specify the activities within ForEach.
In the Activities pane, under Azure Data Explorer, select the Azure Data Explorer Command activity and drag and drop it into the canvas.
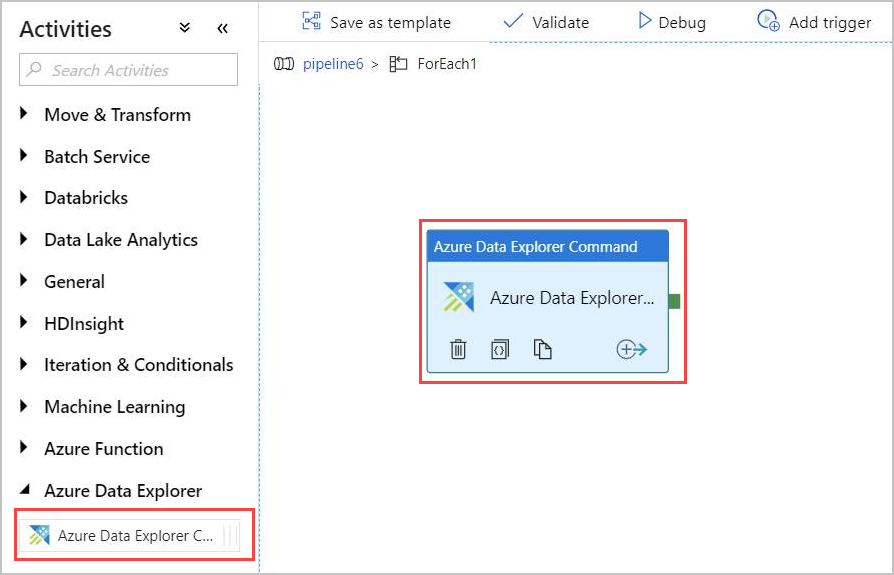
In the Connection tab, select the same Linked Service previously created.
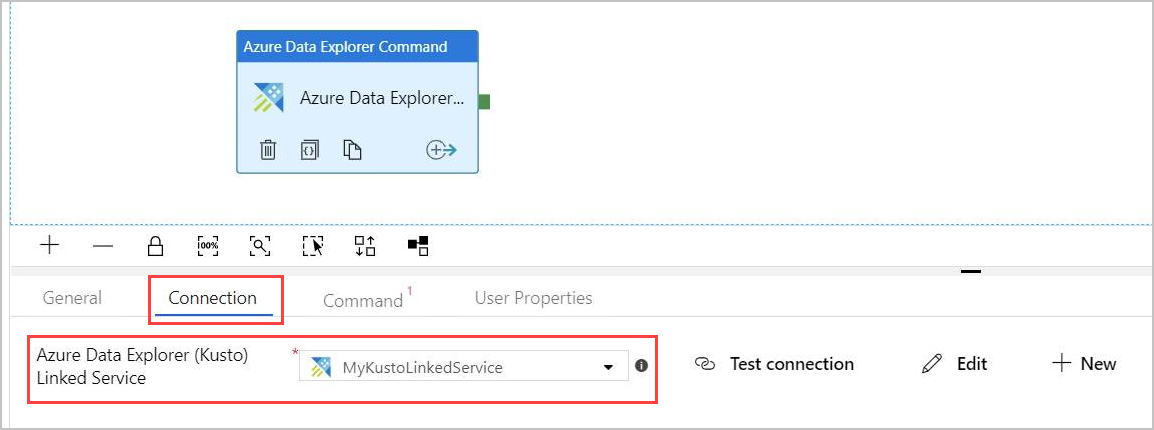
In the Command tab, provide the following command:
.export async compressed into csv h"http://<storageName>.blob.core.chinacloudapi.cn/data/ClusterQueries;<storageKey>" with ( sizeLimit=100000, namePrefix=export ) <| ClusterQueries | where Database == "@{item().Database}"The Command instructs Azure Data Explorer to export the results of a given query into a blob storage, in a compressed format. It runs asynchronously (using the async modifier). The query addresses the database column of each row in the Lookup activity result. The Command timeout can be left unchanged.
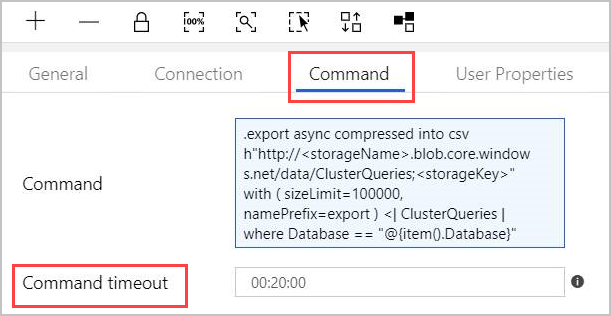
Note
The command activity has the following limits:
- Size limit: 1 MB response size
- Time limit: 20 minutes (default), 1 hour (maximum).
- If needed, you can append a query to the result using AdminThenQuery, to reduce resulting size/time.
Now the pipeline is ready. You can go back to the main pipeline view by clicking the pipeline name.
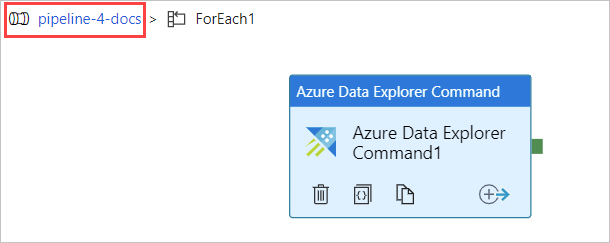
Select Debug before publishing the pipeline. The pipeline progress can be monitored in the Output tab.
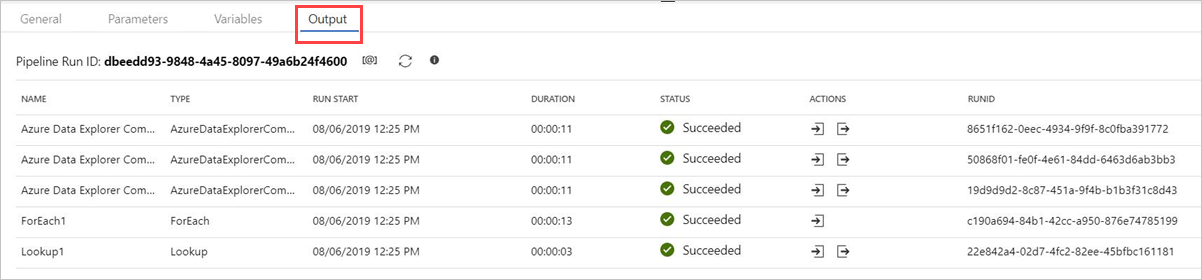
You can Publish All and then Add trigger to run the pipeline.
Management command outputs
The structure of the command activity output is detailed below. This output can be used by the next activity in the pipeline.
Returned value of a non-async management command
In a non-async management command, the structure of the returned value is similar to the structure of the Lookup activity result. The count field indicates the number of returned records. A fixed array field value contains a list of records.
{
"count": "2",
"value": [
{
"ExtentId": "1b9977fe-e6cf-4cda-84f3-4a7c61f28ecd",
"ExtentSize": 1214.0,
"CompressedSize": 520.0
},
{
"ExtentId": "b897f5a3-62b0-441d-95ca-bf7a88952974",
"ExtentSize": 1114.0,
"CompressedSize": 504.0
}
]
}
Returned value of an async management command
In an async management command, the activity polls the operations table behind the scenes, until the async operation is completed or times-out. Therefore, the returned value will contain the result of .show operations OperationId for that given OperationId property. Check the values of State and Status properties, to verify successful completion of the operation.
{
"count": "1",
"value": [
{
"OperationId": "910deeae-dd79-44a4-a3a2-087a90d4bb42",
"Operation": "TableSetOrAppend",
"NodeId": "",
"StartedOn": "2019-06-23T10:12:44.0371419Z",
"LastUpdatedOn": "2019-06-23T10:12:46.7871468Z",
"Duration": "00:00:02.7500049",
"State": "Completed",
"Status": "",
"RootActivityId": "f7c5aaaf-197b-4593-8ba0-e864c94c3c6f",
"ShouldRetry": false,
"Database": "MyDatabase",
"Principal": "<some principal id>",
"User": "<some User id>"
}
]
}