Note
Access to this page requires authorization. You can try signing in or changing directories.
Access to this page requires authorization. You can try changing directories.
As an IT Pro, you want the right information about authentication prompts in your environment so you can detect unexpected prompts and investigate further. Providing you with this type of information is the goal of the Authentication Prompts Analysis workbook.
Prerequisites
To use Azure Workbooks for Microsoft Entra ID, you need:
- A Microsoft Entra tenant with a Premium P1 license
- A Log Analytics workspace and access to that workspace
- The appropriate roles for Azure Monitor and Microsoft Entra ID
Log Analytics workspace
You must create a Log Analytics workspace before you can use Microsoft Entra Workbooks. several factors determine access to Log Analytics workspaces. You need the right roles for the workspace and the resources sending the data.
For more information, see Manage access to Log Analytics workspaces.
Azure Monitor roles
Azure Monitor provides two built-in roles for viewing monitoring data and editing monitoring settings. Azure role-based access control (RBAC) also provides two Log Analytics built-in roles that grant similar access.
View:
- Monitoring Reader
- Log Analytics Reader
View and modify settings:
- Monitoring Contributor
- Log Analytics Contributor
Microsoft Entra roles
Read only access allows you to view Microsoft Entra ID log data inside a workbook, query data from Log Analytics, or read logs in the Microsoft Entra admin center. Update access adds the ability to create and edit diagnostic settings to send Microsoft Entra data to a Log Analytics workspace.
Read:
- Reports Reader
- Security Reader
- Global Reader
Update:
- Security Administrator
For more information on Microsoft Entra built-in roles, see Microsoft Entra built-in roles.
For more information on the Log Analytics RBAC roles, see Azure built-in roles.
Description
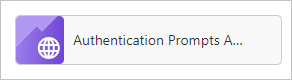
Have you recently received complaints from your users about getting too many authentication prompts?
Over-prompting users can affect productivity and can lead to users getting phished for multifactor authentication (MFA). To be clear, we aren't talking about if you should require MFA but how frequently you should prompt your users.
The following factors can cause over prompting:
- Misconfigured applications
- Over aggressive prompts policies
- Cyber-attacks
The authentication prompts analysis workbook identifies various types of authentication prompts. The types are based on different factors including users, applications, operating system, processes, and more.
You can use this workbook in the following scenarios:
- To research feedback of users getting too many prompts.
- To detect over-prompting attributed to one specific authentication method, policy application, or device.
- To view authentication prompt counts of high-profile users.
- To track legacy TLS and other authentication process details.
How to access the workbook
Sign in to the Microsoft Entra admin center using the appropriate combination of roles.
Browse to Identity > Monitoring & health > Workbooks.
Select the Authentication Prompts Analysis workbook from the Usage section.
Workbook sections
This workbook breaks down authentication prompts by:
- Method
- Device state
- Application
- User
- Status
- Operating System
- Process detail
- Policy
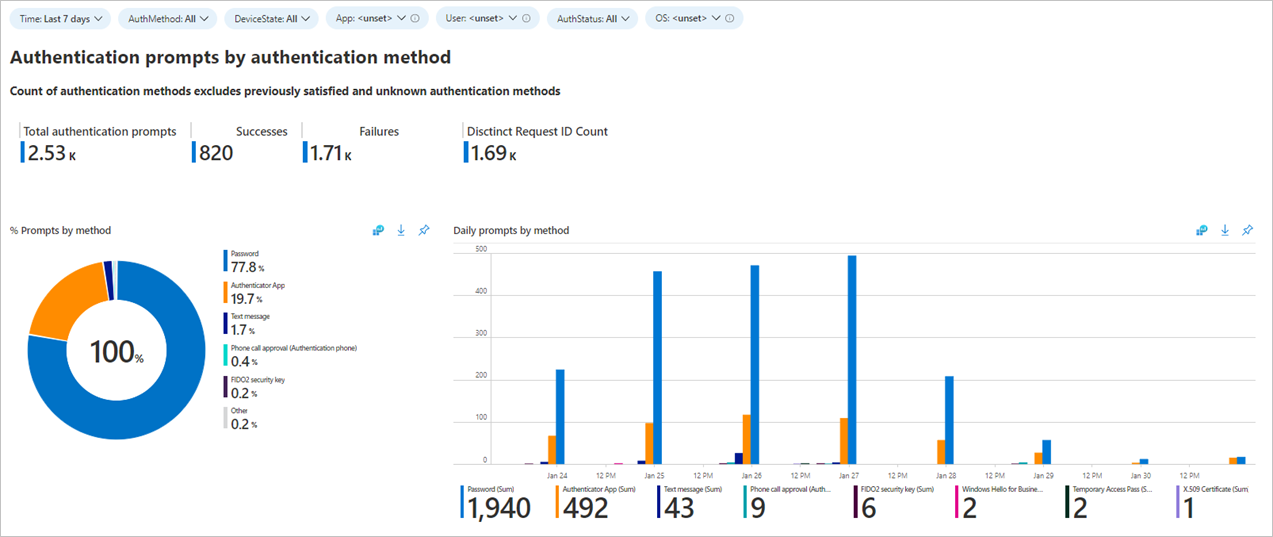
In many environments, the most used apps are business productivity apps. Anything that isn’t expected should be investigated. The following charts show authentication prompts by application.
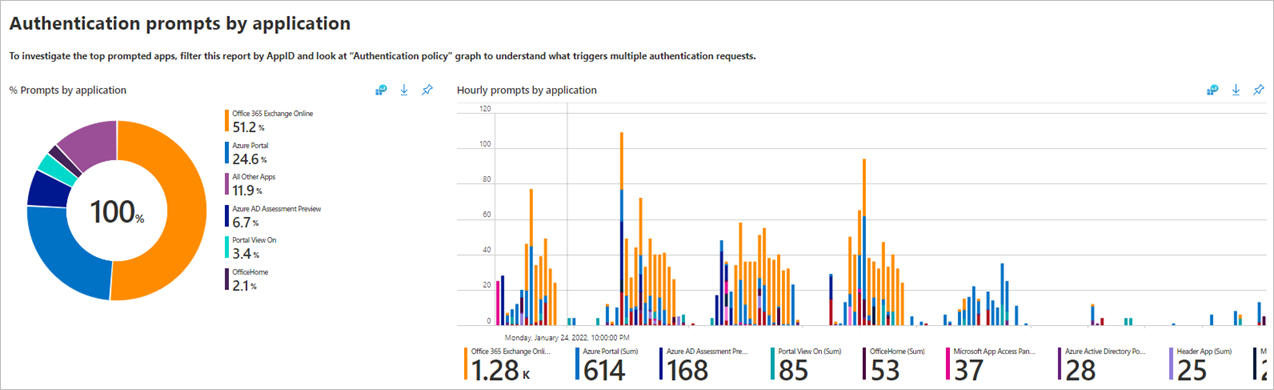
The prompts by application list view shows additional information such as timestamps, and request IDs that help with investigations.
Additionally, you get a summary of the average and median prompts count for your tenant.
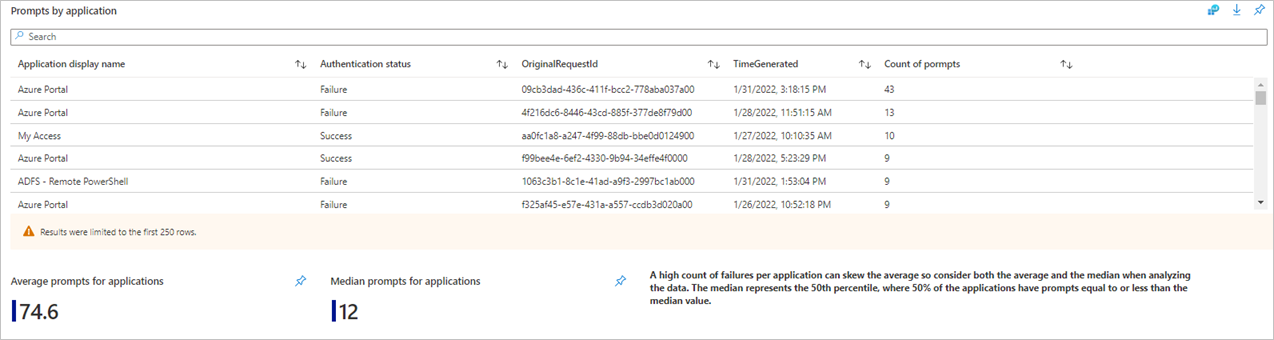
This workbook also helps track impactful ways to improve your users’ experience and reduce prompts and the relative percentage.
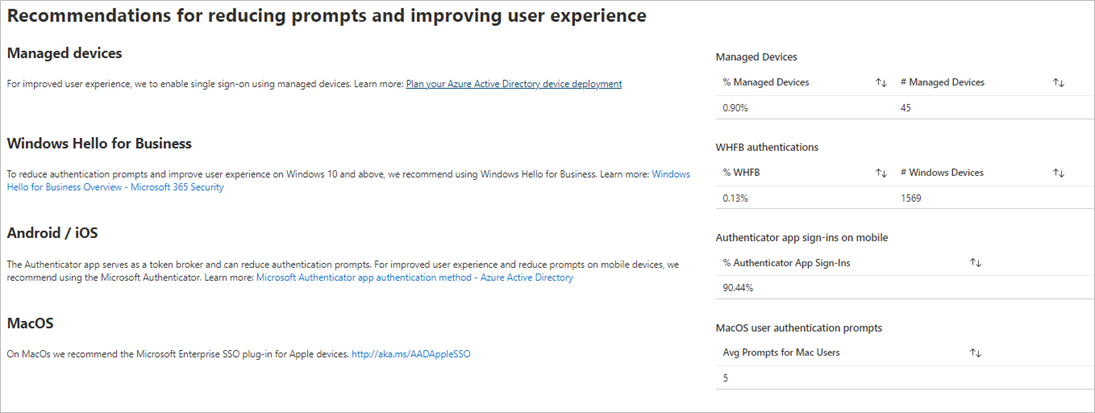
Filters
Take advantage of the filters for more granular views of the data:

Filtering for a specific user that has many authentication requests or only showing applications with sign-in failures can also lead to interesting findings to continue to remediate.
Best practices
If data isn't showing up or seems to be showing up incorrectly, confirm that you set the Log Analytics Workspace and Subscriptions on the proper resources.

If the visuals are taking too much time to load, try reducing the Time filter to 24 hours or less.
