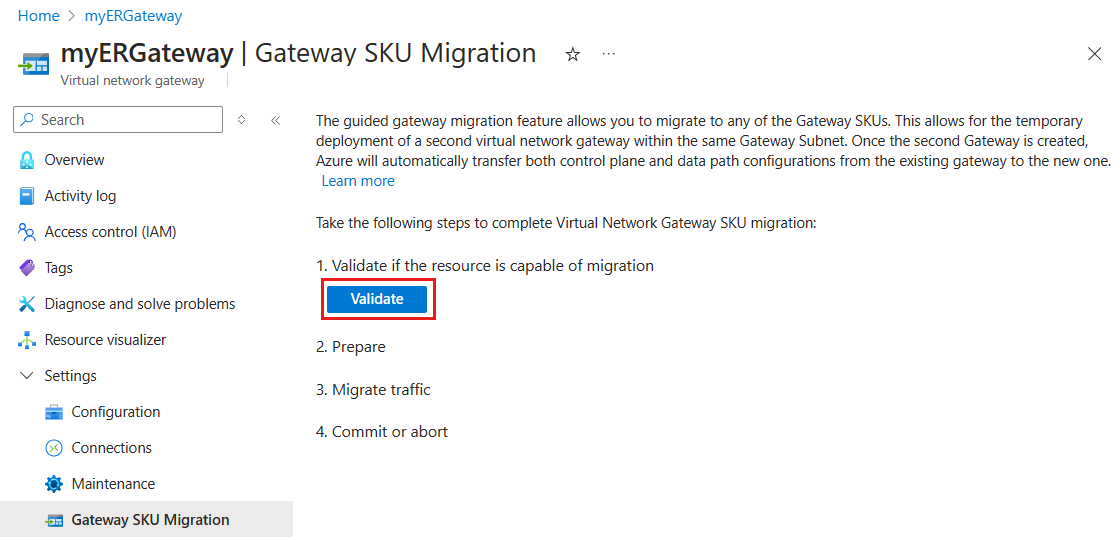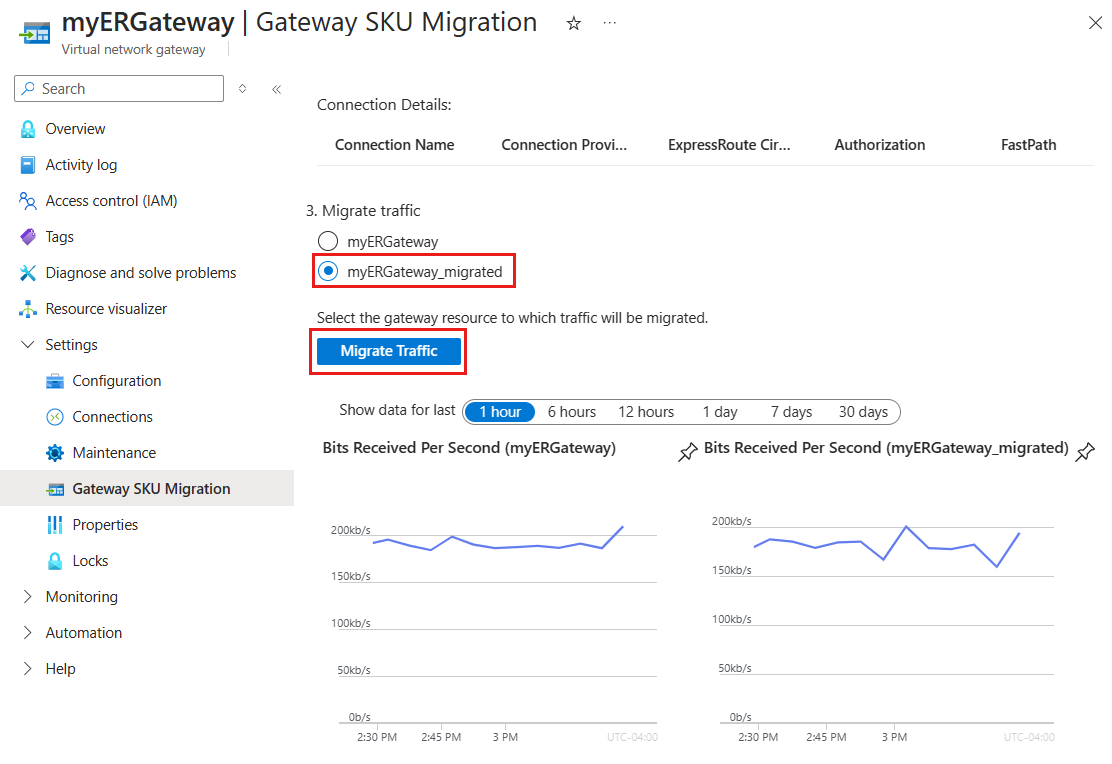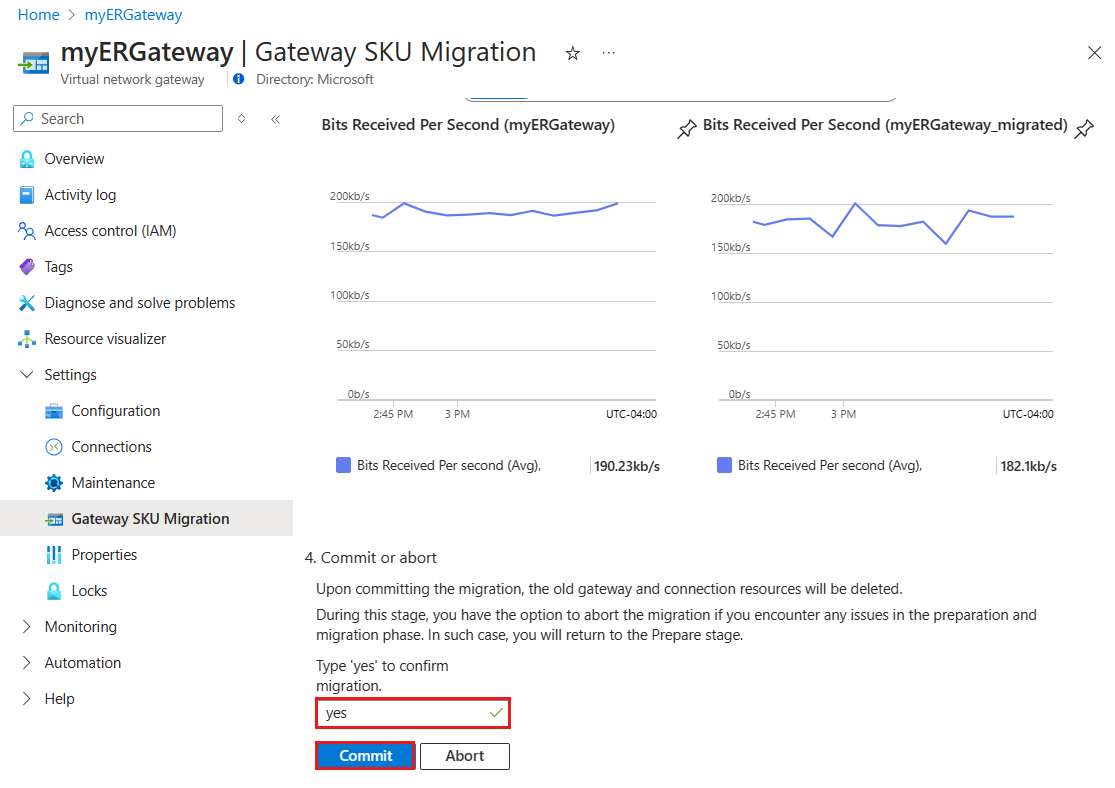Note
Access to this page requires authorization. You can try signing in or changing directories.
Access to this page requires authorization. You can try changing directories.
When creating an ExpressRoute virtual network gateway, you must select a gateway SKU. Higher-level SKUs allocate more CPUs and network bandwidth, enabling the gateway to support higher throughput and more reliable connections to the virtual network.
Prerequisites
Review the gateway migration article before starting.
Ensure you have an existing ExpressRoute virtual network gateway in your Azure subscription.
Tip
You can now deploy two ExpressRoute gateways within the same virtual network. To do this, create a second ExpressRoute gateway with its admin state set to disabled. Once the second gateway is deployed, initiate the Prepare step in the migration tool. This step establishes the connection without redeploying the gateway, as it's already in place. Finally, run the Migrate step, which will change the new gateway's admin state to enabled, completing the migration process. The second ExpressRoute Gateway can be deployed admin state set to disabled using Azure PowerShell command New-AzVirtualNetworkGateway with the flag -AdminState "Disabled". This method minimizes the migration or maintenance window, significantly reducing downtime when transitioning from a non-zonal to a zone-redundant gateway.
Steps to migrate to a new gateway in Azure portal
Follow these steps to migrate to a new gateway using the Azure portal:
Navigate to your Virtual Network Gateway resource in the Azure portal.
In the left-hand menu under Settings, select Gateway SKU Migration.
Select Validate to check if the gateway is ready for migration. A list of prerequisites will be displayed. If any prerequisites are unmet, validation fails, and migration can't proceed.
After successful validation, move to the Prepare stage. At this point, a new virtual network gateway will be created, and its Public IP address will be provisioned and managed by Microsoft. In the Virtual Network Gateway Details section, enter the following information:
Setting value Gateway name Enter a name for the new gateway. Gateway SKU Select the SKU for the new gateway. Note
During this process, your existing virtual network gateway is locked, preventing the creation or modification of connections.
Select Prepare to create the new gateway. This operation can take up to 45 minutes.
After the new gateway is created, proceed to the Migrate stage. Select the new gateway (for example, myERGateway_migrated) to transfer settings from the old gateway to the new one. All network traffic and data path connections transfer. Select Migrate Traffic to start the process. This step can take up to 5 minutes.
Once traffic migration is complete, proceed to the Commit stage. Finalize the migration by deleting the old gateway. Select Commit Migration to complete this step.
Important
- Before committing, verify that the new virtual network gateway has a working ExpressRoute connection and confirm traffic is flowing through the new connection.
- Expect a possible interruption of up to 3 minutes during migration.
- Once committed, the connection name can't be changed. To rename the connection, it must be deleted and recreated. Contact Azure support for assistance if needed.
Next steps
- Learn more about designing for high availability.
- Plan for disaster recovery and using VPN as a backup.