Note
Access to this page requires authorization. You can try signing in or changing directories.
Access to this page requires authorization. You can try changing directories.
This article provides a summary and overview of the process of creating and configuring an HDInsight cluster integrated with Microsoft Entra ID. This integration relies on a HDInsight feature called Enterprise Security Package (ESP), Microsoft Entra Domain Services and your preexisting on-premises Active Directory.
For a detailed, step-by-step tutorial on setting up and configuring a domain in Azure and creating an ESP enabled cluster and then syncing on-premises users, see Create and configure Enterprise Security Package clusters in Azure HDInsight.
Background
Enterprise Security Package (ESP) provides Active Directory integration for Azure HDInsight. This integration allows domain users to use their domain credentials to authenticate with HDInsight clusters and run big data jobs.
Note
Enterprise Security Package for HDInsight is retiring, and will reach end of support by July 31, 2026.
Prerequisites
There are a few prerequisites to complete before you can create an ESP-enabled HDInsight cluster:
- An existing on-premises Active Directory and Microsoft Entra ID.
- Enable Microsoft Entra Domain Services.
- Check Microsoft Entra Domain Services health status to ensure synchronization completed.
- Create and authorize a managed identity.
- Complete Networking setup for DNS and related issues.
Each of these items are discussed in detail. For a walkthrough of completing all of these steps, see Create and configure Enterprise Security Package clusters in Azure HDInsight.
Enable Microsoft Entra Domain Services
Enabling Microsoft Entra Domain Services is a prerequisite before you can create an HDInsight cluster with ESP. For more information, see Enable Microsoft Entra Domain Services by using the Azure portal.
When Microsoft Entra Domain Services is enabled, all users and objects start synchronizing from Microsoft Entra ID to Microsoft Entra Domain Services by default. The length of the sync operation depends on the number of objects in Microsoft Entra ID. The sync might take a few days for hundreds of thousands of objects.
The domain name that you use with Microsoft Entra Domain Services must be 39 characters or fewer, to work with HDInsight.
You can choose to sync only the groups that need access to the HDInsight clusters. This option of syncing only certain groups is called scoped synchronization. For instructions, see Configure scoped synchronization from Microsoft Entra ID to your managed domain.
When you're enabling secure LDAP, put the domain name in the subject name. And the subject alternative name in the certificate. If your domain name is contoso100.partner.onmschina.cn, ensure the exact name exists in your certificate subject name and subject alternative name. For more information, see Configure secure LDAP for a Microsoft Entra Domain Services managed domain.
The following example creates a self-signed certificate. The domain name contoso100.partner.onmschina.cn is in both Subject (subject name) and DnsName (subject alternative name).
$lifetime=Get-Date
New-SelfSignedCertificate -Subject contoso100.partner.onmschina.cn `
-NotAfter $lifetime.AddDays(365) -KeyUsage DigitalSignature, KeyEncipherment `
-Type SSLServerAuthentication -DnsName *.contoso100.partner.onmschina.cn, contoso100.partner.onmschina.cn
Note
Only tenant administrators have the privileges to enable Microsoft Entra Domain Services. If the cluster storage is Azure Data Lake Storage Gen1 or Gen2, you must disable Microsoft Entra multifactor authentication only for users who will need to access the cluster by using basic Kerberos authentication. If your organization requires multifactor authentication, try using the HDInsight ID Broker feature.
You can use trusted IPs or Conditional Access to disable multifactor authentication for specific users only when they're accessing the IP range for the HDInsight cluster's virtual network.
If the cluster storage is Azure Blob storage, do not disable multifactor authentication.
Check Microsoft Entra Domain Services health status
View the health status of Microsoft Entra Domain Services by selecting Health in the Manage category. Make sure the status of Microsoft Entra Domain Services is green (running) and the synchronization is complete.

Create and authorize a managed identity
Use a user-assigned managed identity to simplify secure domain services operations. When you assign the HDInsight Domain Services Contributor role to the managed identity, it can read, create, modify, and delete domain services operations.
Certain domain services operations, such as creating OUs and service principals, are needed for HDInsight Enterprise Security Package. You can create managed identities in any subscription. For more information on managed identities in general, see Managed identities for Azure resources. For more information on how managed identities work in Azure HDInsight, see Managed identities in Azure HDInsight.
To set up ESP clusters, create a user-assigned managed identity if you don't have one already. See Create, list, delete, or assign a role to a user-assigned managed identity by using the Azure portal.
Next, assign the HDInsight Domain Services Contributor role to the managed identity in Access control for Microsoft Entra Domain Services. You need Microsoft Entra Domain Services admin privileges to make this role assignment.

Assigning the HDInsight Domain Services Contributor role ensures that this identity has proper (on behalf of) access to do domain services operations on the Microsoft Entra Domain Services domain. These operations include creating and deleting OUs.
After the managed identity is given the role, the Microsoft Entra Domain Services admin manages who uses it. First, the admin selects the managed identity in the portal. Then selects Access Control (IAM) under Overview. The admin assigns the Managed Identity Operator role to users or groups that want to create ESP clusters.
For example, the Microsoft Entra Domain Services admin can assign this role to the MarketingTeam group for the sjmsi managed identity. An example is shown in the following image. This assignment ensures the right people in the organization can use the managed identity to create ESP clusters.
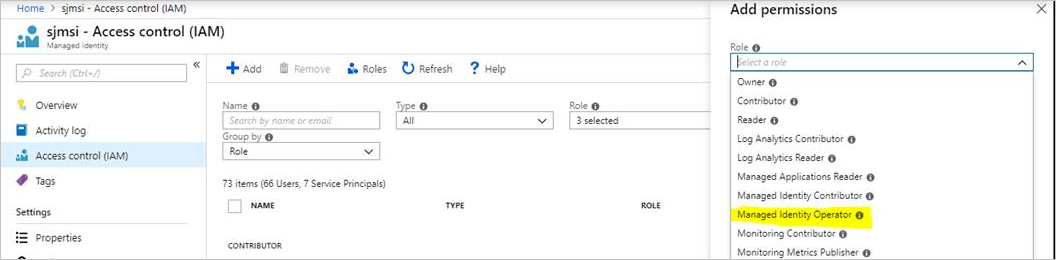
Network configuration
Note
Microsoft Entra Domain Services must be deployed in an Azure Resource Manager-based virtual network. Classic virtual networks are not supported for Microsoft Entra Domain Services. For more information, see Enable Microsoft Entra Domain Services by using the Azure portal.
Enable Microsoft Entra Domain Services. Then a local Domain Name System (DNS) server runs on the Active Directory virtual machines (VMs). Configure your Microsoft Entra Domain Services virtual network to use these custom DNS servers. To locate the right IP addresses, select Properties in the Manage category and look under IP ADDRESS ON VIRTUAL NETWORK.

Change the configuration of the DNS servers in the Microsoft Entra Domain Services virtual network. To use these custom IPs, select DNS servers in the Settings category. Then select the Custom option, enter the first IP address in the text box, and select Save. Add more IP addresses by using the same steps.
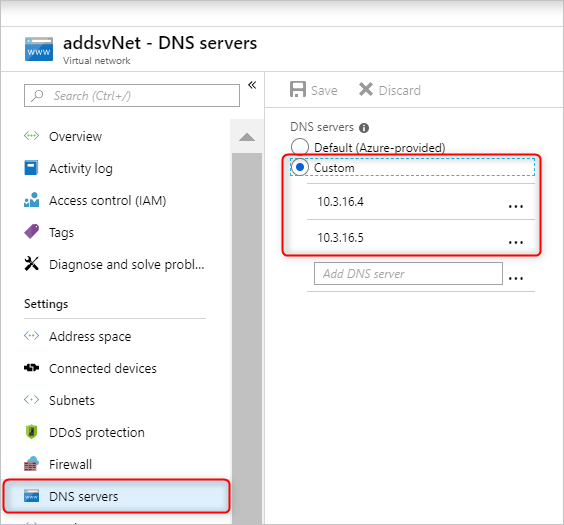
It's easier to place both the Microsoft Entra Domain Services instance and the HDInsight cluster in the same Azure virtual network. If you plan to use different virtual networks, you must peer those virtual networks so that the domain controller is visible to HDInsight VMs. For more information, see Virtual network peering.
After the virtual networks are peered, configure the HDInsight virtual network to use a custom DNS server. And enter the Microsoft Entra Domain Services private IPs as the DNS server addresses. When both virtual networks use the same DNS servers, your custom domain name resolves to the right IP and it's reachable from HDInsight. For example, if your domain name is contoso.com, then after this step, ping contoso.com should resolve to the right Microsoft Entra Domain Services IP.
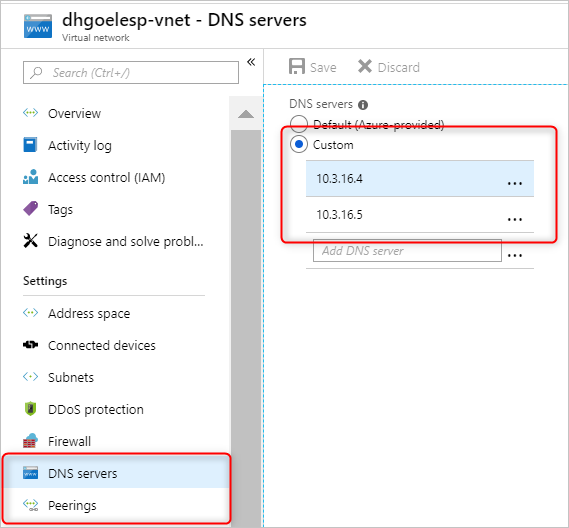
If you're using network security group (NSG) rules in your HDInsight subnet, you should allow the required IPs for both inbound and outbound traffic.
To test your network setup, join a Windows VM to the HDInsight virtual network/subnet and ping the domain name. (It should resolve to an IP.) Run ldp.exe to access the Microsoft Entra Domain Services domain. Then join this Windows VM to the domain to confirm that all the required RPC calls succeed between the client and server.
Use nslookup to confirm network access to your storage account. Or any external database that you might use (for example, external Hive metastore or Ranger DB). Ensure the required ports are allowed in the Microsoft Entra Domain Services subnet's NSG rules, if an NSG secures Microsoft Entra Domain Services. If the domain joining of this Windows VM is successful, then you can continue to the next step and create ESP clusters.
Create an HDInsight cluster with ESP
After you've set up the previous steps correctly, the next step is to create the HDInsight cluster with ESP enabled. When you create an HDInsight cluster, you can enable Enterprise Security Package on the Security + networking tab. For an Azure Resource Manager template for deployment, use the portal experience once. Then download the prefilled template on the Review + create page for future reuse.
You can also enable the HDInsight ID Broker feature during cluster creation. The ID Broker feature lets you sign in to Ambari by using multifactor authentication and get the required Kerberos tickets without needing password hashes in Microsoft Entra Domain Services.
Note
The first six characters of the ESP cluster names must be unique in your environment. For example, if you have multiple ESP clusters in different virtual networks, choose a naming convention that ensures the first six characters on the cluster names are unique.
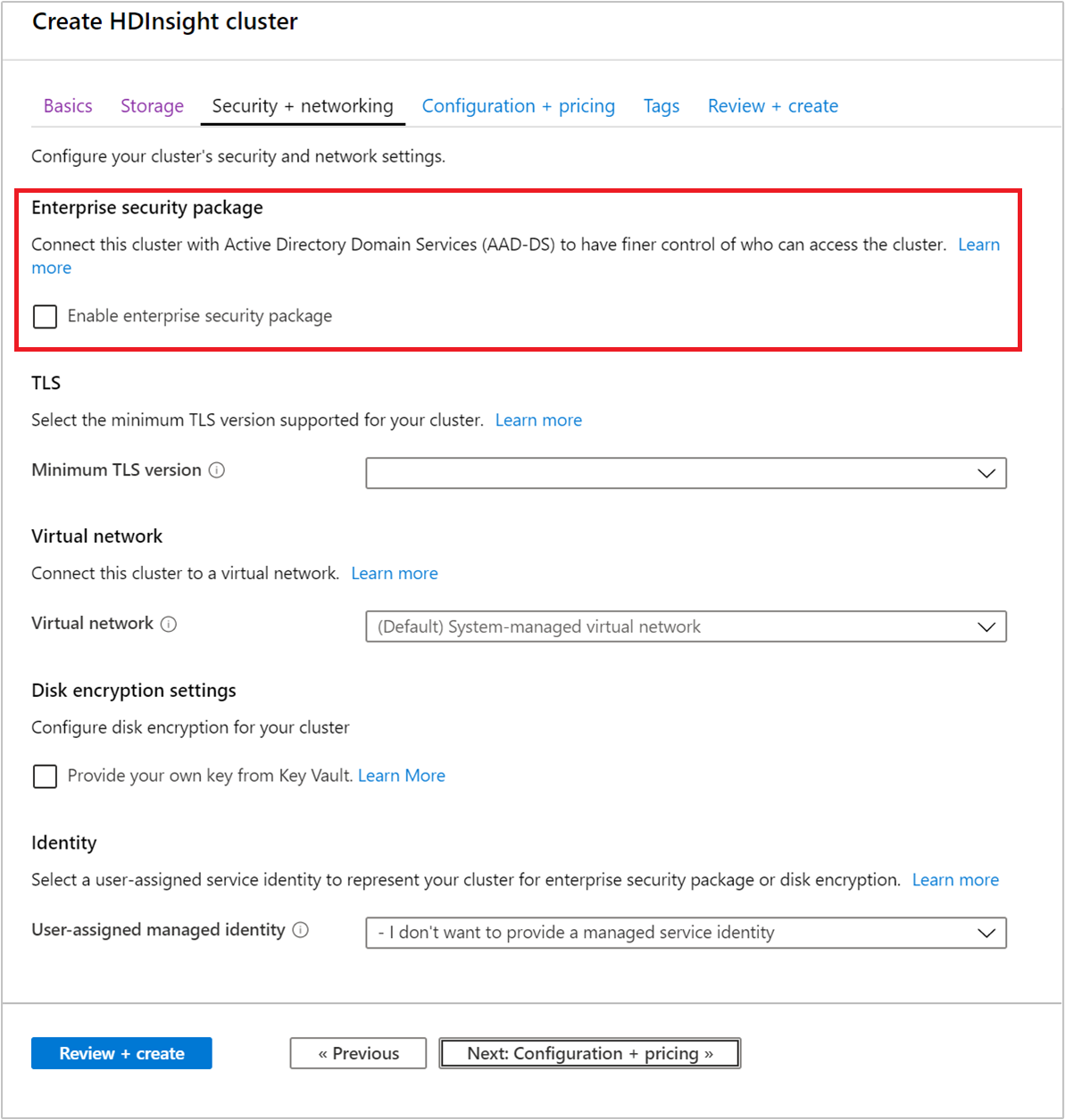
After you enable ESP, common misconfigurations related to Microsoft Entra Domain Services are automatically detected and validated. After you fix these errors, you can continue with the next step.
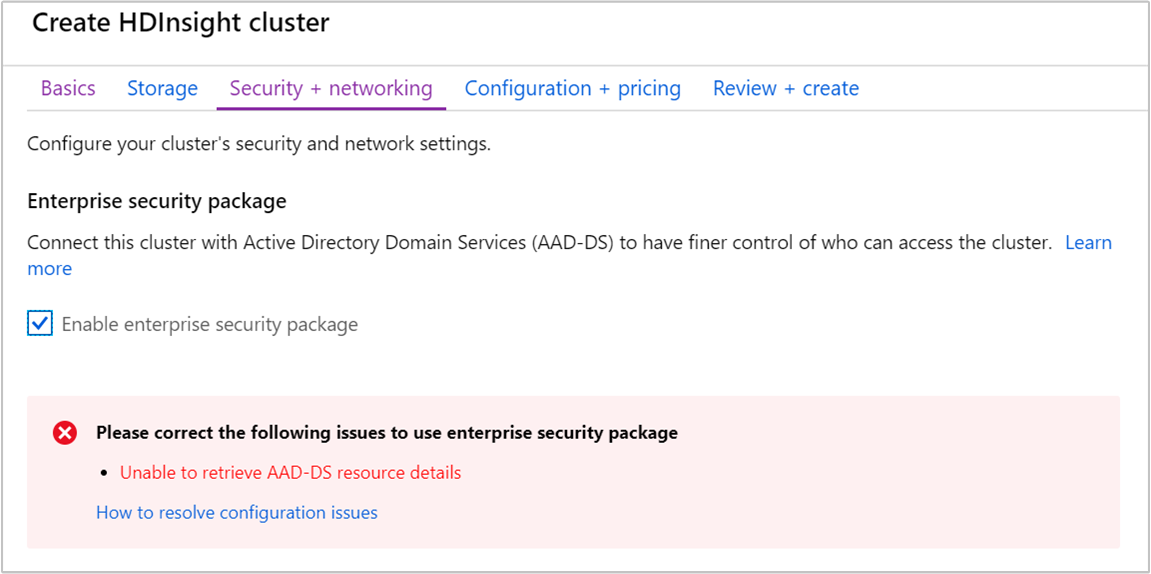
When you create an HDInsight cluster with ESP, you must supply the following parameters:
Cluster admin user: Choose an admin for your cluster from your synced Microsoft Entra Domain Services instance. This domain account must be already synced and available in Microsoft Entra Domain Services.
Cluster access groups: The security groups whose users you want to sync and have access to the cluster should be available in Microsoft Entra Domain Services. An example is the HiveUsers group. For more information, see Create a group and add members in Microsoft Entra ID.
LDAPS URL: An example is
ldaps://contoso.com:636.
The managed identity that you created can be chosen from the User-assigned managed identity drop-down list when you're creating a new cluster.
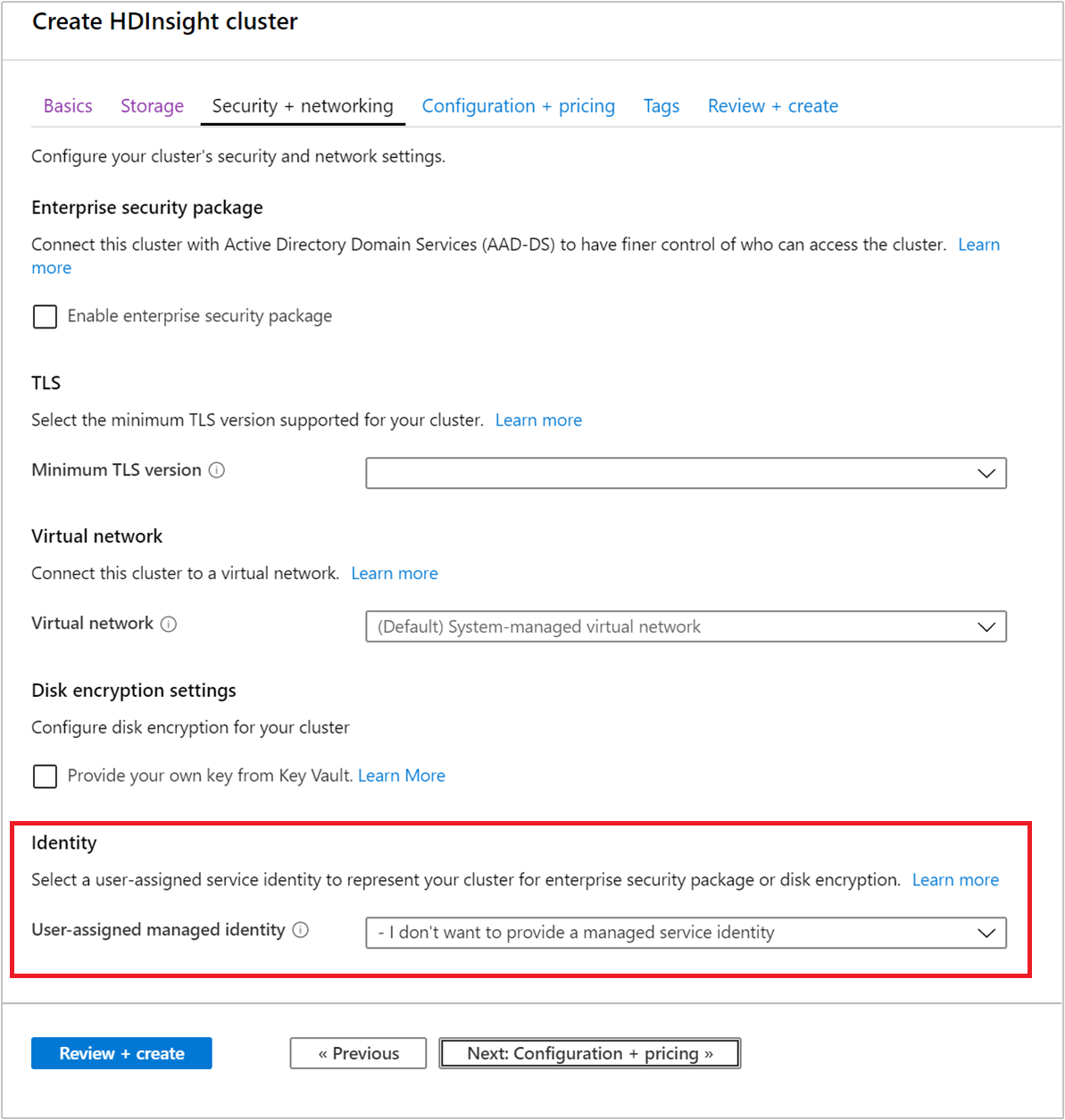 .
.
Next steps
- For configuring Hive policies and running Hive queries, see Configure Apache Hive policies for HDInsight clusters with ESP.
- For using SSH to connect to HDInsight clusters with ESP, see Use SSH with Linux-based Apache Hadoop on HDInsight from Linux, Unix, or OS X.