Note
Access to this page requires authorization. You can try signing in or changing directories.
Access to this page requires authorization. You can try changing directories.
This article describes how to connect Microsoft Power BI to Azure HDInsight Interactive Query clusters and visualize Apache Hive data using direct query. The example provided loads the data from a hivesampletable Hive table to Power BI. The hivesampletable Hive table contains some mobile phone usage data. Then you plot the usage data on a world map:
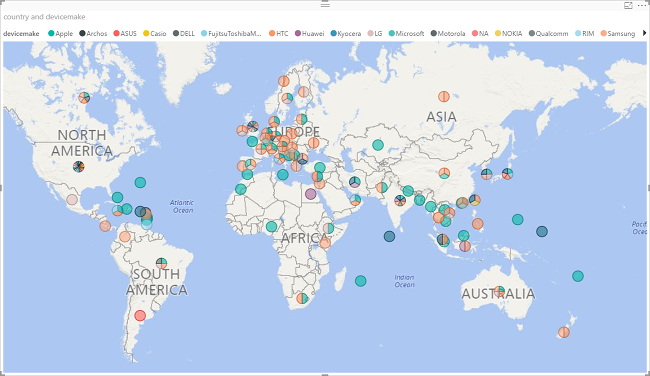
You can use the Apache Hive ODBC driver to do import via the generic ODBC connector in Power BI Desktop. However it isn't recommended for BI workloads given non-interactive nature of the Hive query engine. HDInsight Interactive Query connector and HDInsight Apache Spark connector are better choices for their performance.
Before going through this article, you must have the following items:
- HDInsight cluster. The cluster can be either a HDInsight cluster with Apache Hive or a newly released Interactive Query cluster. For creating clusters, see Create cluster.
- Microsoft Power BI Desktop. You can download a copy from the Download Center.
The hivesampletable Hive table comes with all HDInsight clusters.
Start Power BI Desktop.
From the menu bar, navigate to Home > Get Data > More....

From the
Get Datawindow, enter hdinsight in the search box.From the search results, select HDInsight Interactive Query, and then select Connect. If you don't see HDInsight Interactive Query, you need to update your Power BI Desktop to the latest version.
Select Continue to close the Connecting to a third-party service dialog.
In the HDInsight Interactive Query window, enter the following information and then select OK:
Property Value Server Enter the cluster name, for example myiqcluster.azurehdinsight.cn. Database Enter default for this article. Data Connectivity mode Select DirectQuery for this article. 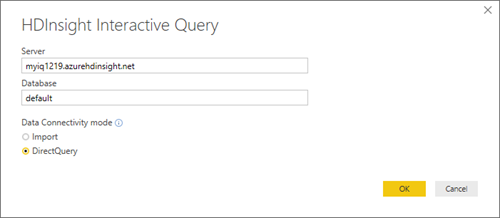
Enter the HTTP credentials, and then select Connect. The default user name is admin.
From the Navigator window in the left pane, select hivesampletale.
Select Load from the main window.
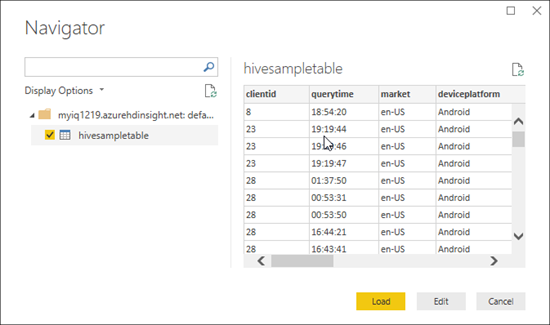
Continue from the last procedure.
From the Visualizations pane, select Map, the globe icon. A generic map then appears in the main window.
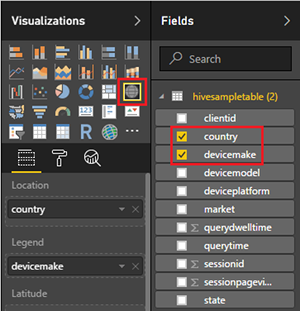
From the Fields pane, select country and devicemake. A world map with the data points appears in the main window after a few moments.
Expand the map.
In this article, you learned how to visualize data from HDInsight using Microsoft Power BI. For more information on data visualization, see the following articles:
- Visualize Apache Hive data with Microsoft Power BI using ODBC in Azure HDInsight.
- Use Apache Zeppelin to run Apache Hive queries in Azure HDInsight.
- Connect Excel to HDInsight with the Azure Hive ODBC Driver.
- Connect Excel to Apache Hadoop by using Power Query.
- Connect to Azure HDInsight and run Apache Hive queries using Data Lake Tools for Visual Studio.
- Use Azure HDInsight Tool for Visual Studio Code.
- Upload Data to HDInsight.