Note
Access to this page requires authorization. You can try signing in or changing directories.
Access to this page requires authorization. You can try changing directories.
In this quickstart, you send telemetry to Azure IoT Hub and read it with a Java application. IoT Hub is an Azure service that enables you to ingest high volumes of telemetry from your IoT devices into the cloud for storage or processing. This quickstart uses two pre-written Java applications: one to send the telemetry and one to read the telemetry from the hub. Before you run these two applications, you create an IoT hub and register a device with the hub.
Prerequisites
An Azure account with an active subscription. Create one trial.
Java SE Development Kit 8. In Java long-term support for Azure and Azure Stack, under Long-term support, select Java 8.
You can verify the current version of Java on your development machine using the following command:
java -version-
You can verify the current version of Maven on your development machine using the following command:
mvn --version Download or clone the azure-iot-samples-java repository using the Code button on the azure-iot-samples-java repository page.
This article uses the simulated-device and read-d2c-messages samples from the repository.
Port 8883 open in your firewall. The device sample in this quickstart uses MQTT protocol, which communicates over port 8883. This port may be blocked in some corporate and educational network environments. For more information and ways to work around this issue, see Connecting to IoT Hub (MQTT).
You can use the local Azure CLI.
If you prefer, install the Azure CLI to run CLI reference commands.
Local Azure CLI, see how to install the Azure CLI. If you're running on Windows or macOS, consider running Azure CLI in a Docker container. For more information, see How to run the Azure CLI in a Docker container.
Sign in to the Azure CLI by using the az login command. To finish the authentication process, follow the steps displayed in your terminal. For other sign-in options, see Sign in with the Azure CLI.
When you're prompted, install the Azure CLI extension on first use. For more information about extensions, see Use extensions with the Azure CLI.
Run az version to find the version and dependent libraries that are installed. To upgrade to the latest version, run az upgrade.
Note
This article uses the newest version of the Azure IoT extension, called azure-iot. The legacy version is called azure-cli-iot-ext.You should only have one version installed at a time. You can use the command az extension list to validate the currently installed extensions.
Use az extension remove --name azure-cli-iot-ext to remove the legacy version of the extension.
Use az extension add --name azure-iot to add the new version of the extension.
To see what extensions you have installed, use az extension list.
Create an IoT hub
This section describes how to create an IoT hub using the Azure portal.
Sign in to the Azure portal.
On the Azure homepage, select the + Create a resource button.
From the Categories menu, select Internet of Things, and then select IoT Hub.
On the Basics tab, complete the fields as follows:
Important
Because the IoT hub will be publicly discoverable as a DNS endpoint, be sure to avoid entering any sensitive or personally identifiable information when you name it.
Property Value Subscription Select the subscription to use for your hub. Resource group Select a resource group or create a new one. To create a new one, select Create new and fill in the name you want to use. IoT hub name Enter a name for your hub. This name must be globally unique, with a length between 3 and 50 alphanumeric characters. The name can also include the dash ( '-') character.Region Select the region, closest to you, where you want your hub to be located. Some features, such as IoT Hub device streams, are only available in specific regions. For these limited features, you must select one of the supported regions. Tier Select the tier that you want to use for your hub. Tier selection depends on how many features you want and how many messages you send through your solution per day.
The free tier is intended for testing and evaluation. The free tier allows 500 devices to be connected to the hub and up to 8,000 messages per day. Each Azure subscription can create one IoT hub in the free tier.
To compare the features available to each tier, select Compare tiers. For more information, see Choose the right IoT Hub tier for your solution.Daily message limit Select the maximum daily quota of messages for your hub. The available options depend on the tier you've selected for your hub. To see the available messaging and pricing options, select See all options and select the option that best matches the needs of your hub. For more information, see IoT Hub quotas and throttling. 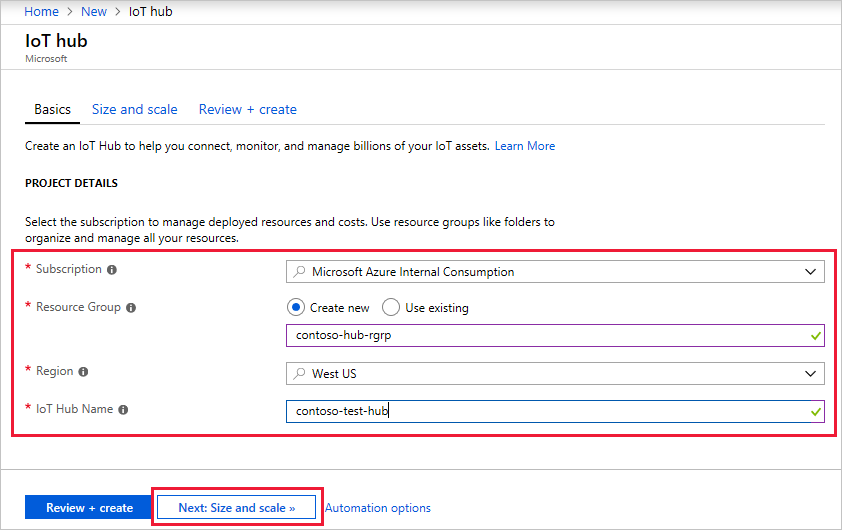
Select Next: Networking to continue creating your hub.
On the Networking tab, complete the fields as follows:
Property Value Connectivity configuration Choose the endpoints that devices can use to connect to your IoT hub. Accept the default setting, Public endpoint, for this example. You can change this setting after the IoT hub is created. For more information, see Managing public network access for your IoT hub. 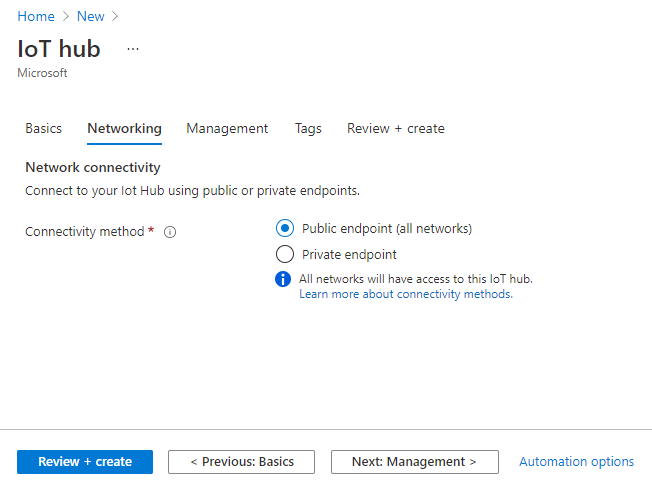
Select Next: Management to continue creating your hub.
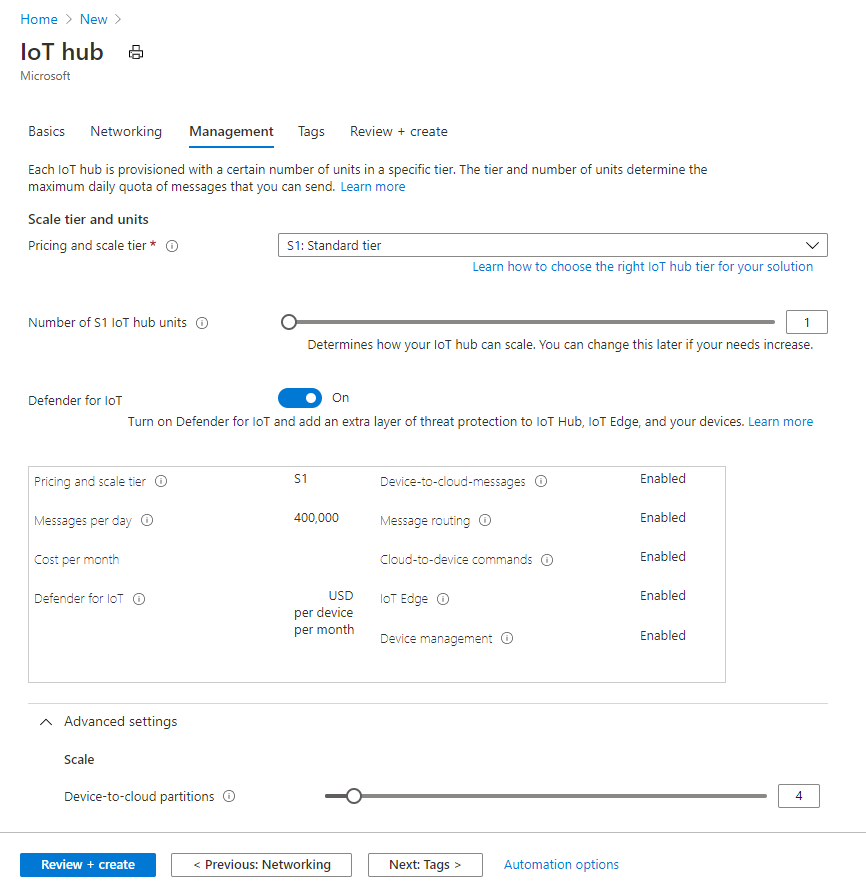
Accept the default settings here. If desired, you can modify any of the following fields:
Pricing and scale tier: Tier selection depends on how many features you want and how many messages you send through your solution per day. The free tier is intended for testing and evaluation. The free tier allows 500 devices to be connected to the hub and up to 8,000 messages per day. Each Azure subscription can create one IoT hub in the free tier. For details about other tier options, see Choosing the right IoT Hub tier.
If you're working through a quickstart, select the free tier.
IoT Hub units: The number of messages allowed per unit per day depends on your hub's pricing tier. For example, if you want the hub to support ingress of 700,000 messages, choose two S1 tier units.
Role-based access control: This property decides how you manage access to your IoT hub. Allow shared access policies or choose only role-based access control. For more information, see Control access to IoT Hub by using Azure Active Directory.
Device-to-cloud partitions: This property relates the device-to-cloud messages to the number of simultaneous readers of the messages. Most hubs need only four partitions.
Note
Prices shown are for example purposes only.
Select Next: Tags to continue to the next screen.
Tags are name/value pairs. You can assign the same tag to multiple resources and resource groups to categorize resources and consolidate billing. In this document, you won't be adding any tags. For more information, see Use tags to organize your Azure resources.
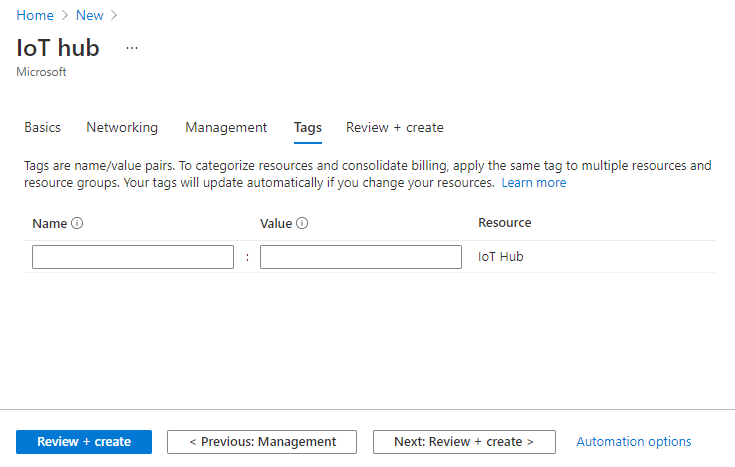
Select Next: Review + create to review your choices.
Select Create to start the deployment of your new hub. Your deployment will be in progress a few minutes while the hub is being created. Once the deployment is complete, select Go to resource to open the new hub.
Register a device
A device must be registered with your IoT hub before it can connect. In this quickstart, you use the Azure CLI to register a simulated device.
Run the following command in Azure Cloud Shell to create the device identity.
YourIoTHubName: Replace this placeholder below with the name you chose for your IoT hub.
MyJavaDevice: This is the name of the device you're registering. It's recommended to use MyJavaDevice as shown. If you choose a different name for your device, you'll also need to use that name throughout this article, and update the device name in the sample applications before you run them.
az iot hub device-identity create --hub-name {YourIoTHubName} --device-id MyJavaDeviceRun the following commands to get the device connection string for the device you just registered: YourIoTHubName: Replace this placeholder below with the name you chose for your IoT hub.
az iot hub device-identity connection-string show --hub-name {YourIoTHubName} --device-id MyJavaDevice --output tableMake a note of the device connection string, which looks like:
HostName={YourIoTHubName}.azure-devices.cn;DeviceId=MyJavaDevice;SharedAccessKey={YourSharedAccessKey}You'll use this value later in the quickstart.
You also need the Event Hubs-compatible endpoint, Event Hubs-compatible path, and service primary key from your IoT hub to enable the back-end application to connect to your IoT hub and retrieve the messages. The following commands retrieve these values for your IoT hub:
YourIoTHubName: Replace this placeholder below with the name you chose for your IoT hub.
az iot hub show --query properties.eventHubEndpoints.events.endpoint --name {YourIoTHubName} az iot hub show --query properties.eventHubEndpoints.events.path --name {YourIoTHubName} az iot hub policy show --name service --query primaryKey --hub-name {YourIoTHubName}Make a note of these three values, which you'll use later in the quickstart.
Send simulated telemetry
The simulated device application connects to a device-specific endpoint on your IoT hub and sends simulated temperature and humidity telemetry.
In a local terminal window, navigate to the root folder of the sample Java project. Then navigate to the iot-hub\Quickstarts\simulated-device folder.
Open the src/main/java/com/microsoft/docs/iothub/samples/SimulatedDevice.java file in a text editor of your choice.
Replace the value of the
connStringvariable with the device connection string you made a note of earlier. Then save your changes to SimulatedDevice.java.public class SimulatedDevice { // The device connection string to authenticate the device with your IoT hub. // Using the Azure CLI: // az iot hub device-identity show-connection-string --hub-name {YourIoTHubName} --device-id MyJavaDevice --output table //private static String connString = "{Your device connection string here}"; private static String connString = "HostName={YourIoTHubName}.azure-devices.net;DeviceId=MyJavaDevice;SharedAccessKey={YourSharedAccessKey}";In the local terminal window, run the following commands to install the required libraries and build the simulated device application:
mvn clean packageIn the local terminal window, run the following commands to run the simulated device application:
java -jar target/simulated-device-1.0.0-with-deps.jarThe following screenshot shows the output as the simulated device application sends telemetry to your IoT hub:
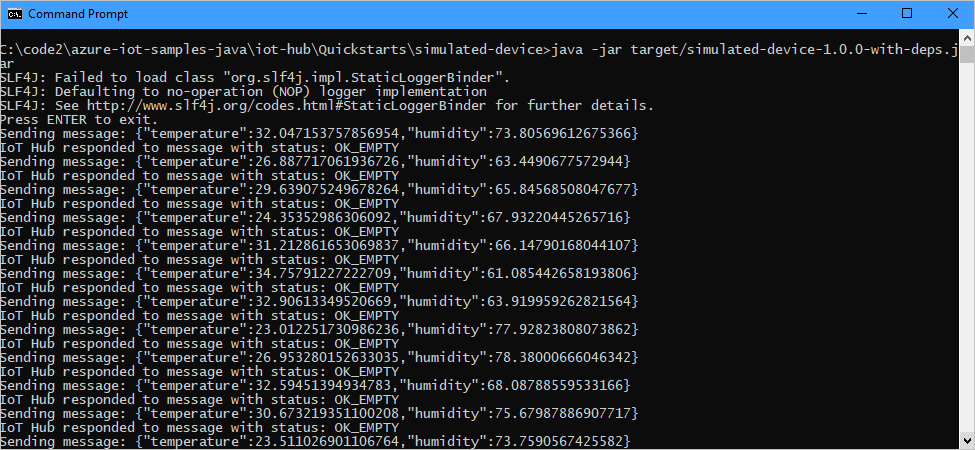
Read the telemetry from your hub
The back-end application connects to the service-side Events endpoint on your IoT Hub. The application receives the device-to-cloud messages sent from your simulated device. An IoT Hub back-end application typically runs in the cloud to receive and process device-to-cloud messages.
In another local terminal window, navigate to the root folder of the sample Java project. Then navigate to the iot-hub\Quickstarts\read-d2c-messages folder.
Open the src/main/java/com/microsoft/docs/iothub/samples/ReadDeviceToCloudMessages.java file in a text editor of your choice. Update the following variables and save your changes to the file.
Variable Value EVENT_HUBS_COMPATIBLE_ENDPOINTReplace the value of the variable with the Event Hubs-compatible endpoint you made a note of earlier. EVENT_HUBS_COMPATIBLE_PATHReplace the value of the variable with the Event Hubs-compatible path you made a note of earlier. IOT_HUB_SAS_KEYReplace the value of the variable with the service primary key you made a note of earlier. public class ReadDeviceToCloudMessages { private static final String EH_COMPATIBLE_CONNECTION_STRING_FORMAT = "Endpoint=%s/;EntityPath=%s;" + "SharedAccessKeyName=%s;SharedAccessKey=%s"; // az iot hub show --query properties.eventHubEndpoints.events.endpoint --name {your IoT Hub name} private static final String EVENT_HUBS_COMPATIBLE_ENDPOINT = "{your Event Hubs compatible endpoint}"; // az iot hub show --query properties.eventHubEndpoints.events.path --name {your IoT Hub name} private static final String EVENT_HUBS_COMPATIBLE_PATH = "{your Event Hubs compatible name}"; // az iot hub policy show --name service --query primaryKey --hub-name {your IoT Hub name} private static final String IOT_HUB_SAS_KEY = "{your service primary key}";In the local terminal window, run the following commands to install the required libraries and build the back-end application:
mvn clean packageIn the local terminal window, run the following commands to run the back-end application:
java -jar target/read-d2c-messages-1.0.0-with-deps.jarThe following screenshot shows the output as the back-end application receives telemetry sent by the simulated device to the hub:
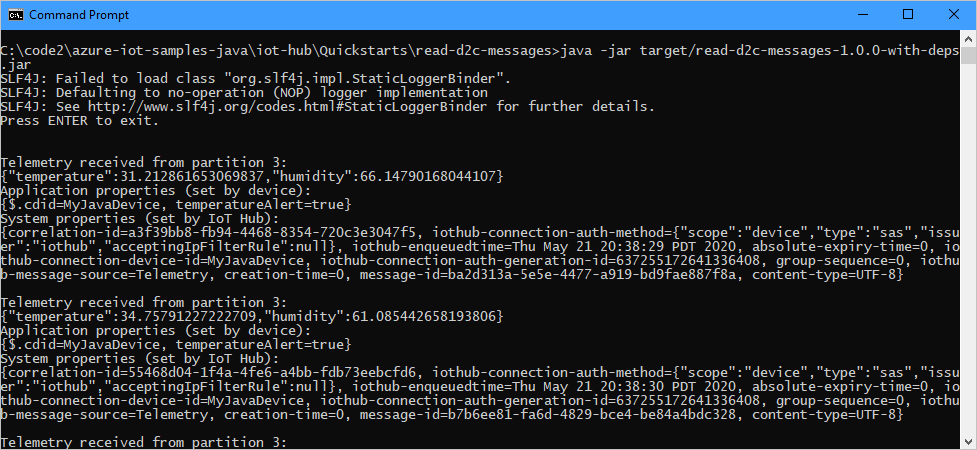
Clean up resources
If you will be continuing to the next recommended article, you can keep the resources you've already created and reuse them.
Otherwise, you can delete the Azure resources created in this article to avoid charges.
Important
Deleting a resource group is irreversible. The resource group and all the resources contained in it are permanently deleted. Make sure that you do not accidentally delete the wrong resource group or resources. If you created the IoT Hub inside an existing resource group that contains resources you want to keep, only delete the IoT Hub resource itself instead of deleting the resource group.
To delete a resource group by name:
Sign in to the Azure portal and select Resource groups.
In the Filter by name textbox, type the name of the resource group containing your IoT Hub.
To the right of your resource group in the result list, select ... then Delete resource group.
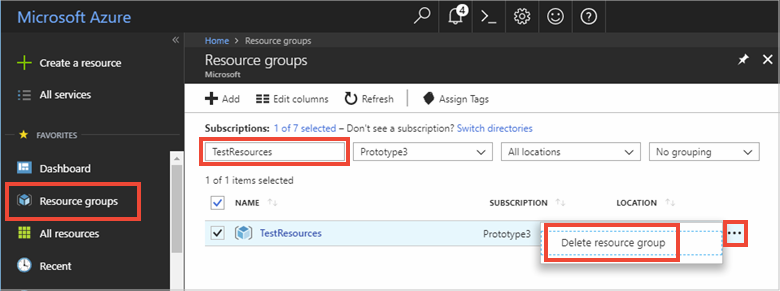
You will be asked to confirm the deletion of the resource group. Type the name of your resource group again to confirm, and then select Delete. After a few moments, the resource group and all of its contained resources are deleted.
Next steps
In this quickstart, you set up an IoT hub, registered a device, sent simulated telemetry to the hub using a Java application, and read the telemetry from the hub using a simple back-end application.
To learn how to control your simulated device from a back-end application, continue to the next quickstart.