Note
Access to this page requires authorization. You can try signing in or changing directories.
Access to this page requires authorization. You can try changing directories.
This article describes how to use Azure to create a virtual machine (VM) containing a pre-configured, endorsed operating system. If this isn't compatible with your solution, it's possible to create and configure an on-premises VM using an approved operating system.
Note
Before you start this procedure, review the technical requirements for Azure VM offers, including virtual hard disk (VHD) requirements.
Select an approved base Image
Select one of the following Windows or Linux images as your base.
Windows
- Windows Server
- SQL Server 2019, 2014, 2012
Linux
Azure offers a range of approved Linux distributions. For a current list, see Linux on distributions endorsed by Azure.
Create VM on the Azure portal
- Sign in to the Azure portal.
- Select Virtual machines.
- Select + Create and + Virtual machine from the drop-down menu to open the Create a virtual machine screen.
- Select the image from the dropdown list or select See all images to search or browse all available virtual machine images. You can also configure the VM generation of your image depending on the image you select.
- Select the size of the VM to deploy.
- Provide the other required details to create the VM.
- Select Review + create to review your choices. When the Validation passed message appears, select Create.
Azure begins provisioning the virtual machine you specified. Track its progress by selecting the Virtual Machines tab in the left menu. After it's created, the status of Virtual Machine changes to Running.
Configure the VM
This section describes how to size, update, and generalize an Azure VM. These steps are necessary to prepare your VM to be deployed on Azure Marketplace.
Connect to your VM
Refer to the following documentation to connect to your Windows or Linux VM.
Install the most current updates
The base images of operating system VMs must contain the latest updates up to their published date. Before publishing, ensure you updated the OS and all installed services with all the latest security and maintenance patches.
- For Windows Server, run the Check for Updates command.
- For Linux distributions, updates are commonly downloaded and installed through a command-line tool or a graphical utility. For example, Ubuntu Linux provides the apt-get command and the Update Manager tool for updating the OS.
Perform additional security checks
Maintain a high level of security for your solution images in Azure Marketplace. For a checklist of security configurations and procedures, see Security Recommendations for Azure Marketplace Images.
Customize your VM image
Now, install the necessary software and make any custom configuration changes on your VM for your solution to work properly, including any scheduled tasks that need to run after deployment. Consider the following when making your custom changes:
- If it is a scheduled run-once task, the task should delete itself after it successfully completes.
- Configurations should not rely on drives other than C or D, because only these two drives are always guaranteed to exist (drive C is the operating system disk and drive D is the temporary local disk).
- Make any technical configuration changes necessary for your solution. Later, you will flag the configurations you make on your VM in the Properties section of the Technical Configuration page in Partner Center. This will show your customers which scenarios are supported based on the configuration changes you make now. Select from the following technical configuration properties during publishing:
- Supports backup
- Supports accelerated networking
- Supports cloud-init configuration
- Supports extensions
- Is a network virtual appliance
- Remote desktop or SSH disabled
- Requires custom ARM template
For more information about Linux customizations, see Virtual machine extensions and features for Linux.
Generalize the image
All images in Azure Marketplace must be reusable in a generic fashion. To achieve this, the operating system VHD must be generalized, an operation that removes all instance-specific identifiers and software drivers from a VM.
For Windows
Windows OS disks are generalized with the sysprep tool. If you later update or reconfigure the OS, you must run sysprep again.
Warning
After you run sysprep, turn the VM off until it's deployed because updates may run automatically. This shutdown will avoid subsequent updates from making instance-specific changes to the operating system or installed services. For more information about running sysprep, see Generalize a Windows VM.
Note
If you have Microsoft Defender for Cloud (Azure Defender) enabled on the subscription where you are creating the VM to be captured and you do not want any VM created from this image to be enrolled in the Defender for Endpoint portal, ensure you disable Microsoft Defender for Cloud on the subscription or for the VM itself. If this is not disabled, any VM created from this image will be enrolled in the Defender for Endpoint portal even if the VM is deployed to a different tenant without Microsoft Defender for Cloud.
For Linux
- Remove the Azure Linux agent.
- Connect to your Linux VM using an SSH client.
- In the SSH window, enter this command:
sudo waagent -deprovision+user. - Type Y to continue (you can add the -force parameter to the previous command to avoid the confirmation step).
- After the command completes, enter Exit to close the SSH client.
- Stop virtual machine.
- In the Azure portal, select your resource group (RG) and de-allocate the VM.
- Your VM is now generalized and you can create a new VM using this VM disk.
Capture image
Note
The Azure subscription containing the Azure Compute Gallery must be under the same tenant as the publisher account in order to publish. Also, the publisher account must have at least Contributor access to the subscription containing Azure Compute Gallery.
Once your VM is ready, you can capture it in an Azure Compute Gallery (formerly know as Shared Image Gallery). Follow the below steps to capture:
- On the Azure portal, go to your Virtual Machine's page.
- Select Capture.
- Under Share image to Azure Compute Gallery select Yes, share it to a gallery as an image version.
- Under Operating system state select Generalized.
- Select a Target image gallery or Create New.
- Select a Target image definition or Create New.
- Provide a Version number for the image.
- Select Review + create to review your choices.
- Once the validation is passed, select Create.
Set the right permissions
If your Partner Center account is the owner of the subscription hosting an Azure Compute Gallery, nothing further is needed for permissions. If you are not sure, refer to these steps to confirm the right permissions are set. If you only have read access to the subscription, use one of the following two options.
Note
If you receive an error that indicates that we were unable to access your gallery image upon publishing or when selecting an image version from your compute gallery in Partner Center, then you will need to follow the steps below.
Option one - Ask the owner to grant owner permission
Steps for the owner to grant owner permission:
- Log in to the Azure subscription that contains your Azure compute gallery and associated images.
- Search for Azure compute galleries and select the gallery that hosts your images.
- In the Overview page of your Azure compute gallery, click on the link to your subscription.
- Select Access control (IAM) on the left panel.
- Go to the Role assignments tab.
- Click on +Add -> Add role assignment.
- Select Add, then Add role assignment.
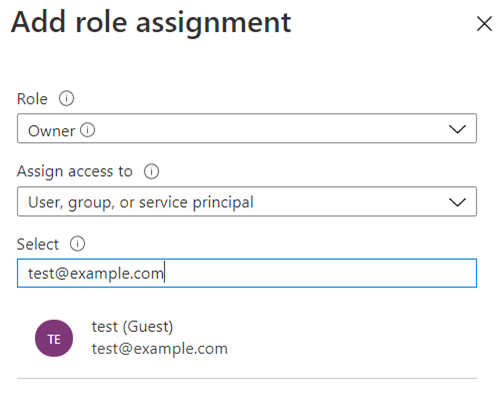
- For Role, select Owner and click Next.
- For Assign access to, select User, group, or service principal.
- For Members, click +Select members and add the email of the person or group that will be publishing the image through Partner Center.
- Select Next -> Review + assign.
Tip
If you experience any issues granting permissions via Azure portal, try option 2 detailed below.
Option Two - Run a command
Ask the owner to run either one of these commands. Regardless of which command you use, be sure to specify the SusbscriptionId with the subscription that contains your Azure compute gallery).
az login
az provider register --namespace Microsoft.PartnerCenterIngestion --subscription {subscriptionId}
Connect-AzAccount -Environment AzureChinaCloud
Select-AzSubscription -SubscriptionId {subscriptionId}
Register-AzResourceProvider -ProviderNamespace Microsoft.PartnerCenterIngestion
Confirm your permissions
Run the following command in Azure CLI to verify your permissions are correctly set.
az login
az provider show --namespace Microsoft.PartnerCenterIngestion --subscription {subscriptionId}
Upon running the above command, ensure that the RegistrationState says "Registered".
"namespace": "Microsoft.PartnerCenterIngestion",
"registrationPolicy": "RegistrationRequired",
"registrationState": "Registered",
Next steps
- Recommended next step: Test your VM image to ensure it meets Azure Marketplace publishing requirements. This is optional.
- If you don't want to test your VM image, sign in to Partner Center to publish your image.
- If you encountered difficulty creating your new Azure-based VHD, see VM FAQ for Azure Marketplace.