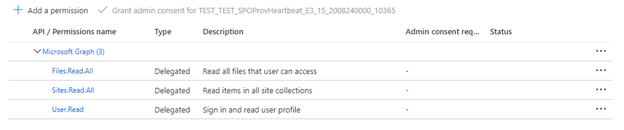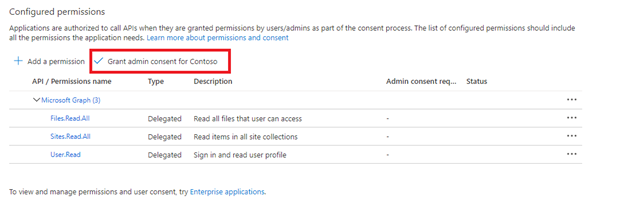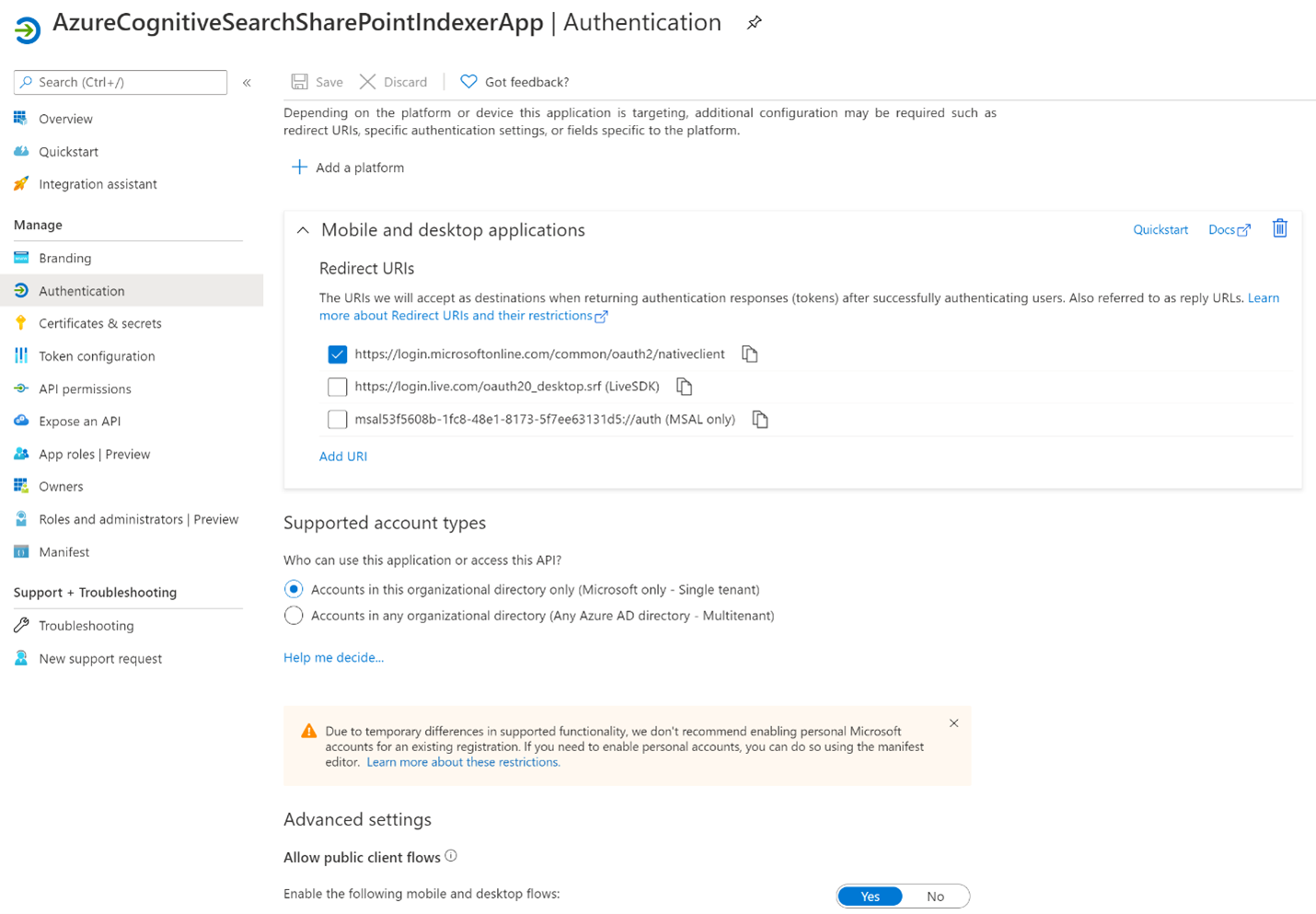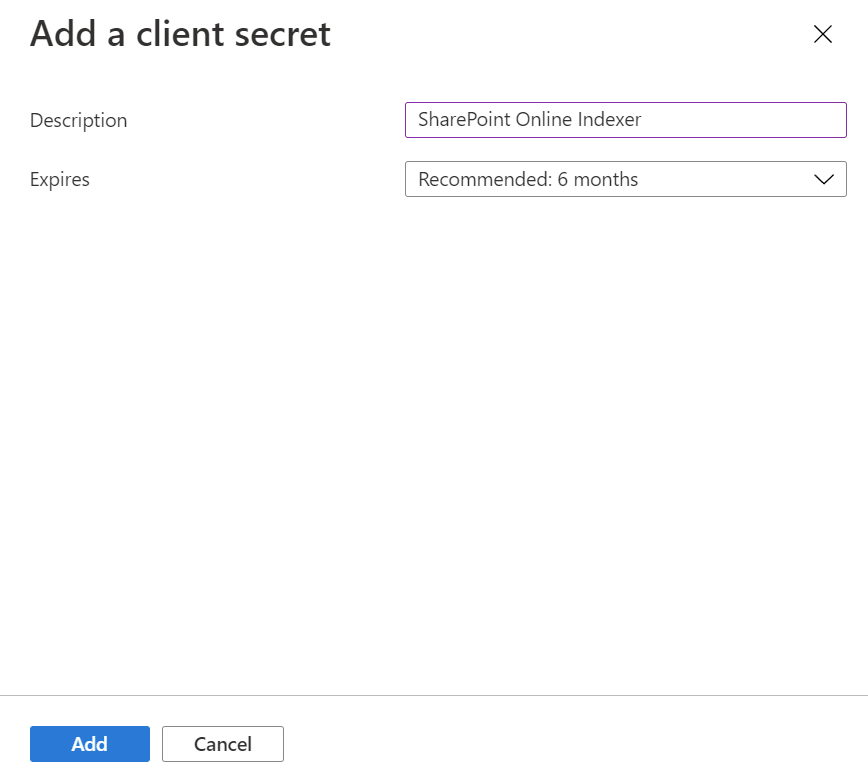Note
Access to this page requires authorization. You can try signing in or changing directories.
Access to this page requires authorization. You can try changing directories.
Important
SharePoint Online indexer support is in public preview. It's offered "as-is", under Supplemental Terms of Use and supported on best effort only. Preview features aren't recommended for production workloads and aren't guaranteed to become generally available.
See known limitations section before you start.
Fill out this form to register for the preview. All requests are approved automatically. After you fill out the form, use a preview REST API to index your content.
This article explains how to configure a search indexer to index documents stored in SharePoint document libraries for full text search in Azure AI Search. Configuration steps are first, followed by behaviors and scenarios.
In Azure AI Search, an indexer extracts searchable data and metadata from a data source. The SharePoint Online indexer provides the following functionality:
- Indexes files and metadata from one or more document libraries.
- Indexes incrementally, picking up just the new and changed files and metadata.
- Detects deleted content automatically. Document deletion in the library is picked up on the next indexer run, and the corresponding search document is removed from the index.
- Extracts text and normalized images from indexed documents automatically. Optionally, you can add a skillset for deeper AI enrichment, like OCR or entity recognition.
Prerequisites
Azure AI Search, Basic pricing tier or higher.
SharePoint in Microsoft 365 cloud service (OneDrive isn't a supported data source).
Files in a document library.
Supported document formats
The SharePoint Online indexer can extract text from the following document formats:
- CSV (see Indexing CSV blobs)
- EML
- EPUB
- GZ
- HTML
- JSON (see Indexing JSON blobs)
- KML (XML for geographic representations)
- Microsoft Office formats: DOCX/DOC/DOCM, XLSX/XLS/XLSM, PPTX/PPT/PPTM, MSG (Outlook emails), XML (both 2003 and 2006 WORD XML)
- Open Document formats: ODT, ODS, ODP
- Plain text files (see also Indexing plain text)
- RTF
- XML
- ZIP
Limitations and considerations
Here are the limitations of this feature:
The indexer can index content from supported document formats in a document library. There's no indexer support for SharePoint Lists, .ASPX site content, or OneNote notebook files. Furthermore, indexing sub-sites recursively from a specific site isn't supported.
Incremental indexing limitations:
Renaming a SharePoint folder breaks incremental indexing. A renamed folder is treated as new content.
Microsoft 365 processes that update SharePoint file system metadata can trigger incremental indexing, even if there are no other changes to content. Be sure to test your setup and understand the document processing count prior to using the indexer and any AI enrichment.
Security limitations:
No support for Private endpoint.
No support for document libraries or content configured for Microsoft Entra ID Conditional Access.
No support for user-encrypted files, Information Rights Management (IRM) protected files, ZIP files with passwords or similar encrypted content isn't supported.
No support for SharePoint's granular authorization model that determines per-user access at the document level. The indexer doesn't pull these permissions into the index. Content is available to anyone who has read access to the index. If you require document-level permissions, consider security filters to trim results and automate copying the permissions at a file level to a field in the index.
Here are some considerations when using this feature:
If you need to create a custom Copilot or RAG (Retrieval Augmented Generation) application to chat with SharePoint data, Azure recommends using Microsoft Copilot Studio instead of this preview feature.
If you still need a custom SharePoint Online content indexing solution using Azure AI Search in a production environment, despite the recommendation to use Azure Copilot Studio, consider:
Creating a custom connector with SharePoint Webhooks, calling Microsoft Graph API to export the data to an Azure Blob container, and then use the Azure blob indexer for incremental indexing.
Creating your own Azure Logic Apps workflow using Azure Logic Apps SharePoint connector and Azure AI Search connector when reaching General Availability. If you're setting up production workloads, make sure to switch to a standard logic app workflow and take advantage of its additional enterprise features.
Regardless of the approach you choose, whether building a custom connector with SharePoint hooks or creating an Azure Logic Apps workflow, be sure to implement robust security measures. These measures include configuring shared private links, setting up firewalls, preserving user permissions from the source and honor those permissions at query time, among others. You should also regularly audit and monitor your pipeline.
Configure the SharePoint Online indexer
To set up the SharePoint Online indexer, use a preview REST API. This section provides the steps.
Step 1 (Optional): Enable system assigned managed identity
Enable a system-assigned managed identity to automatically detect the tenant in which the search service is provisioned.
Perform this step if the SharePoint site is in the same tenant as the search service. Skip this step if the SharePoint site is in a different tenant. The identity isn't used for indexing, just tenant detection. You can also skip this step if you want to put the tenant ID in the connection string.
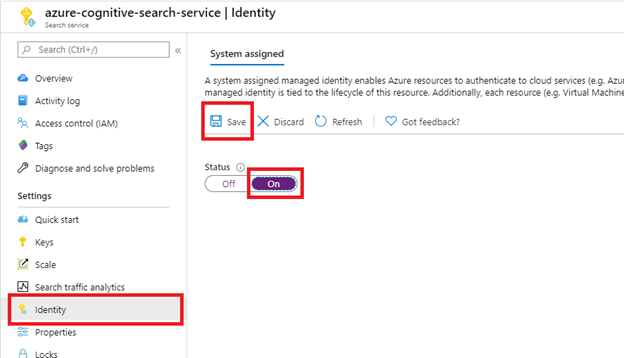
After selecting Save, you get an Object ID that has been assigned to your search service.
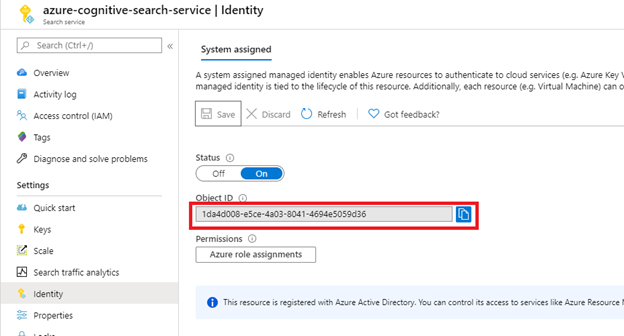
Step 2: Decide which permissions the indexer requires
The SharePoint Online indexer supports both delegated and application permissions. Choose which permissions you want to use based on your scenario.
We recommend app-based permissions. See limitations for known issues related to delegated permissions.
Application permissions (recommended), where the indexer runs under the identity of the SharePoint tenant with access to all sites and files. The indexer requires a client secret. The indexer will also require tenant admin approval before it can index any content.
Delegated permissions, where the indexer runs under the identity of the user or app sending the request. Data access is limited to the sites and files to which the caller has access. To support delegated permissions, the indexer requires a device code prompt to sign in on behalf of the user. User-delegated permissions enforce token expiration every 75 minutes, per the most recent security libraries used to implement this authentication type. This isn't a behavior that can be adjusted. An expired token requires manual indexing using Run Indexer (preview). For this reason, you should use app-based permissions instead.
Step 3: Create a Microsoft Entra application registration
The SharePoint Online indexer uses a Microsoft Entra application for authentication. Create the application registration in the same tenant as Azure AI Search.
Sign in to the Azure portal.
Search for or navigate to Microsoft Entra ID, then select Add > App registrations.
Select + New registration:
- Provide a name for your app.
- Select Single tenant.
- Skip the URI designation step. No redirect URI required.
- Select Register.
On the navigation pane under Manage, select API permissions, then Add a permission, then Microsoft Graph.
If the indexer is using application API permissions, select Application permissions, and then select
Files.Read.AllandSites.Read.All.Using application permissions means that the indexer accesses the SharePoint site in a service context. So when you run the indexer, it has access to all content in the SharePoint tenant, which requires tenant admin approval. A client secret is also required for authentication. Setting up the client secret is described later in this article.
If the indexer is using delegated API permissions, select Delegated permissions and then select
Delegated - Files.Read.All,Delegated - Sites.Read.All, andDelegated - User.Read.Delegated permissions allow the search client to connect to SharePoint under the security identity of the current user.
Give admin consent.
Tenant admin consent is required when using application API permissions. Some tenants are locked down in such a way that tenant admin consent is required for delegated API permissions as well. If either of these conditions apply, you'll need to have a tenant admin grant consent for this Microsoft Entra application before creating the indexer.
Select the Authentication tab.
Set Allow public client flows to Yes then select Save.
Select + Add a platform, then Mobile and desktop applications, then check
https://login.chinacloudapi.cn/common/oauth2/nativeclient, then Configure.(Application API Permissions only) To authenticate to the Microsoft Entra application using application permissions, the indexer requires a client secret.
Select Certificates & Secrets from the menu on the left, then Client secrets, then New client secret.
In the menu that pops up, enter a description for the new client secret. Adjust the expiration date if necessary. If the secret expires, it needs to be recreated and the indexer needs to be updated with the new secret.
The new client secret appears in the secret list. Once you navigate away from the page, the secret is no longer be visible, so copy the value using the copy button and save it in a secure location.

Step 4: Create data source
Starting in this section, use a preview REST API and a REST client for the remaining steps. We recommend the latest preview API.
A data source specifies which data to index, credentials, and policies to efficiently identify changes in the data (new, modified, or deleted rows). A data source can be used by multiple indexers in the same search service.
For SharePoint indexing, the data source must have the following required properties:
- name is the unique name of the data source within your search service.
- type must be "sharepoint". This value is case-sensitive.
- credentials provide the SharePoint endpoint and the Microsoft Entra application (client) ID. An example SharePoint endpoint is
https://microsoft.sharepoint.com/teams/MySharePointSite. You can get the endpoint by navigating to the home page of your SharePoint site and copying the URL from the browser. - container specifies which document library to index. Properties control which documents are indexed.
To create a data source, call Create Data Source (preview).
POST https://[service name].search.azure.cn/datasources?api-version=2025-08-01-preview
Content-Type: application/json
api-key: [admin key]
{
"name" : "sharepoint-datasource",
"type" : "sharepoint",
"credentials" : { "connectionString" : "[connection-string]" },
"container" : { "name" : "defaultSiteLibrary", "query" : null }
}
Connection string format
The format of the connection string changes based on whether the indexer is using delegated API permissions or application API permissions.
Delegated API permissions connection string format
SharePointOnlineEndpoint=[SharePoint site url];ApplicationId=[Azure AD App ID];TenantId=[SharePoint site tenant id]Application API permissions connection string format
SharePointOnlineEndpoint=[SharePoint site url];ApplicationId=[Azure AD App ID];ApplicationSecret=[Azure AD App client secret];TenantId=[SharePoint site tenant id]
Note
If the SharePoint site is in the same tenant as the search service and system-assigned managed identity is enabled, TenantId doesn't have to be included in the connection string. If the SharePoint site is in a different tenant from the search service, TenantId must be included.
Step 5: Create an index
The index specifies the fields in a document, attributes, and other constructs that shape the search experience.
To create an index, call Create Index (preview):
POST https://[service name].search.azure.cn/indexes?api-version=2025-08-01-preview
Content-Type: application/json
api-key: [admin key]
{
"name" : "sharepoint-index",
"fields": [
{ "name": "id", "type": "Edm.String", "key": true, "searchable": false },
{ "name": "metadata_spo_item_name", "type": "Edm.String", "key": false, "searchable": true, "filterable": false, "sortable": false, "facetable": false },
{ "name": "metadata_spo_item_path", "type": "Edm.String", "key": false, "searchable": false, "filterable": false, "sortable": false, "facetable": false },
{ "name": "metadata_spo_item_content_type", "type": "Edm.String", "key": false, "searchable": false, "filterable": true, "sortable": false, "facetable": true },
{ "name": "metadata_spo_item_last_modified", "type": "Edm.DateTimeOffset", "key": false, "searchable": false, "filterable": false, "sortable": true, "facetable": false },
{ "name": "metadata_spo_item_size", "type": "Edm.Int64", "key": false, "searchable": false, "filterable": false, "sortable": false, "facetable": false },
{ "name": "content", "type": "Edm.String", "searchable": true, "filterable": false, "sortable": false, "facetable": false }
]
}
Important
Only metadata_spo_site_library_item_id may be used as the key field in an index populated by the SharePoint Online indexer. If a key field doesn't exist in the data source, metadata_spo_site_library_item_id is automatically mapped to the key field.
Step 6: Create an indexer
An indexer connects a data source with a target search index and provides a schedule to automate the data refresh. Once the index and data source are created, you can create the indexer.
If you're using delegated permissions, during this step, you're asked to sign in with organization credentials that have access to the SharePoint site. If possible, we recommend creating a new organizational user account and giving that new user the exact permissions that you want the indexer to have.
There are a few steps to creating the indexer:
Send a Create Indexer (preview) request:
POST https://[service name].search.azure.cn/indexers?api-version=2025-08-01-preview Content-Type: application/json api-key: [admin key] { "name" : "sharepoint-indexer", "dataSourceName" : "sharepoint-datasource", "targetIndexName" : "sharepoint-index", "parameters": { "batchSize": null, "maxFailedItems": null, "base64EncodeKeys": null, "maxFailedItemsPerBatch": null, "configuration": { "indexedFileNameExtensions" : ".pdf, .docx", "excludedFileNameExtensions" : ".png, .jpg", "dataToExtract": "contentAndMetadata" } }, "schedule" : { }, "fieldMappings" : [ { "sourceFieldName" : "metadata_spo_site_library_item_id", "targetFieldName" : "id", "mappingFunction" : { "name" : "base64Encode" } } ] }If you're using application permissions, it's necessary to wait until the initial run is complete before starting to query your index. The following instructions provided in this step pertain specifically to delegated permissions, and aren't applicable to application permissions.
When you create the indexer for the first time, the Create Indexer (preview) request waits until you complete the next step. You must call Get Indexer Status to get the link and enter your new device code.
GET https://[service name].search.azure.cn/indexers/sharepoint-indexer/status?api-version=2025-08-01-preview Content-Type: application/json api-key: [admin key]If you don't run the Get Indexer Status within 10 minutes, the code expires and you'll need to recreate the data source.
Copy the device login code from the Get Indexer Status response. The device login can be found in the "errorMessage".
{ "lastResult": { "status": "transientFailure", "errorMessage": "To sign in, use a web browser to open the page https://microsoft.com/deviceloginchina and enter the code <CODE> to authenticate." } }Provide the code that was included in the error message.
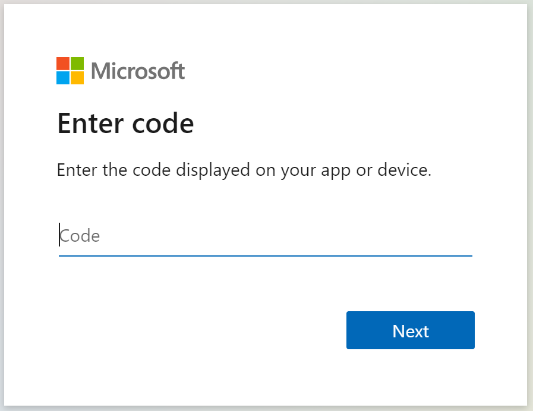
The SharePoint Online indexer will access the SharePoint content as the signed-in user. The user that logs in during this step will be that signed-in user. So, if you sign in with a user account that doesn't have access to a document in the Document Library that you want to index, the indexer won't have access to that document.
If possible, we recommend creating a new user account and giving that new user the exact permissions that you want the indexer to have.
Approve the permissions that are being requested.

The Create Indexer (preview) initial request completes if all the permissions provided above are correct and within the 10 minute timeframe.
Note
If the Microsoft Entra application requires admin approval and was not approved before logging in, you may see the following screen. Admin approval is required to continue.
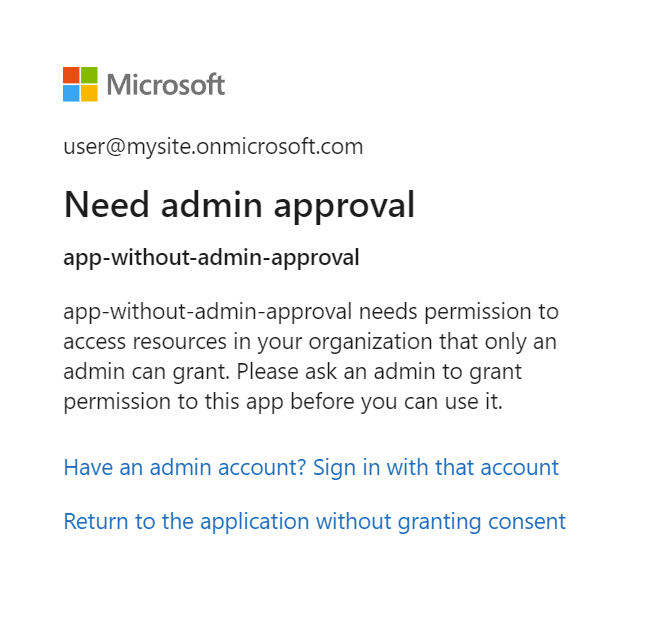
Step 7: Check the indexer status
After the indexer has been created, you can call Get Indexer Status:
GET https://[service name].search.azure.cn/indexers/sharepoint-indexer/status?api-version=2025-08-01-preview
Content-Type: application/json
api-key: [admin key]
Updating the data source
If there are no updates to the data source object, the indexer runs on a schedule without any user interaction.
However, if you modify the data source object while the device code is expired, you must sign in again in order for the indexer to run. For example, if you change the data source query, sign in again using the https://microsoft.com/deviceloginchina and get the new device code.
Here are the steps for updating a data source, assuming an expired device code:
Call Run Indexer (preview) to manually start indexer execution.
POST https://[service name].search.azure.cn/indexers/sharepoint-indexer/run?api-version=2025-08-01-preview Content-Type: application/json api-key: [admin key]Check the indexer status.
GET https://[service name].search.azure.cn/indexers/sharepoint-indexer/status?api-version=2025-08-01-preview Content-Type: application/json api-key: [admin key]If you get an error asking you to visit
https://microsoft.com/deviceloginchina, open the page and copy the new code.Paste the code into the dialog box.
Manually run the indexer again and check the indexer status. This time, the indexer run should successfully start.
Indexing document metadata
If you're indexing document metadata ("dataToExtract": "contentAndMetadata"), the following metadata is available to index.
| Identifier | Type | Description |
|---|---|---|
| metadata_spo_site_library_item_id | Edm.String | The combination key of site ID, library ID, and item ID, which uniquely identifies an item in a document library for a site. |
| metadata_spo_site_id | Edm.String | The ID of the SharePoint site. |
| metadata_spo_library_id | Edm.String | The ID of document library. |
| metadata_spo_item_id | Edm.String | The ID of the (document) item in the library. |
| metadata_spo_item_last_modified | Edm.DateTimeOffset | The last modified date/time (UTC) of the item. |
| metadata_spo_item_name | Edm.String | The name of the item. |
| metadata_spo_item_size | Edm.Int64 | The size (in bytes) of the item. |
| metadata_spo_item_content_type | Edm.String | The content type of the item. |
| metadata_spo_item_extension | Edm.String | The extension of the item. |
| metadata_spo_item_weburi | Edm.String | The URI of the item. |
| metadata_spo_item_path | Edm.String | The combination of the parent path and item name. |
The SharePoint Online indexer also supports metadata specific to each document type. More information can be found in Content metadata properties used in Azure AI Search.
Note
To index custom metadata, "additionalColumns" must be specified in the query parameter of the data source.
Include or exclude by file type
You can control which files are indexed by setting inclusion and exclusion criteria in the "parameters" section of the indexer definition.
Include specific file extensions by setting "indexedFileNameExtensions" to a comma-separated list of file extensions (with a leading dot). Exclude specific file extensions by setting "excludedFileNameExtensions" to the extensions that should be skipped. If the same extension is in both lists, it's excluded from indexing.
PUT /indexers/[indexer name]?api-version=2025-08-01-preview
{
"parameters" : {
"configuration" : {
"indexedFileNameExtensions" : ".pdf, .docx",
"excludedFileNameExtensions" : ".png, .jpeg"
}
}
}
Controlling which documents are indexed
A single SharePoint Online indexer can index content from one or more document libraries. Use the "container" parameter on the data source definition to indicate which sites and document libraries to index from.
The data source "container" section has two properties for this task: "name" and "query".
Name
The "name" property is required and must be one of three values:
| Value | Description |
|---|---|
| defaultSiteLibrary | Index all content from the site's default document library. |
| allSiteLibraries | Index all content from all document libraries in a site. Document libraries from a subsite are out of scope/ If you need content from subsites, choose "useQuery" and specify "includeLibrariesInSite". |
| useQuery | Only index the content defined in the "query". |
Query
The "query" parameter of the data source is made up of keyword/value pairs. The below are the keywords that can be used. The values are either site URLs or document library URLs.
Note
To get the value for a particular keyword, we recommend navigating to the document library that you're trying to include/exclude and copying the URI from the browser. This is the easiest way to get the value to use with a keyword in the query.
| Keyword | Value description and examples |
|---|---|
| null | If null or empty, index either the default document library or all document libraries depending on the container name. Example: "container" : { "name" : "defaultSiteLibrary", "query" : null } |
| includeLibrariesInSite | Index content from all libraries under the specified site in the connection string. The value should be the URI of the site or subsite. Example 1: "container" : { "name" : "useQuery", "query" : "includeLibrariesInSite=https://mycompany.sharepoint.com/mysite" } Example 2 (include a few subsites only): "container" : { "name" : "useQuery", "query" : "includeLibrariesInSite=https://mycompany.sharepoint.com/sites/TopSite/SubSite1;includeLibrariesInSite=https://mycompany.sharepoint.com/sites/TopSite/SubSite2" } |
| includeLibrary | Index all content from this library. The value is the fully qualified path to the library, which can be copied from your browser: Example 1 (fully qualified path): "container" : { "name" : "useQuery", "query" : "includeLibrary=https://mycompany.sharepoint.com/mysite/MyDocumentLibrary" } Example 2 (URI copied from your browser): "container" : { "name" : "useQuery", "query" : "includeLibrary=https://mycompany.sharepoint.com/teams/mysite/MyDocumentLibrary/Forms/AllItems.aspx" } |
| excludeLibrary | Don't index content from this library. The value is the fully qualified path to the library, which can be copied from your browser: Example 1 (fully qualified path): "container" : { "name" : "useQuery", "query" : "includeLibrariesInSite=https://mysite.sharepoint.com/subsite1; excludeLibrary=https://mysite.sharepoint.com/subsite1/MyDocumentLibrary" } Example 2 (URI copied from your browser): "container" : { "name" : "useQuery", "query" : "includeLibrariesInSite=https://mycompany.sharepoint.com/teams/mysite; excludeLibrary=https://mycompany.sharepoint.com/teams/mysite/MyDocumentLibrary/Forms/AllItems.aspx" } |
| additionalColumns | Index columns from the document library. The value is a comma-separated list of column names you want to index. Use a double backslash to escape semicolons and commas in column names: Example 1 (additionalColumns=MyCustomColumn,MyCustomColumn2): "container" : { "name" : "useQuery", "query" : "includeLibrary=https://mycompany.sharepoint.com/mysite/MyDocumentLibrary;additionalColumns=MyCustomColumn,MyCustomColumn2" } Example 2 (escape characters using double backslash): "container" : { "name" : "useQuery", "query" : "includeLibrary=https://mycompany.sharepoint.com/teams/mysite/MyDocumentLibrary/Forms/AllItems.aspx;additionalColumns=MyCustomColumnWith\\,,MyCustomColumnWith\\;" } |
Handling errors
By default, the SharePoint Online indexer stops as soon as it encounters a document with an unsupported content type (for example, an image). You can use the excludedFileNameExtensions parameter to skip certain content types. However, you might need to index documents without knowing all the possible content types in advance. To continue indexing when an unsupported content type is encountered, set the failOnUnsupportedContentType configuration parameter to false:
PUT https://[service name].search.azure.cn/indexers/[indexer name]?api-version=2025-08-01-preview
Content-Type: application/json
api-key: [admin key]
{
... other parts of indexer definition
"parameters" : { "configuration" : { "failOnUnsupportedContentType" : false } }
}
For some documents, Azure AI Search is unable to determine the content type, or unable to process a document of otherwise supported content type. To ignore this failure mode, set the failOnUnprocessableDocument configuration parameter to false:
"parameters" : { "configuration" : { "failOnUnprocessableDocument" : false } }
Azure AI Search limits the size of documents that are indexed. These limits are documented in Service Limits in Azure AI Search. Oversized documents are treated as errors by default. However, you can still index storage metadata of oversized documents if you set indexStorageMetadataOnlyForOversizedDocuments configuration parameter to true:
"parameters" : { "configuration" : { "indexStorageMetadataOnlyForOversizedDocuments" : true } }
You can also continue indexing if errors happen at any point of processing, either while parsing documents or while adding documents to an index. To ignore a specific number of errors, set the maxFailedItems and maxFailedItemsPerBatch configuration parameters to the desired values. For example:
{
... other parts of indexer definition
"parameters" : { "maxFailedItems" : 10, "maxFailedItemsPerBatch" : 10 }
}
If a file on the SharePoint site has encryption enabled, you might see the following error message:
Code: resourceModified Message: The resource has changed since the caller last read it; usually an eTag mismatch Inner error: Code: irmEncryptFailedToFindProtector
The error message will also include the SharePoint site ID, drive ID, and drive item ID in the following pattern: <sharepoint site id> :: <drive id> :: <drive item id>. This information can be used to identify which item is failing on the SharePoint end. The user can then remove the encryption from the item to resolve the issue.