Deploy the Microsoft Sentinel for SAP data connector by using SNC
This article shows you how to deploy the Microsoft Sentinel for SAP data connector to ingest SAP NetWeaver and SAP ABAP logs over a secure connection by using Secure Network Communications (SNC).
The SAP data connector agent typically connects to an SAP ABAP server by using a remote function call (RFC) connection and a username and password for authentication.
However, some environments might require the connection to be made on an encrypted channel, and some environments might require client certificates to be used for authentication. In these cases, you can use SNC from SAP to securely connect your data connector. Complete the steps as they're outlined in this article.
Prerequisites
To deploy the Microsoft Sentinel for SAP data connector by using SNC, you need:
- The SAP Cryptographic Library.
- Network connectivity. SNC uses port 48xx (where xx is the SAP instance number) to connect to the ABAP server.
- An SAP server configured to support SNC authentication.
- A self-signed or enterprise certificate authority (CA)-issued certificate for user authentication.
Note
This article describes a sample case for configuring SNC. In a production environment, we strongly recommended that you consult with SAP administrators to create a deployment plan.
Export the server certificate
To begin, export the server certificate:
Sign in to your SAP client and run the STRUST transaction.
On the left pane, go to SNC SAPCryptolib and expand the section.
Select the system, and then select a value for Subject.
The server certificate information is shown in the Certificate section.
Select Export certificate.
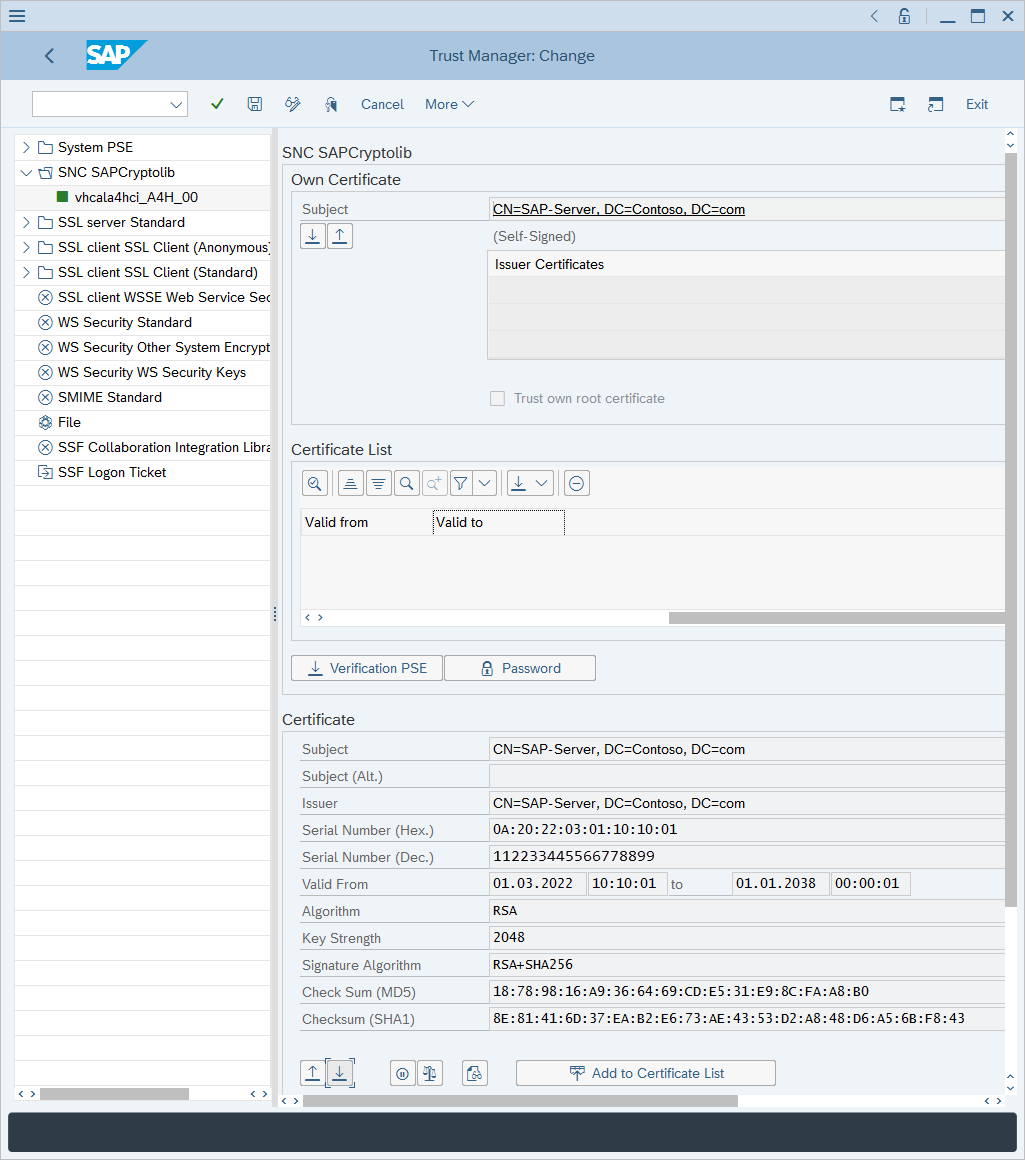
In the Export Certificate dialog:
For file format, select Base64.
Next to File Path, select the double boxes icon.
Select a filename to export the certificate to.
Select the green checkmark to export the certificate.
Import your certificate
This section explains how to import a certificate so that it's trusted by your ABAP server. It's important to understand which certificate needs to be imported into the SAP system. Only public keys of the certificates need to be imported into the SAP system.
If the user certificate is self-signed: Import a user certificate.
If the user certificate is issued by an enterprise CA: Import an enterprise CA certificate. If both root and subordinate CA servers are used, import both the root and the subordinate CA public certificates.
To import your certificate:
Run the STRUST transaction.
Select Display<->Change.
Select Import certificate.
In the Import certificate dialog:
Next to File path, select the double boxes icon and go to the certificate.
Go to the file that contains the certificate (for a public key only) and select the green checkmark to import the certificate.
The certificate information is displayed in the Certificate section.
Select Add to Certificate List.
The certificate appears in the Certificate List section.
Associate the certificate with a user account
To associate the certificate with a user account:
Run the SM30 transaction.
In Table/View, enter USRACLEXT, and then select Maintain.
Review the output and identify whether the target user already has an associated SNC name. If no SNC name is associated with the user, select New Entries.
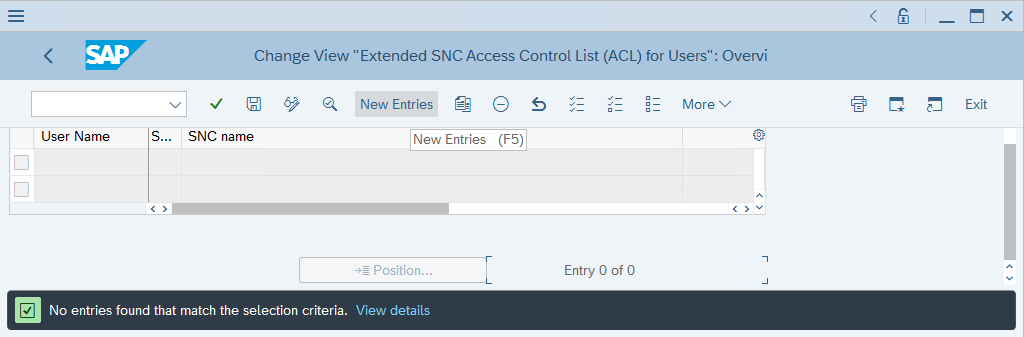
For User, enter the user's username. For SNC Name, enter the user's certificate subject name prefixed with p:, and then select Save.
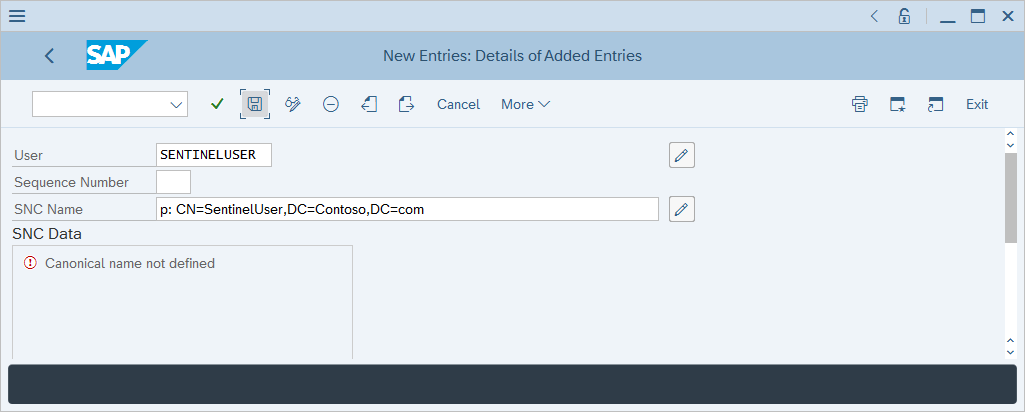
Grant logon rights by using the certificate
To grant logon rights:
Run the SM30 transaction.
In Table/View, enter VSNCSYSACL, and then select Maintain.
In the informational prompt that appears, confirm that the table is cross-client.
In Determine Work Area: Entry, enter E for Type of ACL entry, and then select the green checkmark.
Review the output and identify whether the target user already has an associated SNC name. If the user doesn't have an associated SNC name, select New Entries.

Enter your system ID and user certificate subject name with a p: prefix.
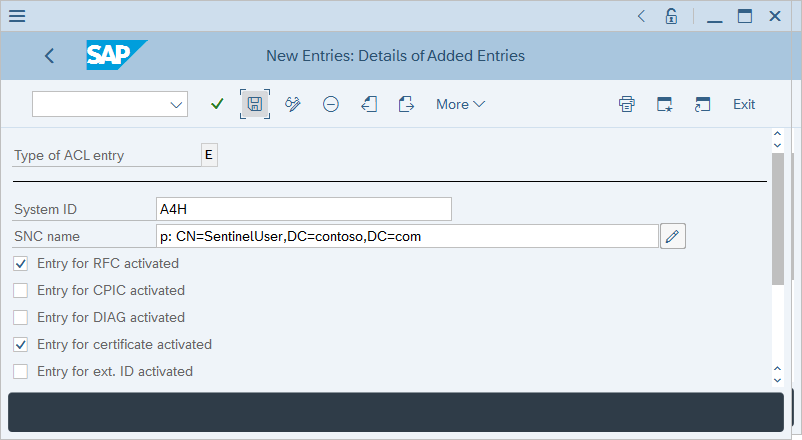
Ensure that the checkboxes for Entry for RFC activated and Entry for certificate activated are selected, and then select Save.
Map users of the ABAP service provider to external user IDs
To map ABAP service provider users to external user IDs:
Run the SM30 transaction.
In Table/View, enter VUSREXTID, and then select Maintain.
In Determine Work Area: Entry, select the DN ID type for Work Area.
Enter the following values:
- For External ID, enter CN=Sentinel, C=US.
- For Seq. No, enter 000.
- For User, enter SENTINEL.
Select Save, and then select Enter.
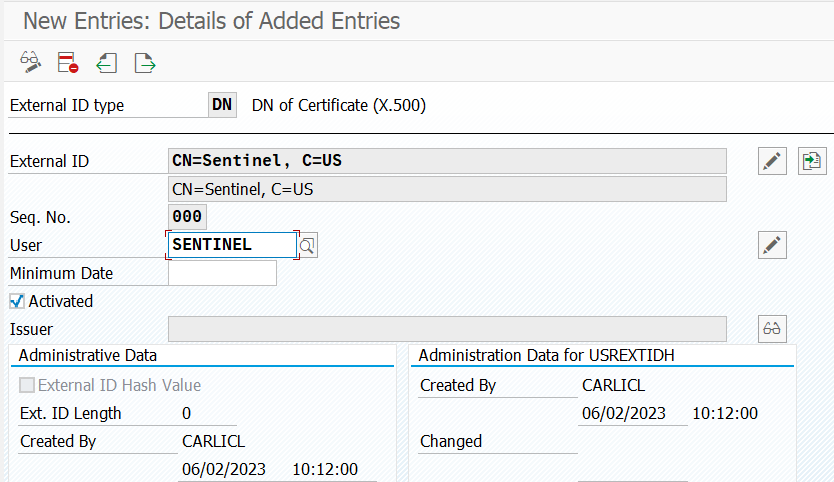
Set up the container
Note
If you set up the SAP data connector agent container by using the UI, don't complete the steps that are described in this section. Instead, continue to set up the connector on the connector page.
To set up the container:
Transfer the libsapcrypto.so and sapgenpse files to the system where the container will be created.
Transfer the client certificate (both private and public keys) to the system where the container will be created.
The client certificate and key can be in .p12, .pfx, or Base64 .crt and .key format.
Transfer the server certificate (public key only) to the system where the container will be created.
The server certificate must be in Base64 .crt format.
If the client certificate was issued by an enterprise certification authority, transfer the issuing CA and root CA certificates to the system where the container will be created.
Get the kickstart script from the Microsoft Sentinel GitHub repository:
wget https://raw.githubusercontent.com/Azure/Azure-Sentinel/master/Solutions/SAP/sapcon-sentinel-kickstart.shChange the script's permissions to make it executable:
chmod +x ./sapcon-sentinel-kickstart.shRun the script and specify the following base parameters:
./sapcon-sentinel-kickstart.sh \ --cloud mooncake \ --use-snc \ --cryptolib <path to sapcryptolib.so> \ --sapgenpse <path to sapgenpse> \ --server-cert <path to server certificate public key> \If the client certificate is in .crt or .key format, use the following switches:
--client-cert <path to client certificate public key> \ --client-key <path to client certificate private key> \If the client certificate is in .pfx or .p12 format, use these switches:
--client-pfx <pfx filename> --client-pfx-passwd <password>If the client certificate was issued by an enterprise CA, add this switch for each CA in the trust chain:
--cacert <path to ca certificate>For example:
./sapcon-sentinel-kickstart.sh \ --cloud mooncake \ --use-snc \ --cryptolib /home/azureuser/libsapcrypto.so \ --sapgenpse /home/azureuser/sapgenpse \ --client-cert /home/azureuser/client.crt \ --client-key /home/azureuser/client.key \ --cacert /home/azureuser/issuingca.crt --cacert /home/azureuser/rootca.crt --server-cert /home/azureuser/server.crt \
For more information about options that are available in the kickstart script, see Reference: Kickstart script.
Troubleshooting and reference
For troubleshooting information, see these articles:
- Troubleshoot your Microsoft Sentinel solution for SAP applications deployment
- Microsoft Sentinel solutions
For reference, see these articles:
- Microsoft Sentinel solution for SAP applications data reference
- Microsoft Sentinel solution for SAP applications: Security content reference
- Kickstart script reference
- Update script reference
- Systemconfig.ini file reference