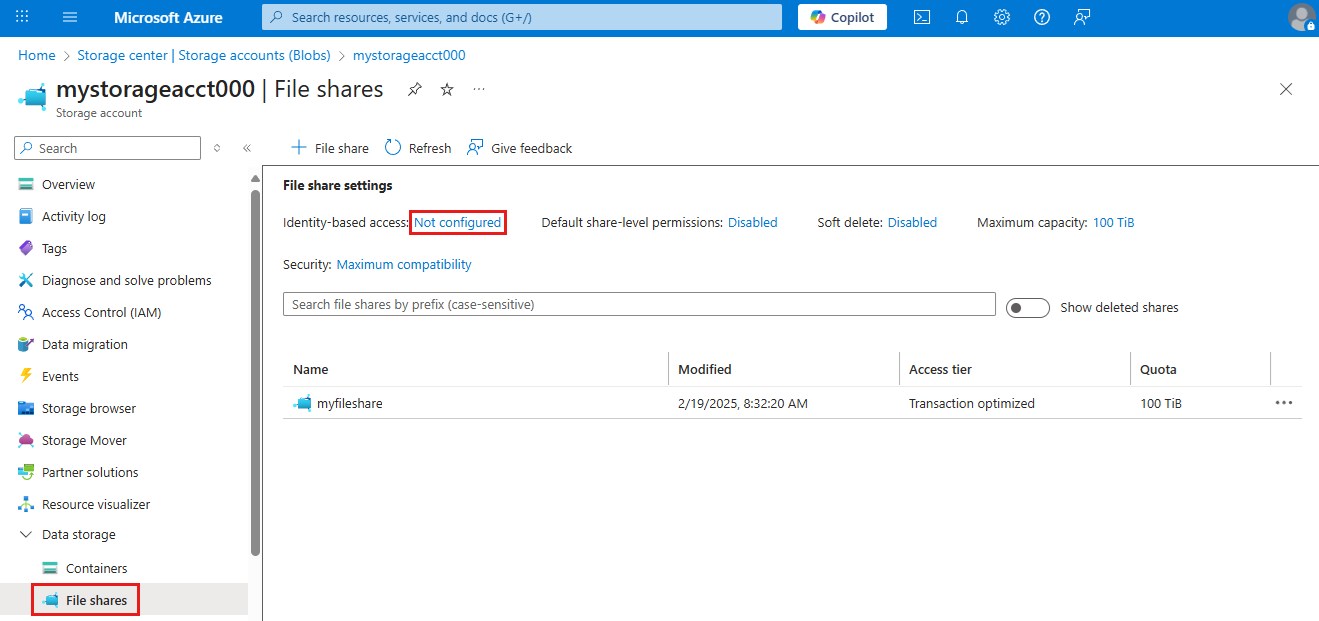Note
Access to this page requires authorization. You can try signing in or changing directories.
Access to this page requires authorization. You can try changing directories.
This article focuses on enabling and configuring Microsoft Entra ID (formerly Azure AD) for authenticating hybrid user identities, which are on-premises AD DS identities that are synced to Microsoft Entra ID using Microsoft Entra Connect. Cloud-only identities aren't currently supported.
This configuration allows hybrid users to access Azure file shares using Kerberos authentication, using Microsoft Entra ID to issue the necessary Kerberos tickets to access the file share with the SMB protocol. This means your end users can access Azure file shares over the internet without requiring unimpeded network connectivity to domain controllers from Microsoft Entra hybrid joined and Microsoft Entra joined clients. However, configuring Windows access control lists (ACLs)/directory and file-level permissions for a user or group requires unimpeded network connectivity to the on-premises domain controller.
For more information on supported options and considerations, see Overview of Azure Files identity-based authentication options for SMB access. For more information, see this deep dive.
Important
You can only enable one identity source on your storage account for identity-based authentication with Azure Files. If Microsoft Entra Kerberos authentication for hybrid identities doesn't fit your requirements, you might be able to use on-premises Active Directory Domain Service (AD DS) or Microsoft Entra Domain Services instead. The configuration steps and supported scenarios are different for each method.
Applies to
| Management model | Billing model | Media tier | Redundancy | SMB | NFS |
|---|---|---|---|---|---|
| Microsoft.Storage | Provisioned v2 | HDD (standard) | Local (LRS) | ||
| Microsoft.Storage | Provisioned v2 | HDD (standard) | Zone (ZRS) | ||
| Microsoft.Storage | Provisioned v2 | HDD (standard) | Geo (GRS) | ||
| Microsoft.Storage | Provisioned v2 | HDD (standard) | GeoZone (GZRS) | ||
| Microsoft.Storage | Provisioned v1 | SSD (premium) | Local (LRS) | ||
| Microsoft.Storage | Provisioned v1 | SSD (premium) | Zone (ZRS) | ||
| Microsoft.Storage | Pay-as-you-go | HDD (standard) | Local (LRS) | ||
| Microsoft.Storage | Pay-as-you-go | HDD (standard) | Zone (ZRS) | ||
| Microsoft.Storage | Pay-as-you-go | HDD (standard) | Geo (GRS) | ||
| Microsoft.Storage | Pay-as-you-go | HDD (standard) | GeoZone (GZRS) |
Prerequisites
Before you enable Microsoft Entra Kerberos authentication over SMB for Azure file shares, make sure you've completed the following prerequisites.
Minimum prerequisites
The following prerequisites are mandatory. Without these, you can't authenticate using Microsoft Entra ID.
Your Azure storage account can't authenticate with both Microsoft Entra ID and a second method like AD DS or Microsoft Entra Domain Services. If you've already chosen another identity source for your storage account, you must disable it before enabling Microsoft Entra Kerberos.
This feature doesn't currently support user accounts that you create and manage solely in Microsoft Entra ID. User accounts must be hybrid user identities, which means you'll also need AD DS and Microsoft Entra Connect. You must create these accounts in Active Directory and sync them to Microsoft Entra ID. To assign Azure Role-Based Access Control (RBAC) permissions for the Azure file share to a user group, you must create the group in Active Directory and sync it to Microsoft Entra ID.
The WinHTTP Web Proxy Auto-Discovery Service (
WinHttpAutoProxySvc) is required, and must be in the "running" state. You may optionally disable Web Proxy Auto-Discovery (WPAD), but the service should still be running.The IP Helper service (
iphlpsvc) is required, and must be in the "running" state.You must disable multifactor authentication (MFA) on the Microsoft Entra app representing the storage account. For instructions, see Disable multifactor authentication on the storage account.
This feature doesn't currently support cross-tenant access for B2B users or guest users. Users from a Microsoft Entra tenant other than the one configured won't be able to access the file share.
With Microsoft Entra Kerberos, the Kerberos ticket encryption is always AES-256. But you can set the SMB channel encryption that best fits your needs.
Operating system and domain prerequisites
The following prerequisites are required for the standard Microsoft Entra Kerberos authentication flow as described in this article. If some or all of your client machines don't meet these, you can still enable Microsoft Entra Kerberos authentication for SMB file shares, but you'll also need to configure a cloud trust to allow these clients to access file shares.
Using Microsoft Entra Kerberos authentication requires one of the following operating systems:
- Windows 11 Enterprise/Pro single or multi-session.
- Windows 10 Enterprise/Pro single or multi-session, versions 2004 or later with the latest cumulative updates installed, especially the KB5007253 - 2021-11 Cumulative Update Preview for Windows 10.
- Windows Server 2025 with the latest cumulative updates installed.
- Windows Server 2022 with the latest cumulative updates installed, especially the KB5007254 - 2021-11 Cumulative Update Preview for Microsoft server operating system version 21H2.
To learn how to create and configure a Windows VM and log in by using Microsoft Entra ID-based authentication, see Log in to a Windows virtual machine in Azure by using Microsoft Entra ID.
Clients must be Microsoft Entra joined or Microsoft Entra hybrid joined. They can't be joined to Microsoft Entra Domain Services or joined to AD only.
Enable Microsoft Entra Kerberos authentication for hybrid user accounts
You can enable Microsoft Entra Kerberos authentication on Azure Files for hybrid user accounts using the Azure portal, PowerShell, or Azure CLI.
To enable Microsoft Entra Kerberos authentication using the Azure portal, follow these steps.
Sign in to the Azure portal and select the storage account you want to enable Microsoft Entra Kerberos authentication for.
Under Data storage, select File shares.
Next to Identity-based access, select the configuration status (for example, Not configured).
Under Microsoft Entra Kerberos, select Set up.
Select the Microsoft Entra Kerberos checkbox.
Optional: If you want to configure directory and file-level permissions through Windows File Explorer, then you must specify the domain name and domain GUID for your on-premises AD. You can get this information from your domain admin or by running the following Active Directory PowerShell cmdlet from an on-premises AD-joined client:
Get-ADDomain. Your domain name should be listed in the output underDNSRootand your domain GUID should be listed underObjectGUID. If you'd prefer to configure directory and file-level permissions using icacls, you can skip this step. However, if you want to use icacls, the client will need unimpeded network connectivity to the on-premises AD.Select Save.
Warning
If you've previously enabled Microsoft Entra Kerberos authentication through manual limited preview steps to store FSLogix profiles on Azure Files for Microsoft Entra joined VMs, the password for the storage account's service principal is set to expire every six months. Once the password expires, users won't be able to get Kerberos tickets to the file share. To mitigate this, see "Error - Service principal password has expired in Microsoft Entra ID" under Potential errors when enabling Microsoft Entra Kerberos authentication for hybrid users.
Grant admin consent to the new service principal
After enabling Microsoft Entra Kerberos authentication, you'll need to explicitly grant admin consent to the new Microsoft Entra application registered in your Microsoft Entra tenant. This service principal is auto-generated and isn't used for authorization to the file share, so don't make any edits to the service principal other than those documented here. If you do, you might get an error.
You can configure the API permissions from the Azure portal by following these steps:
- Open Microsoft Entra ID.
- In the service menu, under Manage, select App registrations.
- Select All Applications.
- Select the application with the name matching [Storage Account]
<your-storage-account-name>.file.core.chinacloudapi.cn. - In the service menu, under Manage, select API permissions.
- Select Grant admin consent for [Directory Name] to grant consent for the three requested API permissions (openid, profile, and User.Read) for all accounts in the directory.
- Select Yes to confirm.
Important
If you're connecting to a storage account via a private endpoint/private link using Microsoft Entra Kerberos authentication, you'll also need to add the private link FQDN to the storage account's Microsoft Entra application. For instructions, see the entry in our troubleshooting guide.
Disable multifactor authentication on the storage account
Microsoft Entra Kerberos doesn't support using MFA to access Azure file shares configured with Microsoft Entra Kerberos. You must exclude the Microsoft Entra app representing your storage account from your MFA conditional access policies if they apply to all apps.
The storage account app should have the same name as the storage account in the conditional access exclusion list. When searching for the storage account app in the conditional access exclusion list, search for: [Storage Account] <your-storage-account-name>.file.core.chinacloudapi.cn
Remember to replace <your-storage-account-name> with the proper value.
Important
If you don't exclude MFA policies from the storage account app, you won't be able to access the file share. Trying to map the file share using net use will result in an error message that says "System error 1327: Account restrictions are preventing this user from signing in. For example: blank passwords aren't allowed, sign-in times are limited, or a policy restriction has been enforced."
For guidance on disabling MFA, see the following:
Assign share-level permissions
When you enable identity-based access, for each share you must assign which users and groups have access to that particular share. Once a user or group is allowed access to a share, Windows ACLs (also called NTFS permissions) on individual files and directories take over. This allows for fine-grained control over permissions, similar to an SMB share on a Windows server.
To set share-level permissions, follow the instructions in Assign share-level permissions to an identity.
Configure directory and file-level permissions
Once share-level permissions are in place, you can assign directory/file-level permissions to the user or group. This requires using a device with unimpeded network connectivity to an on-premises AD.
To configure directory and file-level permissions, follow the instructions in Configure directory and file-level permissions over SMB.
Configure the clients to retrieve Kerberos tickets
Enable the Microsoft Entra Kerberos functionality on the client machine(s) you want to mount/use Azure File shares from. You must do this on every client on which Azure Files will be used.
Use one of the following three methods:
Configure this Intune Policy CSP and apply it to the client(s): Kerberos/CloudKerberosTicketRetrievalEnabled, set to 1
Note
When configuring CloudKerberosTicketRetrievalEnabled via Intune, use the Settings Catalog instead of the OMA-URI method.
The OMA-URI method does not work on Azure Virtual Desktop (AVD) multi-session devices. AVD multi-session is a common deployment scenario for Entra Kerberos with hybrid identities, including configurations involving Entra ID Join, FSLogix, and Azure Files.
Changes aren't instant, and require a policy refresh or a reboot to take effect.
Important
Once this change is applied, the client(s) won't be able to connect to storage accounts that are configured for on-premises AD DS integration without configuring Kerberos realm mappings. If you want the client(s) to be able to connect to storage accounts configured for AD DS as well as storage accounts configured for Microsoft Entra Kerberos, follow the steps in Configure coexistence with storage accounts using on-premises AD DS.
Configure coexistence with storage accounts using on-premises AD DS
If you want to enable client machines to connect to storage accounts that are configured for AD DS as well as storage accounts configured for Microsoft Entra Kerberos, follow these steps. If you're only using Microsoft Entra Kerberos, skip this section.
Add an entry for each storage account that uses on-premises AD DS integration. Use one of the following three methods to configure Kerberos realm mappings. Changes aren't instant, and require a policy refresh or a reboot to take effect.
Configure this Intune Policy CSP and apply it to the client(s): Kerberos/HostToRealm
Important
In Kerberos, realm names are case sensitive and upper case. Your Kerberos realm name is usually the same as your domain name, in upper-case letters.
Undo the client configuration to retrieve Kerberos tickets
If you no longer want to use a client machine for Microsoft Entra Kerberos authentication, you can disable the Microsoft Entra Kerberos functionality on that machine. Use one of the following three methods, depending on how you enabled the functionality:
Configure this Intune Policy CSP and apply it to the client(s): Kerberos/CloudKerberosTicketRetrievalEnabled, set to 0
Changes aren't instant, and require a policy refresh or a reboot to take effect.
If you followed the steps in Configure coexistence with storage accounts using on-premises AD DS, you can optionally remove all host name to Kerberos realm mappings from the client machine. Use one of the following three methods:
Configure this Intune Policy CSP and apply it to the client(s): Kerberos/HostToRealm
Changes aren't instant, and require a policy refresh or a reboot to take effect.
Important
Once this change is applied, the client(s) won't be able to connect to storage accounts that are configured for Microsoft Entra Kerberos authentication. However, they will be able to connect to storage accounts configured to AD DS, without any additional configuration.
Disable Microsoft Entra authentication on your storage account
If you want to use another authentication method, you can disable Microsoft Entra authentication on your storage account by using the Azure portal, Azure PowerShell, or Azure CLI.
Note
Disabling this feature means that there will be no Active Directory configuration for file shares in your storage account until you enable one of the other Active Directory sources to reinstate your Active Directory configuration.
To disable Microsoft Entra Kerberos authentication on your storage account by using the Azure portal, follow these steps.
- Sign in to the Azure portal and select the storage account you want to disable Microsoft Entra Kerberos authentication for.
- Under Data storage, select File shares.
- Next to Identity-based access, select the configuration status.
- Under Microsoft Entra Kerberos, select Configure.
- Uncheck the Microsoft Entra Kerberos checkbox.
- Select Save.
Debugging
If needed, you can run the Debug-AzStorageAccountAuth cmdlet to conduct a set of basic checks on your Microsoft Entra ID configuration with the logged on Entra ID user. The Microsoft Entra checks that are part of this cmdlet are supported on AzFilesHybrid v0.3.0+ version. This cmdlet is applicable for Microsoft Entra Kerberos and AD DS authentication but doesn't work for Microsoft Entra Domain Services enabled storage accounts. For more information on the checks performed in this cmdlet, see Unable to mount Azure file shares with Microsoft Entra Kerberos.