本文介绍如何启用或禁用对 SFTP 的支持,以便使用 SFTP 客户端安全地连接到 Azure 存储帐户的 Blob 存储终结点。
若要详细了解 Azure Blob 存储中的 SFTP 支持,请参阅 Azure Blob 存储中的 SSH 文件传输协议 (SFTP)。
一个标准常规用途 v2 存储帐户或高级块 Blob 存储帐户。 还可以在创建帐户时启用 SFTP。 有关这些类型的存储帐户的详细信息,请参阅存储帐户概述。
必须启用帐户的分层命名空间功能。 若要启用分层命名空间功能,请参阅使用 Azure Data Lake Storage 功能升级 Azure Blob 存储。
本部分演示如何为现有存储帐户启用 SFTP 支持。 若要查看在创建帐户时启用 SFTP 支持的 Azure 资源管理器模板,请参阅在 Azure 上使用 SFTP 协议创建可访问的 Azure 存储帐户和 Blob 容器。 若要查看本地用户 REST API 和 .NET 引用,请参阅本地用户和 LocalUser 类。
在 Azure 门户中导航到存储帐户。
在“设置”下,选择“SFTP” 。
备注
仅当已启用帐户的分层命名空间功能时,才会显示此选项。 若要启用分层命名空间功能,请参阅使用 Azure Data Lake Storage 功能升级 Azure Blob 存储。
选择“启用 SFTP”。
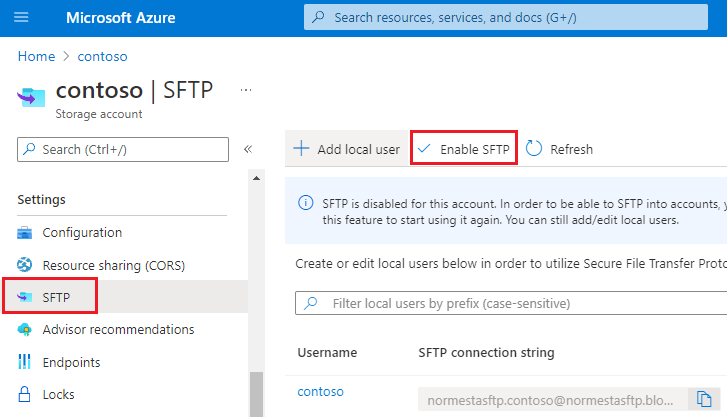
备注
如果 SFTP 配置页中未显示任何本地用户,需要添加至少一个本地用户。 若要添加本地用户,请参阅下一部分。
本部分演示如何为现有存储帐户禁用 SFTP 支持。 由于 SFTP 支持会按小时收费,因此,当客户端未主动使用 SFTP 传输数据时,请考虑禁用 SFTP 支持。
在 Azure 门户中导航到存储帐户。
在“设置”下,选择“SFTP” 。
选择“禁用 SFTP”。
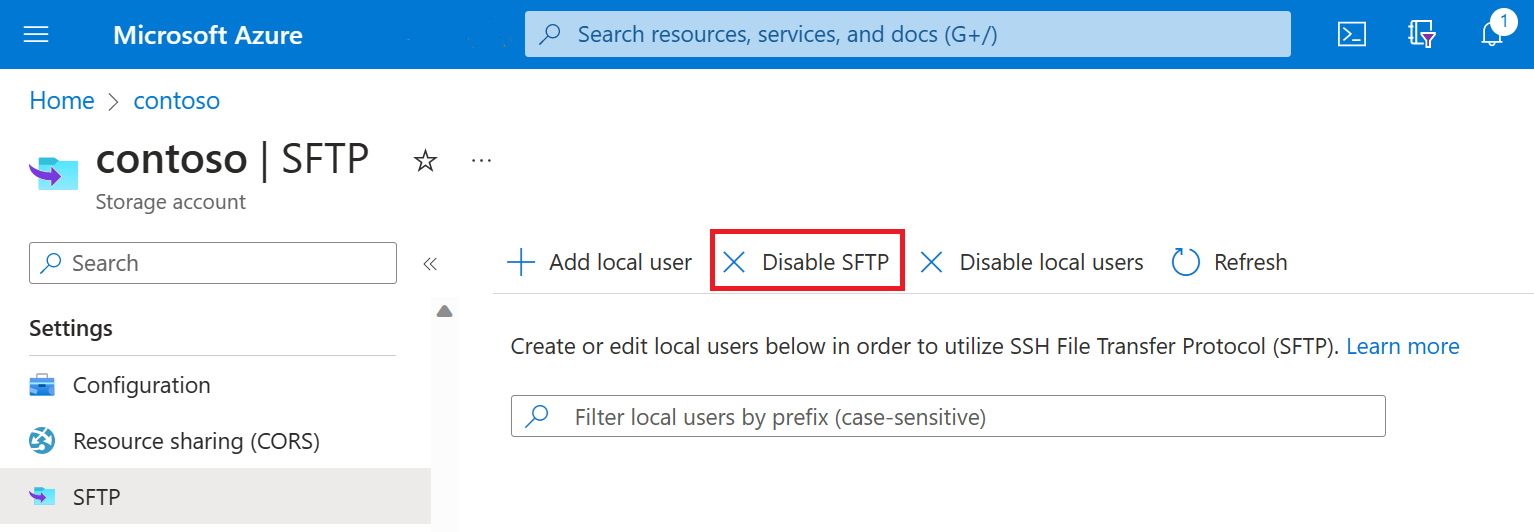
- 为 SFTP 客户端配置访问权限。 请参阅授权访问 SFTP 客户端。
- 使用 SFTP 客户端连接到 Azure Blob 存储。 请参阅从 SFTP 客户端进行连接。