了解如何使用 Azure 门户创建根据所定义的计划在 Azure 上运行无服务器的函数。
注意
仅 JavaScript、PowerShell、Python 和 C# 脚本函数支持门户内编辑。 仅当在消耗计划中运行并使用 Python v1 编程模型时,才支持 Python 门户内编辑。
目前,仅支持对在门户中创建或最后修改的函数进行门户内编辑。 从门户外部将代码部署到函数应用时,不能再在门户中编辑该函数应用的任何代码。 在这种情况下,只需继续使用本地开发。
对于已编译的 C# 函数、Java 函数和其他 Python 函数,可在门户中创建函数应用,但还必须在本地创建函数代码项目,然后将其发布到 Azure。
先决条件
为完成此教程:
确保你有 Azure 订阅。 如果没有 Azure 订阅,可在开始前创建一个试用帐户。
创建函数应用
在 Azure 门户菜单上或在门户主页中,选择“创建资源”。
在 “新建” 页面,选择 “计算”>“函数应用” 。
在“基本信息”页面上,按照下列所述使用函数应用设置:
设置 建议值 描述 订阅 你的订阅 将在其中创建新函数应用的订阅。 资源组 myResourceGroup 将在其中创建函数应用的新资源组的名称。 你需要创建新的资源组,因为在现有资源组中创建新函数应用时存在已知限制。 函数应用名称 全局唯一名称 用于标识新 Function App 的名称。 有效字符为 a-z(不区分大小写)、0-9和-。发布 代码 用于发布代码文件或 Docker 容器的选项。 运行时堆栈 首选语言 选择支持你喜欢的函数编程语言的运行时。 门户中编辑仅适用于 JavaScript、PowerShell、TypeScript 和 C# 脚本。 C# 类库、Java 和 Python 函数必须在本地开发。 版本 版本号 选择已安装的运行时的版本。 区域 首选区域 选择与你靠近或者与函数可以访问的其他服务靠近的区域。 选择“下一步: 托管”。 在“托管”页面上,输入以下设置:
设置 建议值 描述 存储帐户 全局唯一名称 创建函数应用使用的存储帐户。 存储帐户名称必须为 3 到 24 个字符,并且只能包含数字和小写字母。 也可使用现有帐户,但该帐户必须符合存储帐户要求。 操作系统 Windows操作系统 系统会根据你的运行时堆栈选择为你预先选择一个操作系统,但你可以根据需要更改该设置。 仅在 Windows 上支持门户内编辑。 计划 消耗(无服务器) 定义如何将资源分配给 Function App 的托管计划。 在默认的消耗计划中,根据函数需求动态添加资源。 在此无服务器托管中,只需为函数运行时间付费。 按应用服务计划运行时,必须管理函数应用的缩放。 选择“下一步: 监视”。 在“监视”页面上,输入以下设置:
设置 建议值 描述 Application Insights 默认 在最近的受支持的区域中,创建一个具有相同应用名称的 Application Insights 资源。 通过展开此设置或选择“新建”,可以更改 Application Insights 名称或在 Azure 地理位置中选择要存储数据的其他区域。 选择“查看 + 创建”,以便查看应用配置选择。
在“查看 + 创建”页上查看设置,然后选择“创建”来预配并部署函数应用 。
选择门户右上角的“通知”图标,留意是否显示了“部署成功”消息。
选择“转到资源”,查看新的函数应用。 还可选择“固定到仪表板”。 固定可以更轻松地从仪表板返回此函数应用资源。
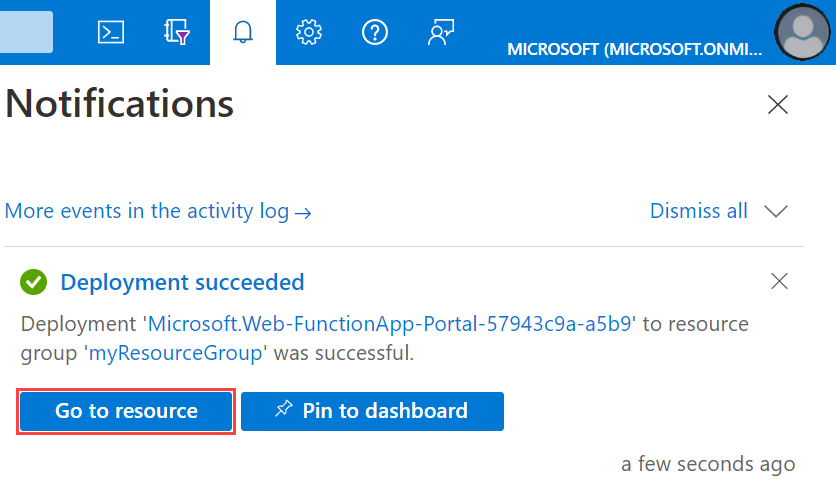
新函数应用已准备就绪,可供使用。 接下来,在新的 Function App 中创建一个函数。
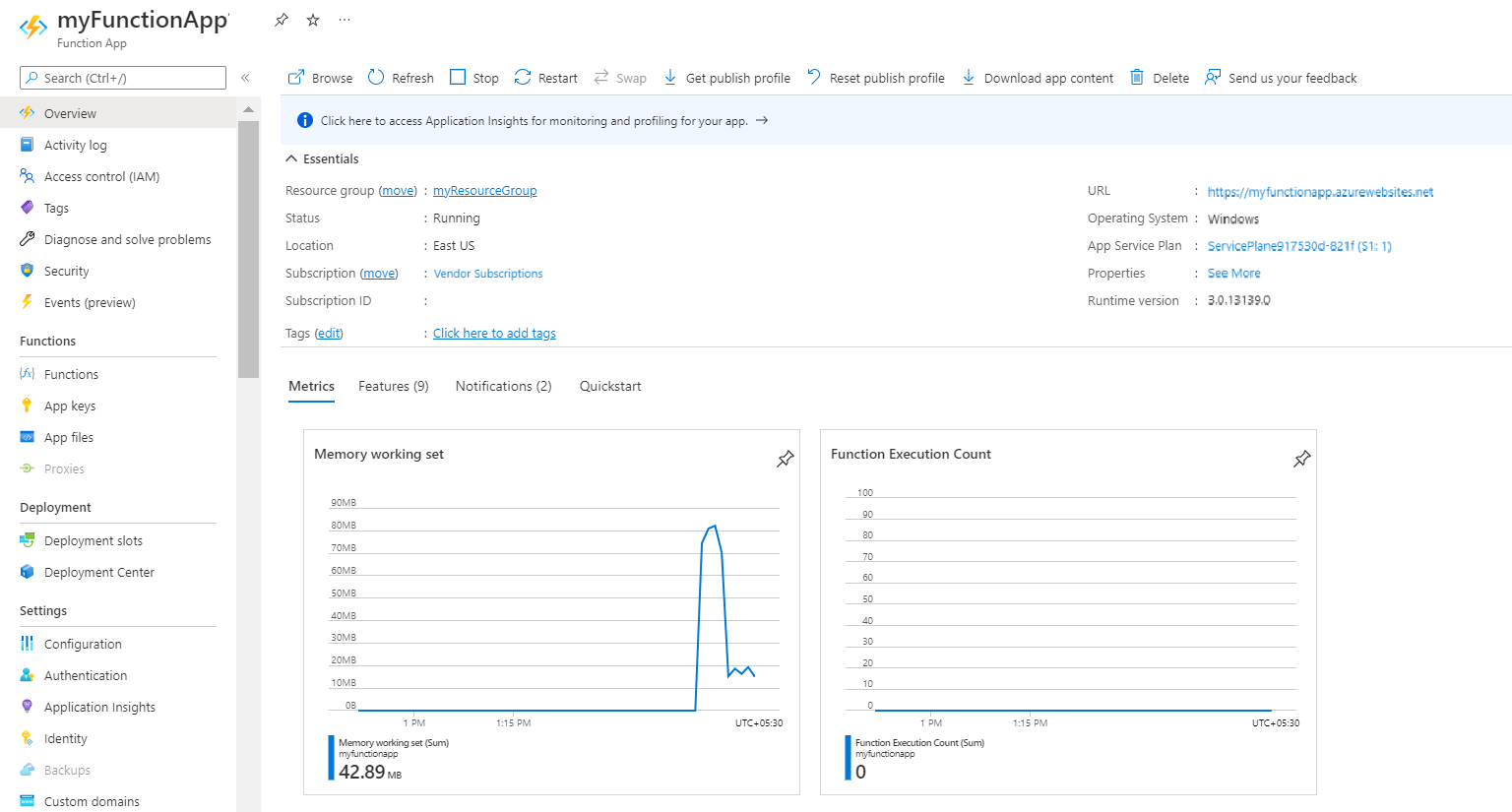
创建计时器触发的函数
在函数应用中,选择“概述”,然后选择“函数”下的“+ 创建”。

在“选择模板”下,向下滚动并选择“计时器触发器”模板。
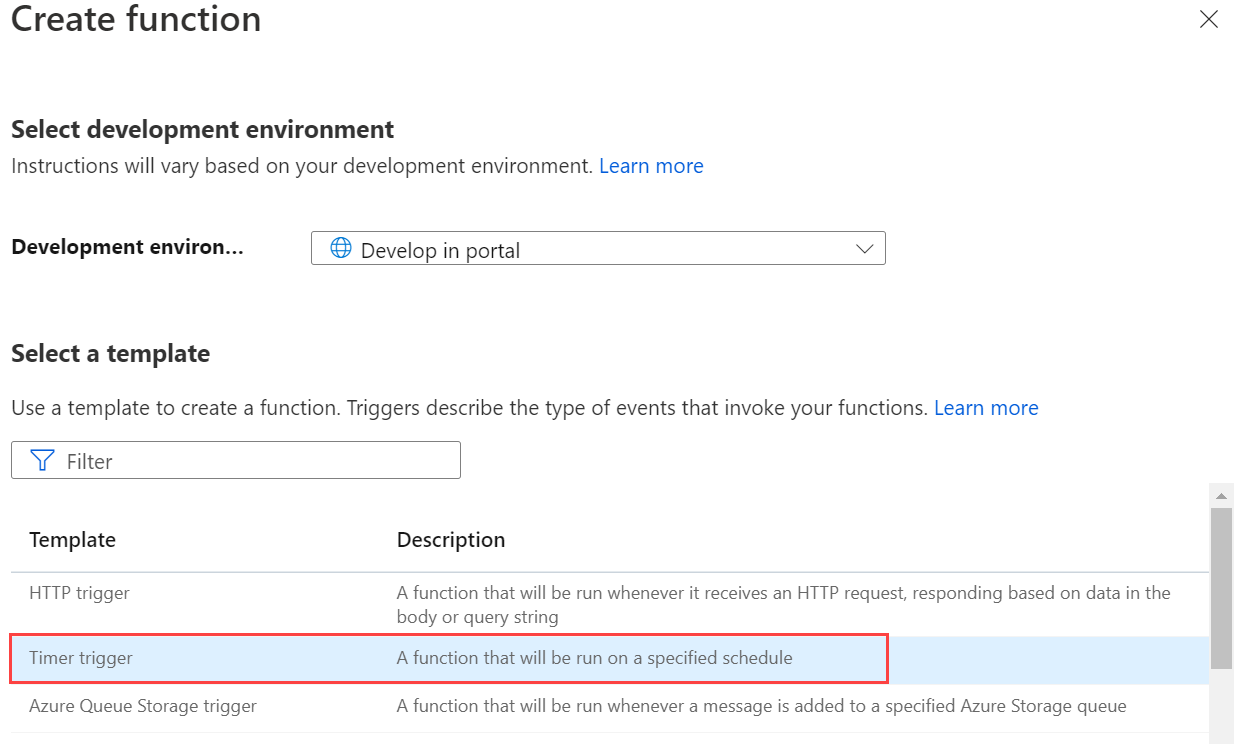
在“模板详细信息”中,使用表中指定的设置配置新触发器,然后选择“创建”。
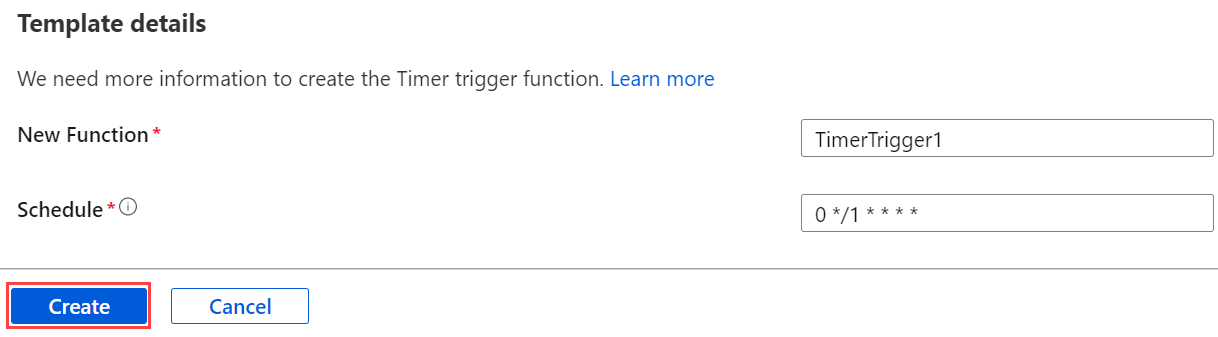
设置 建议值 描述 名称 默认 定义计时器触发的函数的名称。 计划 0 */1 * * * * 六字段 CRON 表达式,计划函数每分钟运行一次。
测试函数
在函数中,选择“代码 + 测试”并展开“日志”。
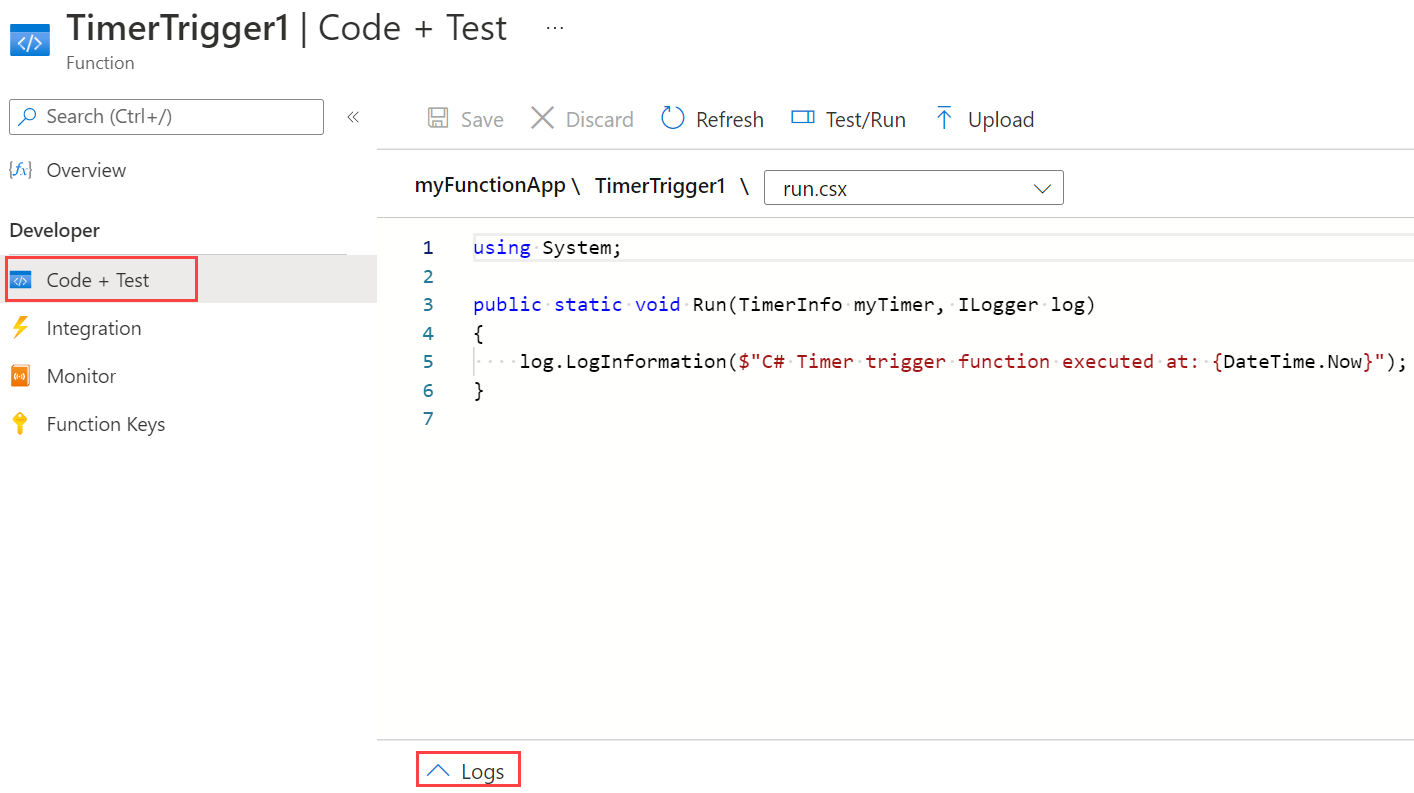
通过查看写入到日志的跟踪信息来验证执行情况。

现在可以更改函数的计划,使之每小时运行一次,而不是每分钟运行一次。
更新计时器计划
在函数中,选择“集成”。 可在此处定义函数的输入和输出绑定,还可以设置计划。
选择“计时器(myTimer)”。
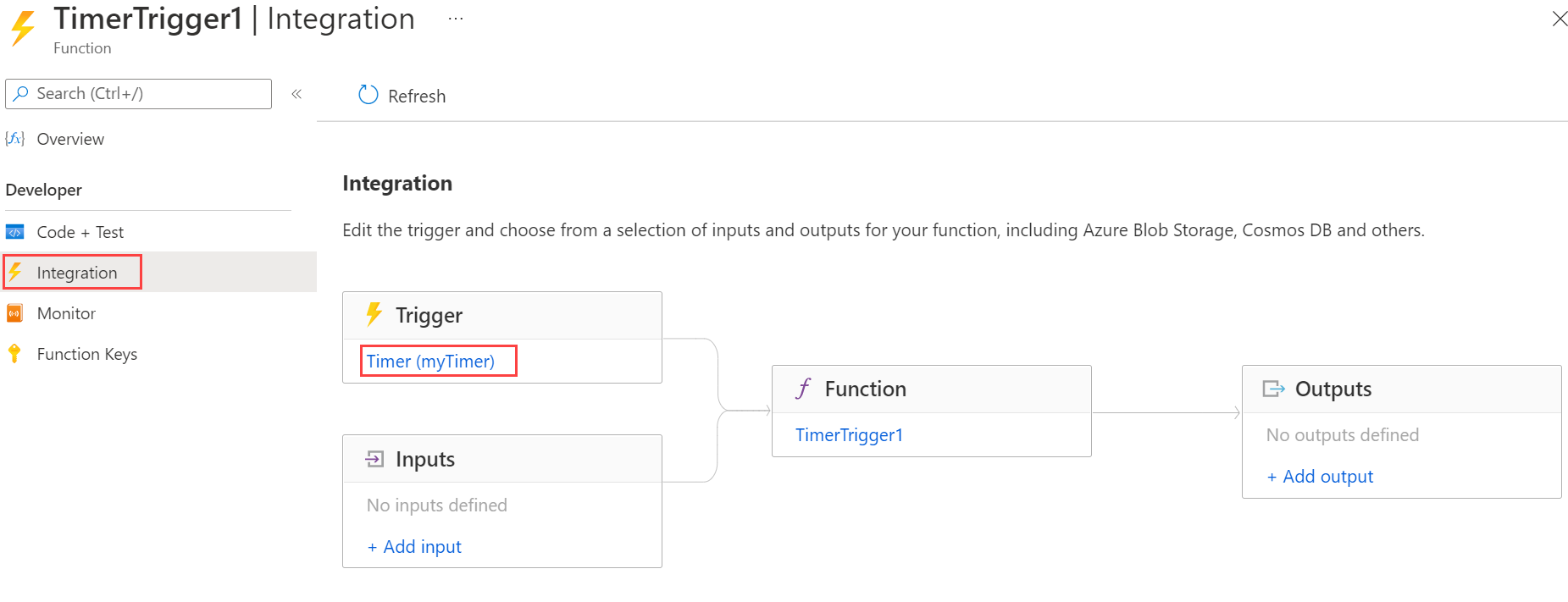
将“计划”值更新为 ,然后选择“保存”。
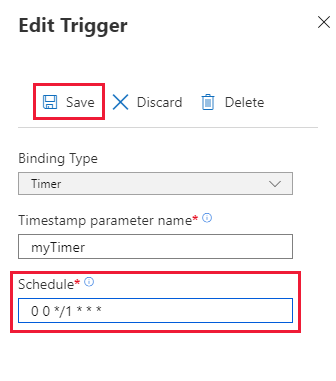
现在已获得一个每小时运行一次的函数。
清理资源
本教程系列中的其他快速入门教程是在本文的基础上制作的。 如果打算使用后续的快速入门、教程或者在本快速入门中创建的任何服务,请勿清理这些资源。
Azure 中的资源是指函数应用、函数、存储帐户等。 这些资源可以组合到资源组中,删除该组即可删除组中的所有内容。
你已创建完成这些快速入门所需的资源。 这些资源可能需要付费,具体取决于帐户状态和服务定价。 如果不再需要这些资源,请参阅下面介绍的资源删除方法:
在 Azure 门户中转到“资源组”页。
若要从函数应用页转到该页,请选择“概览”选项卡,然后选择“资源组”下的链接。
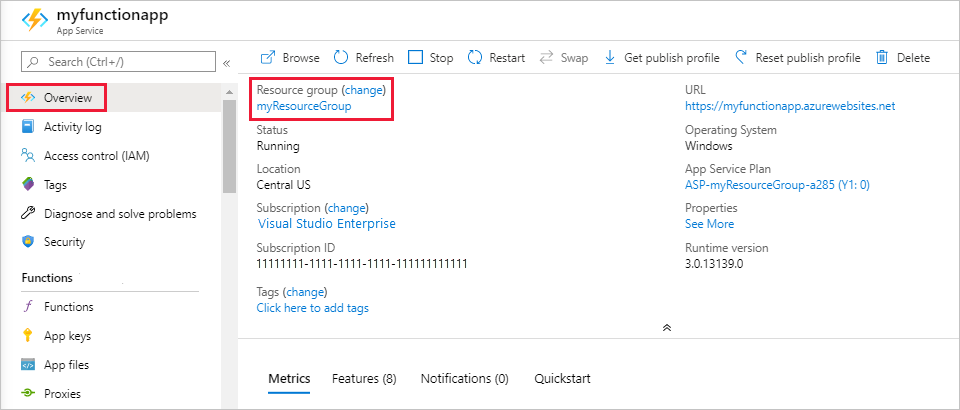
若要从仪表板转到该页,请选择“资源组”,然后选择用于本文的资源组。
在“资源组”页中查看所包括的资源的列表,然后验证这些资源是否是要删除的。
选择“删除资源组”,然后按说明操作。
删除操作可能需要几分钟。 完成后会显示一个通知,持续数秒。 也可以选择页面顶部的钟形图标来查看通知。
后续步骤
你创建了一个基于计划运行的函数。 有关计时器触发器的详细信息,请参阅 Azure Functions 的计时器触发器。
现在,你已创建了第一个函数,让我们向该函数添加输出绑定,以便将消息写入存储队列。