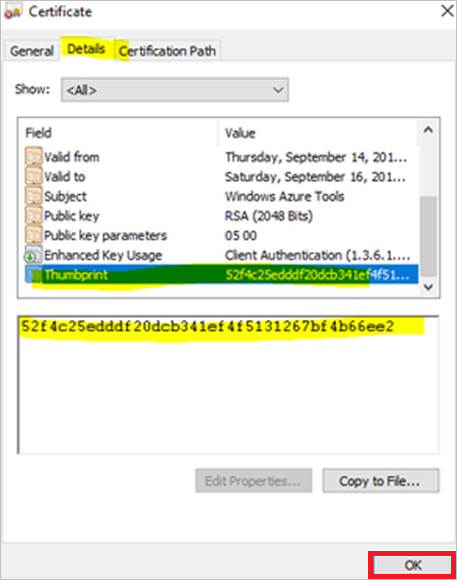注意
此功能适用于 Data Protection Manager (DPM) 2019 UR2(及更高版本)和 MABS v3 UR2(及更高版本)。
本文介绍如何使用 Azure Data Box 以脱机方式将初始备份数据从 DPM 和 MABS 植入 Azure 恢复服务保管库。
可以使用 Azure Data Box 将大量初始 DPM/MABS 备份以脱机方式(不使用网络)植入恢复服务保管库。 此过程可节省通过高延迟网络联机移动大量备份数据所需的时间和网络带宽。
与基于 Azure 导入/导出服务的脱机备份相比,基于 Azure Data Box 的脱机备份具有两个明显优势:
无需购买你自己的与 Azure 兼容的磁盘和连接器。 Azure Data Box 随附与选定 Data Box SKU 关联的磁盘。
Azure 备份(MARS 代理)可以直接将备份数据写入支持的 Azure Data Box SKU。 此功能使你无需为初始备份数据预配暂存位置。 也不需要使用实用工具来格式化数据并将其复制到磁盘上。
受支持的平台
支持的平台如下:
- Windows Server 2019 64 位(Standard、Datacenter、Essentials)
- Windows Server 2016 64 位(Standard、Datacenter、Essentials)
备份数据大小和支持的 Data Box SKU
支持的 Data Box SKU 如下:
| 每个服务器的备份数据大小(通过 MARS 压缩后)* | 支持的 Azure Data Box SKU |
|---|---|
| <= 7.2 TB | Azure Data Box 磁盘 |
| > 7.2 TB 且 <= 80 TB** | Azure Data Box (100 TB) |
*典型的压缩率在 10-20% 之间变化
**如果希望单个数据源的初始备份数据超过 80 TB,请联系 SystemCenterFeedback@microsoft.com。
重要
单个数据源的初始备份数据必须包含在单个 Azure Data Box 或 Azure Data Box Disk 中,并且不能在具有相同或不同 SKU 的多个设备之间共享。 但是,Azure Data Box 可能会包含来自多个数据源的初始备份。
开始之前
DPM/MABS 上运行的 MARS 代理应升级到最新版本(2.0.9171.0 或更高版本)。
确保以下信息:
Azure 订阅和所需权限
有效的 Azure 订阅。
打算执行脱机备份策略的用户必须是 Azure 订阅的所有者。
确保你拥有创建 Microsoft Entra 应用程序所需的权限。 脱机备份工作流在与 Azure 存储帐户关联的订阅中创建一个 Microsoft Entra 应用程序。 此应用程序允许 Azure 备份服务对 Azure 导入服务进行安全且限定范围的访问,这是脱机备份工作流所必需的。
Data Box 作业和恢复服务保管库(需将数据植入到的位置)必须能够在相同的订阅中使用。
注意
建议将目标存储帐户和恢复服务保管库置于同一区域。 但这不是必需的。
订购并接收 Data Box 设备
在触发脱机备份之前,请确保所需 Data Box 设备处于“已交货”状态。 若要订购最符合你要求的 SKU,请参阅备份数据大小和支持的 Data Box SKU。 执行本文中的步骤,订购和接收 Data Box 设备。
重要
请勿选择“BlobStorage”作为“帐户类型”。 DPM/MABS 服务器需要一个支持页 Blob 的帐户,而在选择 BlobStorage 的情况下,此需求无法满足。 为 Azure Data Box 作业创建目标存储帐户时,请选择“存储 V2(常规用途 V2)”作为“帐户类型”。
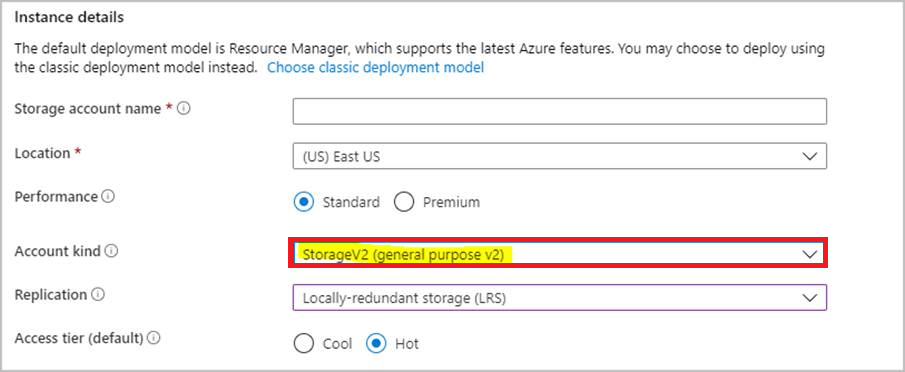
设置 Azure Data Box 设备
收到 Azure Data Box 设备后,请根据订购的 Azure Data Box SKU 执行下述相应部分的步骤,为 DPM/MABS 服务器设置和准备 Data Box 设备,以标识和传输初始备份数据。
设置 Azure Data Box Disk
如果订购了一个或多个 Azure Data Box Disk(每个最大 8 TB),请执行此处所述的步骤,打开包装、连接和解锁 Data Box Disk。
注意
DPM/MABS 服务器可能没有 USB 端口。 在这种情况下,可以将 Azure Data Box Disk 连接到另一台服务器/客户端,并将设备的根目录作为网络共享目录公开。
设置 Azure Data Box
如果订购了 Azure Data Box(最大 100 TB),请执行此处所述的步骤来设置 Data Box。
将 Azure Data Box 作为本地系统装载
DPM/MABS 服务器在系统上下文中运行,因此需要向在其中连接 Azure Data Box 的装载路径提供相同级别的特权。 请执行以下步骤,以确保可以使用 NFS 协议将 Data Box 设备作为本地系统装载。
在 DPM/MABS 服务器上启用 NFS 客户端功能。 指定备用源:WIM:D:\Sources\Install.wim:4
从 下载 https://download.sysinternals.com/files/PSTools.zip 到 DPM/MABS 服务器。
打开提升的命令提示符,并以包含 PSExec.exe 的目录作为当前目录执行以下命令。
psexec.exe -s -i cmd.exe因上述命令而打开的命令窗口位于本地系统上下文中。 使用此命令窗口执行相关步骤,将 Azure Page Blob 共享映射为 Windows Server 上的网络驱动器。
请执行此处的步骤,通过 NFS 将 DPM/MABS 服务器连接到 Data Box 设备,并在本地系统命令提示符下执行以下命令,以装载 Azure 页 Blob 共享:
mount -o nolock \\<DeviceIPAddress>\<StorageAccountName_PageBlob X:装载后,检查是否可以从服务器访问 X:。 如果可以,请继续完成本文的下一部分。
将初始备份数据传输到 Azure Data Box 设备
在 DPM/MABS 服务器上,按步骤创建新的保护组。 如果要将在线保护添加到现有保护组,请右键单击现有的保护组,选择“添加在线保护”,然后从“步骤 8”开始。
在“选择组成员”页,指定要备份的计算机和源。
在“选择数据保护方法”页,指定处理短期和长期备份的方式。 确保选择“我需要联机保护”。
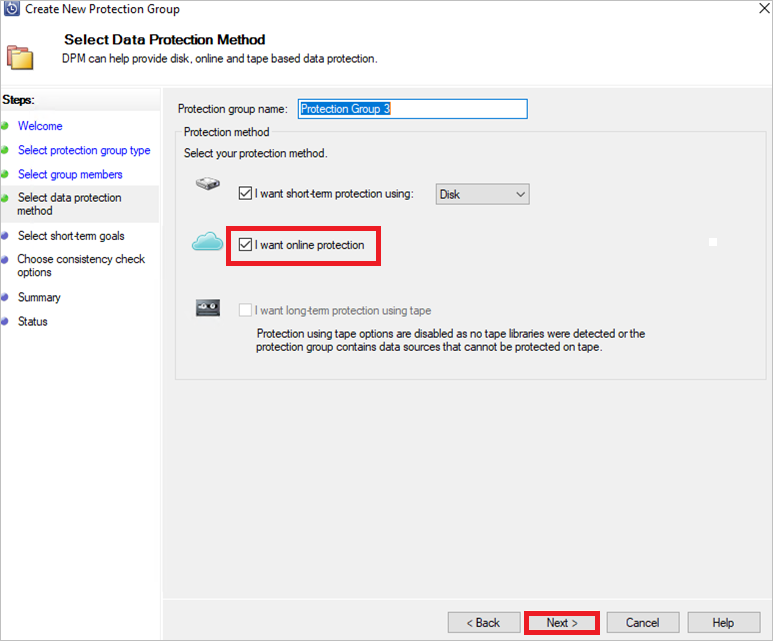
在“选择短期目标”页,指定想要在磁盘上备份到短期存储的方式。
在“检查磁盘分配”页,检查为保护组分配的存储池磁盘空间。
在“选择副本创建方法”页,选择“通过网络自动创建”。
在“选择一致性检查选项”页,选择要自动执行一致性检查的方式。
在“指定在线保护数据”页上,选择要启用在线保护的成员。
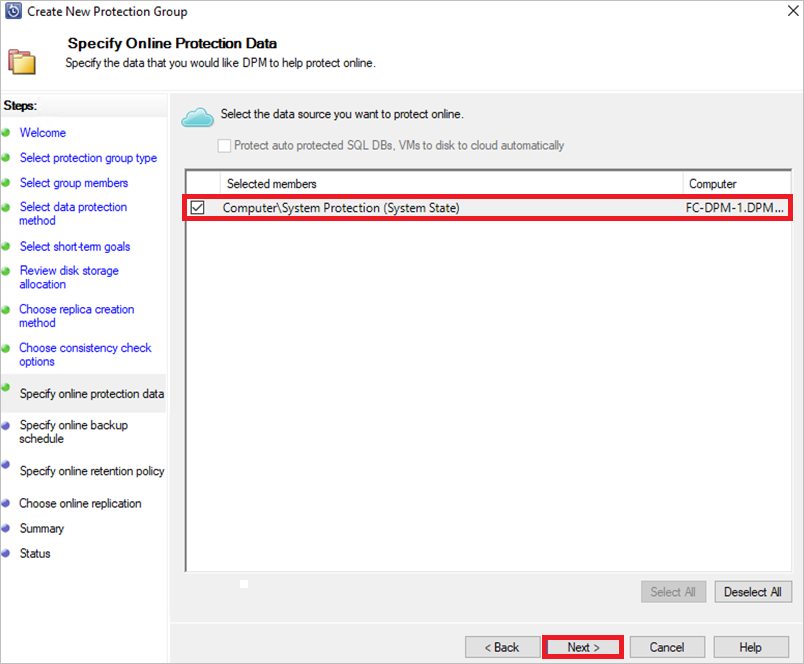
在“指定联机备份计划”页,指定增量备份到 Azure 的频率。
在“指定联机保留策略”页,指定从每天/每周/每月/每年备份中创建的恢复点在 Azure 中的保留方式。
在向导的“选择在线复制”屏幕上,选择“使用 Microsoft 拥有的磁盘进行传输”选项,然后选择“下一步”。 。
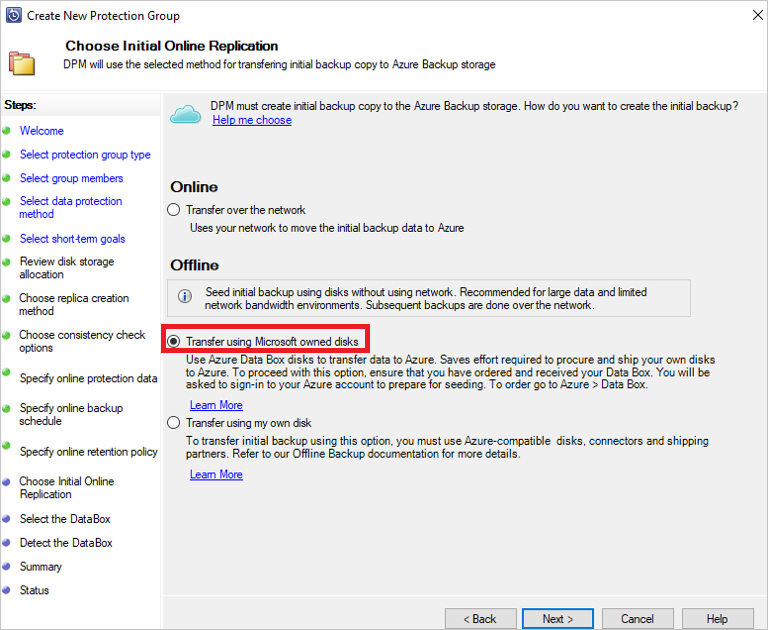
出现提示时,使用对 Azure 订阅具有所有者访问权限的用户凭据登录 Azure。 成功登录后,会显示以下屏幕:
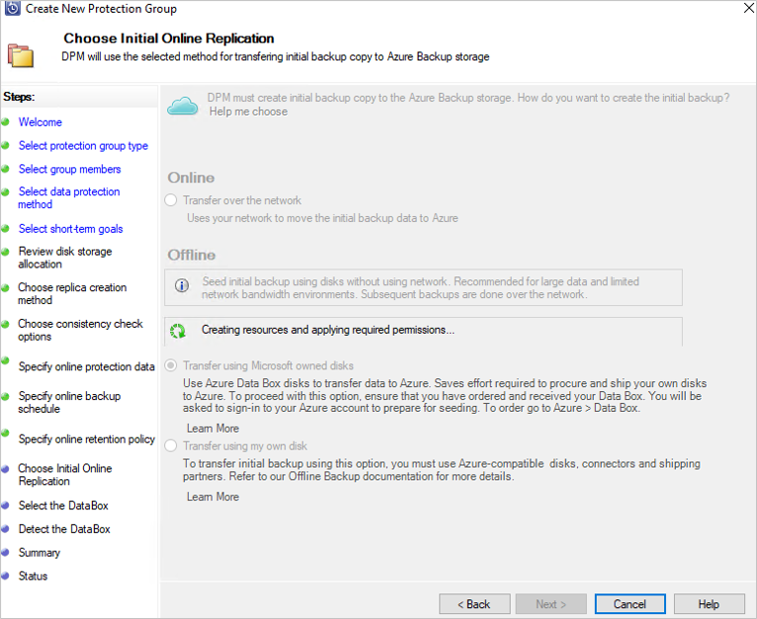
然后,DPM/MABS 服务器会提取订阅中处于“已交货”状态的 Data Box 作业。
注意
第一次登录的时间比平常长。 Azure PowerShell 模块在后台安装,并且 Microsoft Entra 应用程序也已注册。
- 安装了以下 PowerShell 模块:
- AzureRM.Profile 5.8.3
- AzureRM.Resources 6.7.3
- AzureRM.Storage 5.2.0
- Azure.Storage 4.6.1 - Microsoft Entra 应用程序注册为 AzureOfflineBackup_<object GUID of the user>。
- 安装了以下 PowerShell 模块:
选择已拆开包装并进行了连接和解锁的 Data Box 磁盘的相应 Data Box 订单。 选择“下一页”。
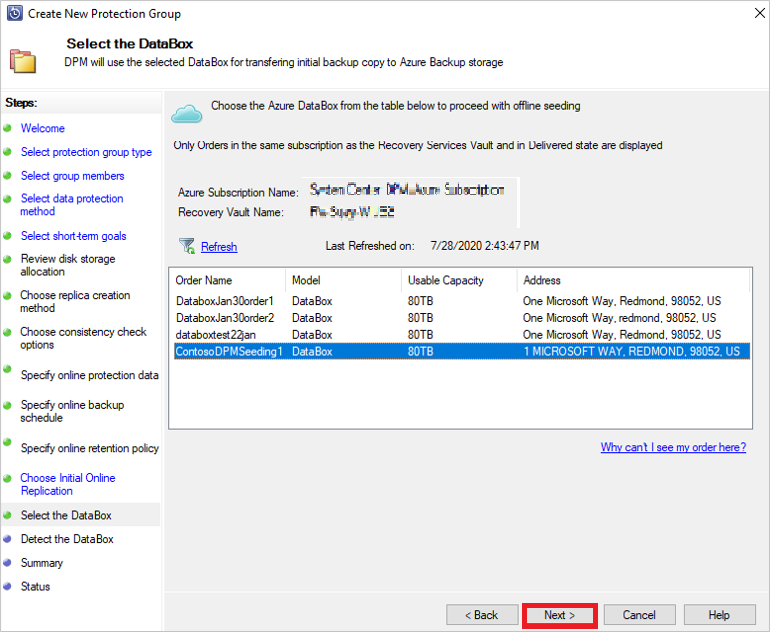
在“检测 DataBox”屏幕上,输入 Data Box 设备的路径,然后选择“检测设备”。
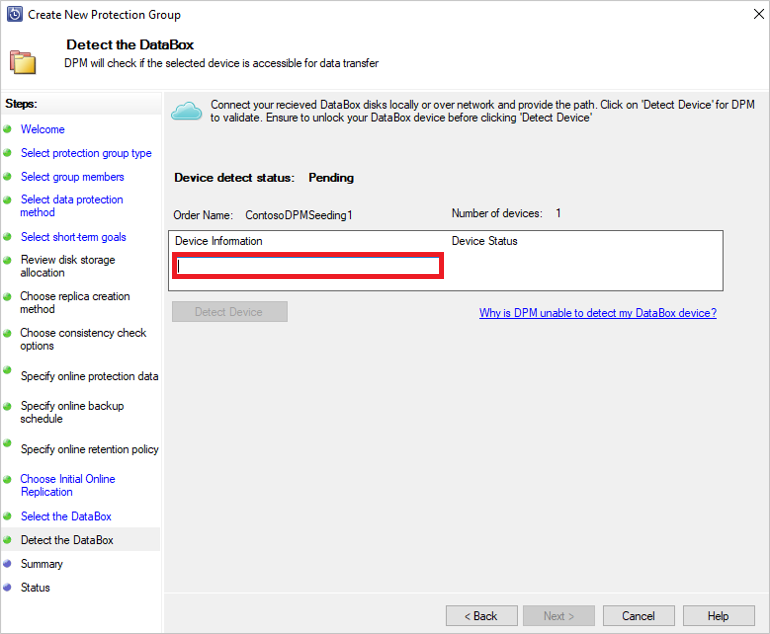
重要
提供指向 Azure Data Box Disk 的根目录的网络路径。 此目录必须包含名为 PageBlob 的目录,如下所示:
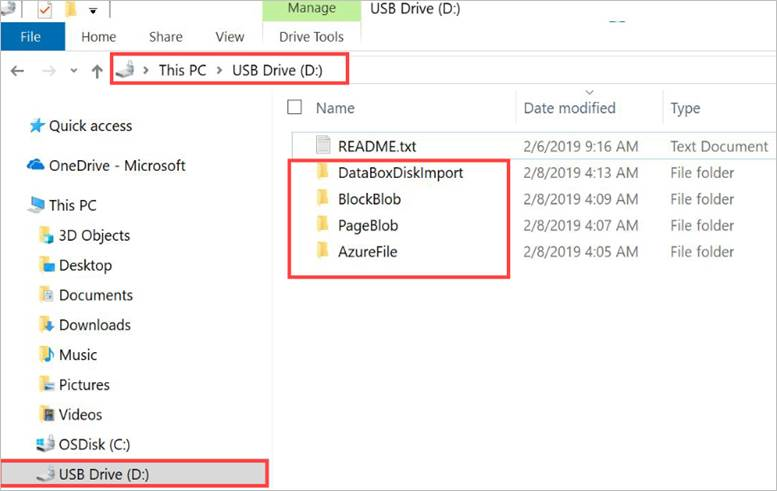
例如,如果磁盘的路径是
\\mydomain\myserver\disk1\,且 disk1 包含一个名为 PageBlob 的目录,则需要在 DPM/MABS 服务器向导上提供的路径为 。 如果设置 Azure Data Box 100 TB 设备,请提供以下信息作为设备\\<DeviceIPAddress>\<StorageAccountName>_PageBlob的网络路径。选择“下一页”。 在“摘要”页上查看设置,然后选择“创建组” 。
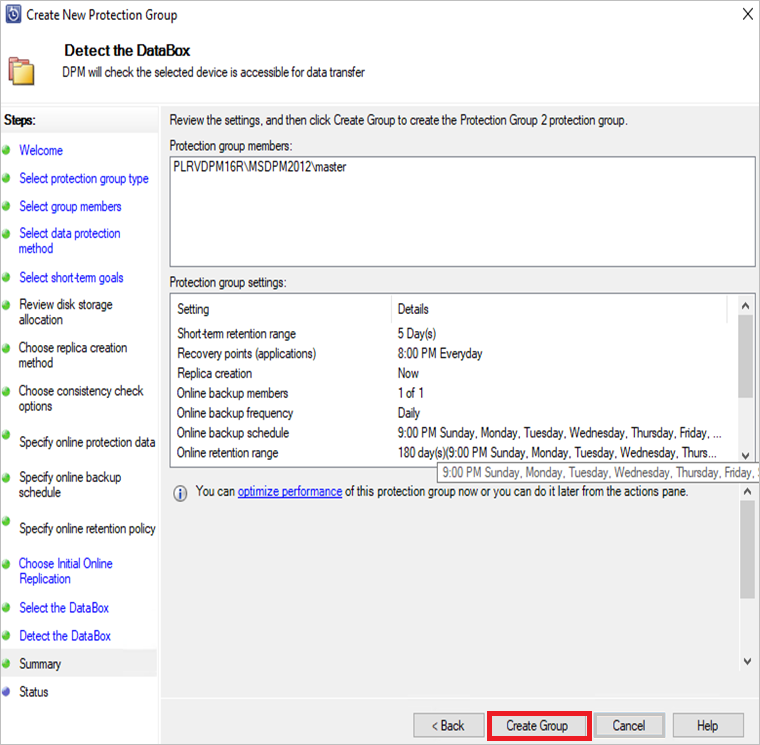
以下屏幕确认已成功创建保护组。
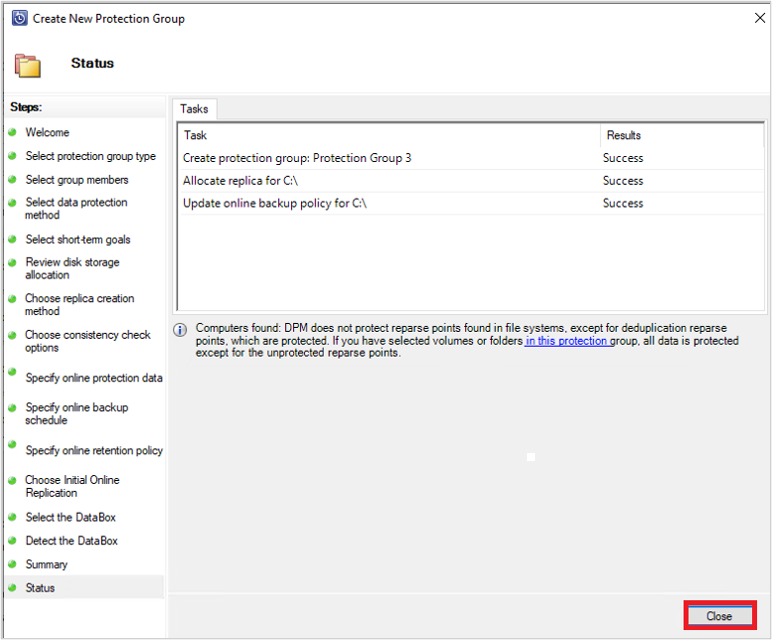
在上面的屏幕上选择“关闭”。
这样,就会在 DPM/MABS 磁盘上进行数据的初始复制。 完成保护操作后,“保护”页上的组状态会显示保护状态为“正常” 。
若要启动向 Azure Data Box 设备进行脱机备份复制,请右键单击“保护组”并选择“创建恢复点”选项。 然后,选择“联机保护”选项。
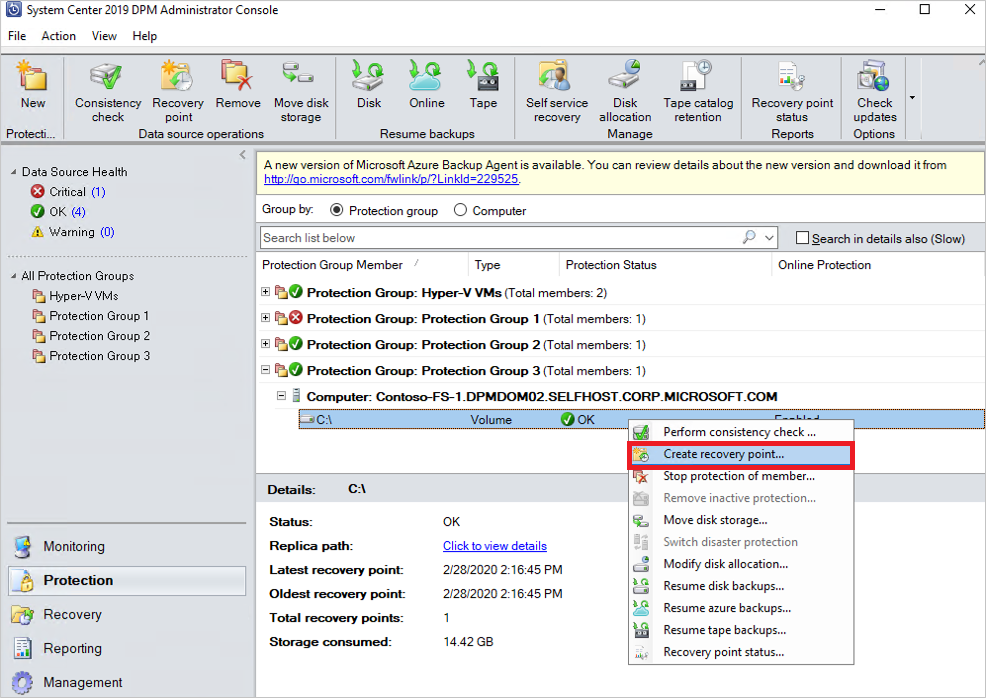
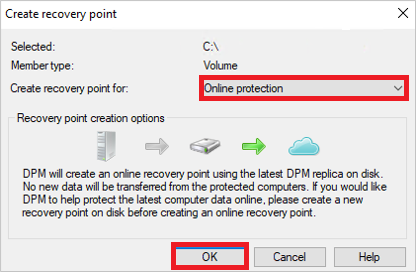
DPM/MABS 服务器会开始将你选择的数据备份到 Azure Data Box 设备。 这可能需要几小时到几天的时间,具体取决于数据的大小和 DPM/MABS 服务器与 Azure Data Box Disk 之间的连接速度。
可以在“监视”窗格中监视作业的状态。 数据备份完成后,你会看到一个类似于以下屏幕的屏幕:
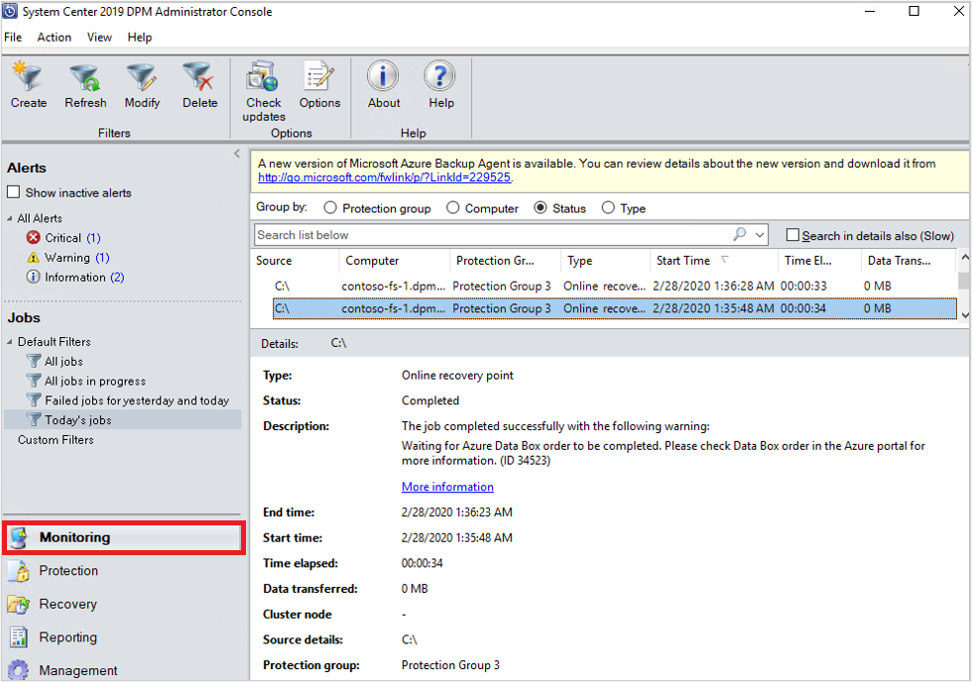
备份后步骤
将数据成功备份到 Azure Data Box Disk 后,请执行以下步骤。
请执行本文中的步骤,将 Azure Data Box Disk 寄送到 Azure。 如果使用 Azure Data Box 100 TB 设备,请执行这些步骤,将 Azure Data Box 寄送到 Azure。
在 Azure 门户中监视 Data Box 作业。 Azure Data Box 作业完成后,DPM/MABS 服务器会在下一次执行计划的备份时自动将数据从存储帐户移动到恢复服务保管库。 如果成功创建了恢复点,它随后会将备份作业标记为“作业已完成”。
注意
DPM/MABS 服务器会在创建保护组期间按计划的时间触发备份。 但是,这些作业将标记“等待 Azure Data Box 作业完成”,直到作业完成为止。
在 DPM/MABS 服务器成功创建对应于初始备份的恢复点之后,你可以删除与 Azure Data Box 作业关联的存储帐户(或特定内容)。
疑难解答
DPM 服务器上的 Microsoft Azure 备份 (MAB) 代理会在租户中为你创建一个 Microsoft Entra 应用程序。 此应用程序需要使用在配置脱机植入策略时创建和上传的证书来进行身份验证。
我们使用 Azure PowerShell 创建证书并将其上传到 Microsoft Entra 应用程序。
问题
配置脱机备份时,由于 Azure PowerShell cmdlet 中有已知的代码缺陷,因此无法将多个证书添加到 MAB 代理创建的同一个 Microsoft Entra 应用程序中。 如果你为相同或不同的服务器配置了一个脱机植入策略,这会对你造成影响。
验证问题是否由此特定根本原因导致
若要确保失败由上述问题引起,请执行以下步骤之一:
步骤 1
检查在配置脱机备份时以下错误消息之一是否显示在 DPM/MABS 控制台中:
无法为当前 Azure 帐户创建脱机备份策略,因为无法将该服务器的身份验证信息上传到 Azure。 (ID:100242)
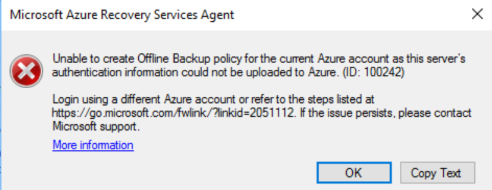
无法对 Azure 进行服务调用,查询“导入作业”状态以及将备份数据移动到恢复服务保管库时都需要该 Azure。 (ID:100230)
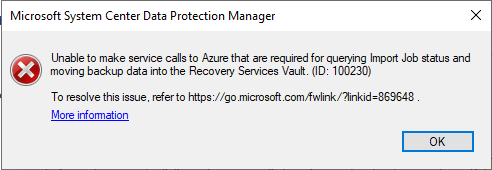
步骤 2
- 打开安装路径中的 Temp 文件夹(默认临时文件夹路径为 C:\Program Files\Microsoft Azure Recovery Services Agent\Temp)。查找 CBUICurr 文件并打开该文件。
- 在 CBUICurr 文件中,滚动到最后一行并检查失败是否是由于“无法在客户帐户中创建 Microsoft Entra 应用程序凭据。 异常:不允许更新 KeyId 为 some guid 的现有凭据<>”。
解决方法
若要解决此问题,请执行以下步骤,然后重试策略配置。
使用在要创建 Data Box 作业的订阅上具有管理员访问权限的另一个帐户,登录到 DPM/MABS 服务器 UI 上显示的 Azure 登录页。
如果任何其他服务器均未配置脱机种子设定,而且任何其他服务器均不依赖于
AzureOfflineBackup_<Azure User Id>应用程序,请从“Azure 门户”>“Microsoft Entra ID”>“应用注册”中删除此应用程序。注意
检查应用程序
AzureOfflineBackup_<Azure User Id>是否未配置任何其他脱机植入,以及是否任何其他服务器均不依赖于此应用程序。 转到“公钥”部分下的“设置”>“密钥”。 应该还没有添加任何其他公钥。 有关参考信息,请查看以下屏幕截图: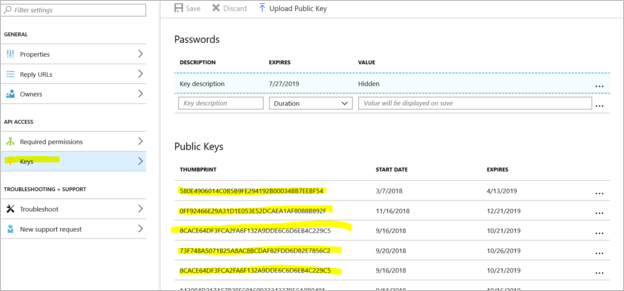
步骤 3
在你尝试进行脱机备份配置的 DPM/MABS 服务器中,执行以下操作:
打开“管理计算机证书应用程序”“个人”选项卡,然后查找名为 > 的证书。
选择上述证书,右键单击“所有任务”并选择“导出”,以导出 .cer 格式的不包含私钥的证书。
转到要点 2 中提到的 Azure 脱机备份应用程序。 在“设置”“密钥”>“上传公钥”中,上传在上述步骤中导出的证书。
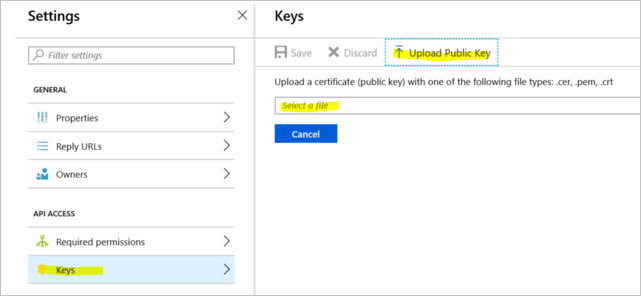
在服务器的“运行”窗口中,键入 regedit 以打开注册表。
转到注册表 Computer\HKEY_LOCAL_MACHINE\SOFTWARE\Microsoft\Windows Azure Backup\Config\CloudBackupProvider。 右键单击“CloudBackupProvider”,然后添加名为 的新字符串值。
注意
若要获取 Azure 用户 ID,请执行以下操作之一:
- 在已连接到 Azure 的 PowerShell 中运行
Get-AzureRmADUser -UserPrincipalName "Account Holder's email as defined in the portal"命令。 - 导航到名为“CurrentUserId”的注册表路径
Computer\HKEY_LOCAL_MACHINE\SOFTWARE\Microsoft\Windows Azure Backup\DbgSettings\OnlineBackup。
- 在已连接到 Azure 的 PowerShell 中运行
右键单击在上述步骤中添加的字符串,然后选择“修改”。 在“值”中,提供在第 2 步导出的证书的指纹,然后选择“确定”。
若要获取指纹的值,请双击证书,然后选择“详细信息”并向下滚动,直至看到“指纹”字段。 选择“指纹”并复制其值。